Bilder in Word Kopfzeilen: Der ultimative Guide
Wer kennt das nicht: Ein wichtiges Dokument soll professionell aussehen, aber das Einfügen eines Logos oder Bildes in die Kopfzeile gestaltet sich schwieriger als gedacht. Dieser Guide liefert Ihnen alle Informationen, die Sie benötigen, um Bilder in Word-Kopfzeilen erfolgreich zu platzieren und zu verwalten.
Ein Bild sagt mehr als tausend Worte. Das gilt auch für Geschäftsbriefe, Berichte und andere Dokumente. Die Platzierung eines Firmenlogos oder eines anderen relevanten Bildes in der Kopfzeile kann die Professionalität und den Wiedererkennungswert Ihrer Dokumente deutlich steigern. Doch wie gelingt das reibungslos und effizient?
Die Integration von Grafiken in Kopfzeilen mag zunächst trivial erscheinen, birgt aber einige Tücken. Von Formatierungsproblemen über unerwünschte Verschiebungen bis hin zu Kompatibilitätsproblemen: Die Stolperfallen sind vielfältig. Dieser Artikel bietet Ihnen eine umfassende Anleitung, um diese Herausforderungen zu meistern und Ihre Word-Dokumente optimal zu gestalten.
Von den Grundlagen des Einfügens über die Feinheiten der Positionierung bis hin zur Fehlerbehebung - wir decken alle Aspekte der Bildintegration in Word-Kopfzeilen ab. Sie lernen, wie Sie Bilder skalieren, ausrichten und formatieren, um ein perfektes Ergebnis zu erzielen. Zusätzlich erhalten Sie wertvolle Tipps und Tricks für den Umgang mit gängigen Problemen.
Egal, ob Sie ein Word-Neuling oder ein erfahrener Anwender sind, dieser Artikel bietet Ihnen wertvolles Wissen und praktische Anleitungen für die effektive Gestaltung Ihrer Dokumente. Verabschieden Sie sich von frustrierenden Formatierungskämpfen und begrüßen Sie professionelle, ansprechende Kopfzeilen mit perfekt integrierten Bildern.
Die Funktion, Bilder in Kopfzeilen einzufügen, existiert seit vielen Word-Versionen und hat sich über die Jahre hinweg weiterentwickelt. Anfangs noch etwas umständlich, ist die Handhabung heute deutlich komfortabler geworden. Die Bedeutung dieser Funktion liegt in der Möglichkeit, Dokumente individuell zu gestalten und ihnen einen professionellen Touch zu verleihen. Probleme treten meist im Zusammenhang mit der Formatierung, der Positionierung und der Kompatibilität mit verschiedenen Word-Versionen auf.
Um ein Bild in die Kopfzeile einzufügen, öffnen Sie zunächst die Kopfzeile durch einen Doppelklick. Anschließend navigieren Sie im Menüband zum Reiter "Einfügen" und wählen dort "Bilder" aus. Nach Auswahl des gewünschten Bildes können Sie dieses in der Kopfzeile positionieren und skalieren.
Vor- und Nachteile von Bildern in Kopfzeilen
| Vorteile | Nachteile |
|---|---|
| Professioneller Look | Potenzielle Druckprobleme |
| Steigerung des Wiedererkennungswerts | Kompatibilitätsprobleme |
| Individuelle Gestaltung | Erhöhter Speicherbedarf |
Bewährte Praktiken:
1. Verwenden Sie hochauflösende Bilder für optimale Druckqualität.
2. Komprimieren Sie Bilder, um die Dateigröße des Dokuments zu reduzieren.
3. Achten Sie auf die korrekte Ausrichtung und Positionierung des Bildes.
4. Testen Sie das Dokument auf verschiedenen Druckern und in verschiedenen Word-Versionen.
5. Verwenden Sie ein einheitliches Design für alle Ihre Dokumente.
Häufig gestellte Fragen:
1. Wie füge ich ein Bild in die Kopfzeile ein? (Siehe Anleitung oben)
2. Wie kann ich die Größe des Bildes ändern? (Über die Ziehpunkte des Bildes)
3. Wie positioniere ich das Bild in der Kopfzeile? (Durch Ziehen und Ablegen)
4. Mein Bild wird nicht korrekt gedruckt. Was kann ich tun? (Druckertreiber überprüfen, Bildauflösung prüfen)
5. Das Bild verschiebt sich beim Bearbeiten des Dokuments. (Positionierung überprüfen, ggf. Textumbruch anpassen)
6. Kann ich auch mehrere Bilder in die Kopfzeile einfügen? (Ja, durch Wiederholung des Einfügevorgangs)
7. Wie entferne ich ein Bild aus der Kopfzeile? (Bild markieren und "Entf" drücken)
8. Wie kann ich die Transparenz des Bildes anpassen? (Über die Bildformatierungsoptionen)
Tipps und Tricks: Nutzen Sie die Textumbruch-Optionen, um die Interaktion zwischen Bild und Text in der Kopfzeile zu optimieren.
Zusammenfassend lässt sich sagen, dass das Einfügen von Bildern in Word-Kopfzeilen eine effektive Methode ist, um Dokumente aufzuwerten und ihnen einen professionellen Anstrich zu verleihen. Obwohl es einige Herausforderungen wie Formatierungsprobleme und Kompatibilitätskonflikte geben kann, bietet dieser Artikel die notwendigen Werkzeuge und das Wissen, um diese zu bewältigen. Nutzen Sie die hier vorgestellten Tipps und Tricks, um Ihre Dokumente optimal zu gestalten und einen bleibenden Eindruck zu hinterlassen. Experimentieren Sie mit verschiedenen Bildformaten, Positionierungen und Gestaltungsmöglichkeiten, um das perfekte Ergebnis für Ihre Bedürfnisse zu erzielen. Mit etwas Übung und den richtigen Kenntnissen meistern Sie die Kunst der Bildintegration in Word-Kopfzeilen im Handumdrehen.

bild in kopfzeile verschieben word | Kennecott Land
bild in kopfzeile verschieben word | Kennecott Land

bild in kopfzeile verschieben word | Kennecott Land

bild in kopfzeile verschieben word | Kennecott Land
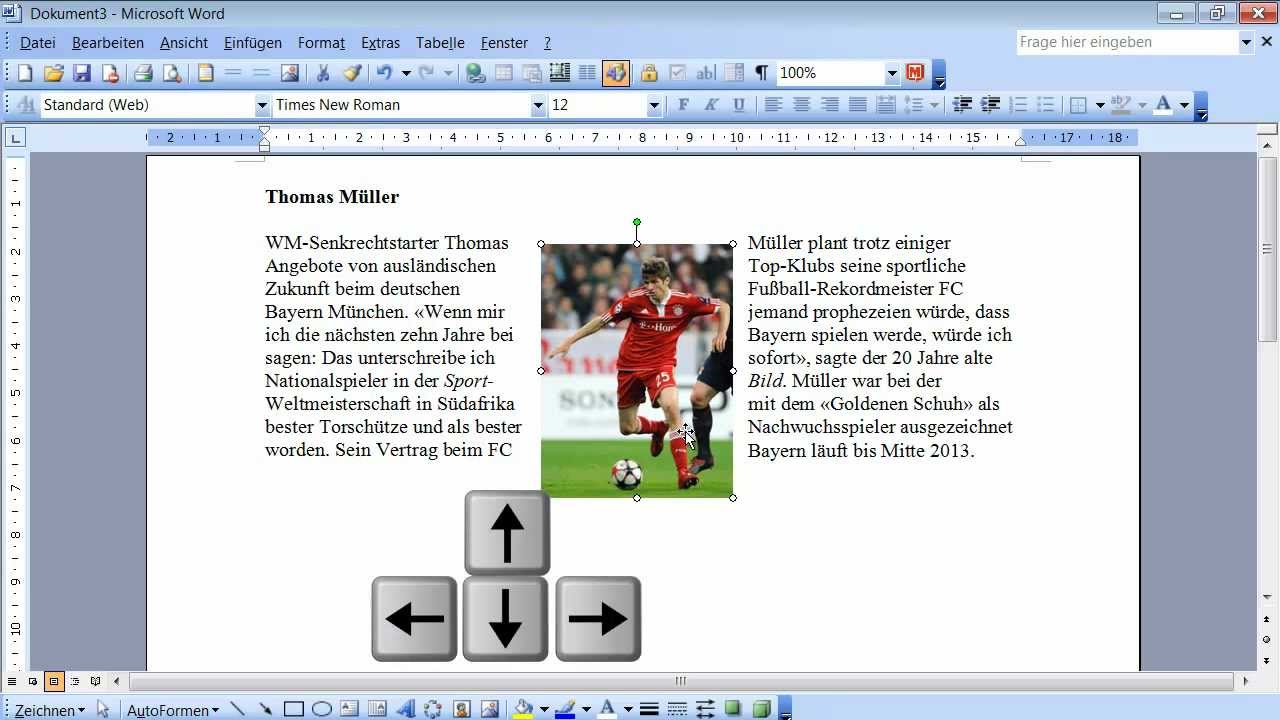
bild in kopfzeile verschieben word | Kennecott Land

bild in kopfzeile verschieben word | Kennecott Land
bild in kopfzeile verschieben word | Kennecott Land

bild in kopfzeile verschieben word | Kennecott Land

bild in kopfzeile verschieben word | Kennecott Land

bild in kopfzeile verschieben word | Kennecott Land

Prom Makeup, Makeup Eyeliner, Girls Makeup, Hair Makeup, Cute Makeup | Kennecott Land

bild in kopfzeile verschieben word | Kennecott Land

Die Mitte Glarus Süd nominiert Ruedi Becker als Gemeinderatskandidaten | Kennecott Land

bild in kopfzeile verschieben word | Kennecott Land

bild in kopfzeile verschieben word | Kennecott Land