Dateien verschieben ohne Kopieren in Windows: Der ultimative Guide
Kennen Sie das Problem? Ihr Speicherplatz ist knapp und Sie müssen große Dateien verschieben, aber das Kopieren dauert ewig und verbraucht zusätzlich wertvollen Platz? Die Lösung: Dateien in Windows verschieben, *ohne* sie zu kopieren. Dieser Guide enthüllt die Geheimnisse des effizienten Dateimanagements und zeigt Ihnen, wie Sie Zeit und Speicherplatz sparen.
Das Verschieben von Dateien ohne Kopieren bedeutet im Wesentlichen, dass die Datei an den neuen Speicherort transferiert wird, ohne dass eine Duplikat-Datei erstellt wird. Anstatt zwei Versionen der gleichen Datei zu haben – eine am ursprünglichen und eine am neuen Speicherort – existiert die Datei nach dem Verschieben nur noch einmal am Zielort. Dies spart nicht nur Speicherplatz, sondern auch Zeit, insbesondere bei großen Dateien oder vielen kleinen Dateien.
Das Konzept des Verschiebens ohne Kopieren ist tief in Windows verankert und existiert seit den frühen Versionen des Betriebssystems. Es ist ein grundlegendes Dateimanagement-Prinzip, das für eine effiziente Organisation und Nutzung des Speicherplatzes unerlässlich ist. Probleme können jedoch auftreten, wenn beispielsweise der Zielspeicherort nicht genügend Platz bietet oder wenn während des Verschiebevorgangs Fehler auftreten.
Die Bedeutung des Verschiebens ohne Kopieren liegt in der Optimierung der Speicherplatznutzung und der Vermeidung von Datenredundanz. In Zeiten immer größerer Dateien und begrenztem Speicherplatz ist dies wichtiger denn je. Denken Sie an das Verschieben großer Videodateien oder umfangreicher Fotoarchive – hier macht sich der Unterschied deutlich bemerkbar.
Dieser Artikel liefert Ihnen einen umfassenden Überblick über die verschiedenen Methoden zum Verschieben von Dateien ohne Kopieren in Windows, von einfachen Drag-and-Drop-Aktionen bis hin zu fortgeschrittenen Techniken mit der Eingabeaufforderung. Sie lernen die Vorteile, Herausforderungen und Best Practices kennen und werden zum Experten in Sachen effizientem Dateimanagement.
Der einfachste Weg, Dateien ohne Kopieren zu verschieben, ist die Verwendung von Drag-and-Drop innerhalb desselben Laufwerks. Halten Sie die Umschalttaste gedrückt, während Sie die Datei mit der Maus an den neuen Speicherort ziehen. Dadurch wird die Datei verschoben und nicht kopiert.
Vor- und Nachteile des Verschiebens ohne Kopieren
| Vorteile | Nachteile |
|---|---|
| Speicherplatz sparen | Datenverlust bei Fehlern während des Verschiebens |
| Zeitersparnis |
Bewährte Praktiken:
1. Sicherstellen Sie genügend Speicherplatz am Zielort.
2. Überprüfen Sie die Dateigröße vor dem Verschieben.
3. Vermeiden Sie Unterbrechungen während des Verschiebens.
4. Verwenden Sie die richtige Methode (Drag-and-Drop mit Umschalttaste).
5. Sichern Sie wichtige Daten vor größeren Verschiebeaktionen.
Häufig gestellte Fragen:
1. Was passiert, wenn nicht genügend Speicherplatz vorhanden ist? Der Verschiebevorgang wird abgebrochen.
2. Kann ich Dateien zwischen verschiedenen Laufwerken ohne Kopieren verschieben? Ja, mit der gleichen Drag-and-Drop-Methode mit gedrückter Umschalttaste.
3. Was ist der Unterschied zwischen Ausschneiden und Kopieren? Ausschneiden entfernt die Datei vom ursprünglichen Speicherort, Kopieren erstellt eine Duplikatdatei.
4. Wie kann ich versehentlich verschobene Dateien wiederherstellen? Über den Papierkorb oder gegebenenfalls mit Datenrettungssoftware.
5. Ist das Verschieben ohne Kopieren sicher? Ja, solange der Vorgang nicht unterbrochen wird.
6. Kann ich mehrere Dateien gleichzeitig verschieben? Ja.
7. Funktioniert das Verschieben ohne Kopieren auch mit Ordnern? Ja.
8. Gibt es Tools, die das Verschieben ohne Kopieren erleichtern? Der Windows Datei Explorer bietet alle notwendigen Funktionen.
Tipps und Tricks: Verwenden Sie Tastenkombinationen wie Strg+X (Ausschneiden) und Strg+V (Einfügen) für schnelles Verschieben.
Zusammenfassend lässt sich sagen, dass das Verschieben von Dateien ohne Kopieren eine effiziente Methode zur Verwaltung Ihrer Daten in Windows ist. Es spart Speicherplatz und Zeit, insbesondere bei großen Dateien. Obwohl Herausforderungen wie unzureichender Speicherplatz auftreten können, sind die Vorteile überwiegend positiv. Nutzen Sie die beschriebenen Methoden und Best Practices, um Ihre Dateiverwaltung zu optimieren und Ihre Produktivität zu steigern. Beginnen Sie noch heute mit der effizienten Organisation Ihrer Dateien und erleben Sie den Unterschied!

How to Move Files On Mac Without Copying | Kennecott Land

How to Transfer Files from PC to PC without Internet | Kennecott Land

Excel Vba Copy Worksheet To Another Workbook | Kennecott Land

3 Ways to Move Files Folders on Mac | Kennecott Land

How to MoveTransfer Files from Mac to External Hard Drive | Kennecott Land
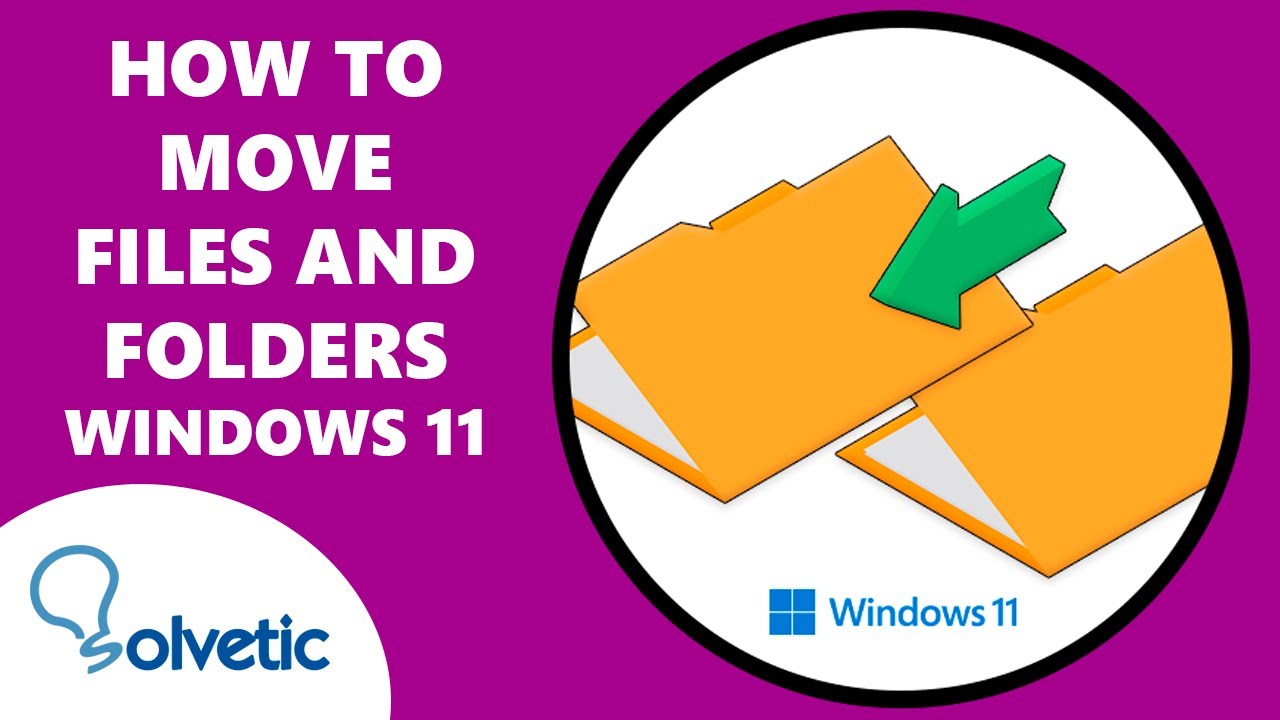
How To Move Files Without Folders at Evelyn Bradburn blog | Kennecott Land

Move FilesFolders on Mac without Copying or Dragging | Kennecott Land

How to Move Files to External Hard Drive Without Copying | Kennecott Land

Move FilesFolders on Mac without Copying or Dragging | Kennecott Land

How to Move Files From SSD to HDD 4 Tested Methods 2024 | Kennecott Land

How to Cut Copy and Paste Files and Folders in Windows 11 | Kennecott Land

windows how to move files without copying | Kennecott Land

Windows 10 Bootable Usb Product Key at Dan Gifford blog | Kennecott Land

Move FilesFolders on Mac without Copying or Dragging | Kennecott Land

How to Move Folders from C Drive to D Drive in Windows 111087 | Kennecott Land