Effiziente Bildbearbeitung: Mehrere Fotos in Photoshop gleichzeitig anpassen
Stellen Sie sich vor, Sie haben Hunderte von Fotos von einem Event geschossen und jedes einzelne muss bearbeitet werden. Klingt nach einer Ewigkeit, oder? Mit Photoshop und seinen mächtigen Funktionen zur Stapelverarbeitung müssen Sie sich aber nicht dieser mühsamen Aufgabe hingeben. Erlernen Sie die Kunst, mehrere Bilder in Photoshop gleichzeitig zu bearbeiten und sparen Sie wertvolle Zeit.
Die gleichzeitige Bearbeitung mehrerer Bilder in Photoshop ist ein essenzieller Workflow für Fotografen, Designer und alle, die mit großen Bildmengen arbeiten. Anstatt jedes Foto einzeln anzupassen, können Sie globale Korrekturen wie Helligkeit, Kontrast, Farbton oder Schärfe auf eine ganze Reihe von Bildern anwenden. Das spart nicht nur Zeit, sondern sorgt auch für ein einheitliches Erscheinungsbild aller bearbeiteten Bilder.
Die Geschichte der Stapelverarbeitung in Photoshop reicht bis in die frühen Versionen zurück. Mit der Einführung von Aktionen und Skripten wurde die automatisierte Bildbearbeitung immer leistungsfähiger. Heute bietet Photoshop eine Vielzahl von Werkzeugen und Techniken für die effiziente Bearbeitung von Bildserien, von einfachen Anpassungen bis hin zu komplexen Retuschen.
Ein Hauptproblem bei der Bearbeitung mehrerer Bilder ist die Sicherstellung der Konsistenz. Es ist wichtig, dass alle Bilder den gleichen Look und die gleiche Qualität aufweisen. Photoshop bietet hierfür verschiedene Möglichkeiten, wie z.B. die Verwendung von Anpassungsebenen, die auf alle Bilder angewendet werden, oder die Nutzung von Aktionen, um eine definierte Abfolge von Bearbeitungsschritten zu automatisieren.
Die Bedeutung der Stapelverarbeitung liegt in der enormen Zeitersparnis. Stellen Sie sich vor, Sie müssten 500 Fotos einzeln auf Helligkeit und Kontrast korrigieren. Mit der Stapelverarbeitung in Photoshop können Sie diese Anpassungen in wenigen Minuten auf alle Bilder anwenden und sich so auf kreativere Aufgaben konzentrieren.
Ein einfacher Anwendungsfall ist die Korrektur der Belichtung einer Serie von Urlaubsfotos. Sie können die Helligkeit und den Kontrast aller Bilder gleichzeitig anpassen, um ein einheitliches Ergebnis zu erzielen.
Vorteile der Stapelverarbeitung:
1. Zeitersparnis: Bearbeiten Sie hunderte Bilder in Minuten.
2. Konsistenz: Erzielen Sie ein einheitliches Aussehen für alle Bilder.
3. Effizienz: Optimieren Sie Ihren Workflow und steigern Sie Ihre Produktivität.
Aktionsplan:
1. Öffnen Sie die Bilder in Photoshop.
2. Erstellen Sie eine Aktion mit den gewünschten Bearbeitungsschritten.
3. Wenden Sie die Aktion auf alle Bilder an.
Häufig gestellte Fragen:
1. Wie öffne ich mehrere Bilder gleichzeitig in Photoshop? Über Datei > Skripten > Dateien in Stapel laden.
2. Wie erstelle ich eine Aktion? Über das Aktionen-Bedienfeld.
3. Kann ich Aktionen auch auf RAW-Dateien anwenden? Ja.
4. Wie kann ich die Stapelverarbeitung abbrechen? Über den Stopp-Button im Aktionen-Bedienfeld.
5. Welche Dateiformate werden unterstützt? Die meisten gängigen Bildformate.
6. Kann ich die Stapelverarbeitung auch für andere Aufgaben nutzen? Ja, z.B. für Größenänderung oder Wasserzeichen.
7. Gibt es Online-Tutorials zur Stapelverarbeitung? Ja, zahlreiche.
8. Wie kann ich die Ergebnisse der Stapelverarbeitung speichern? Über Datei > Speichern unter oder Datei > Skripten > Bildprozessor.
Tipps und Tricks: Verwenden Sie Anpassungsebenen für nicht-destruktive Bearbeitung. Experimentieren Sie mit verschiedenen Aktionen und Skripten. Sichern Sie Ihre Originaldateien vor der Bearbeitung.
Die Stapelverarbeitung in Photoshop ist ein unverzichtbares Werkzeug für alle, die effizient mit Bildern arbeiten möchten. Sie spart Zeit, sorgt für Konsistenz und ermöglicht es Ihnen, sich auf die kreativen Aspekte der Bildbearbeitung zu konzentrieren. Nutzen Sie die vielfältigen Möglichkeiten der Stapelverarbeitung, um Ihre Workflows zu optimieren und Ihre Produktivität zu steigern. Beginnen Sie noch heute damit, Ihre Bildbearbeitung zu revolutionieren und entdecken Sie die Vorteile der Stapelverarbeitung in Photoshop! Durch die Automatisierung repetitiver Aufgaben gewinnen Sie wertvolle Zeit, die Sie für andere wichtige Projekte nutzen können. Die gleichzeitige Bearbeitung mehrerer Bilder in Photoshop eröffnet Ihnen neue Möglichkeiten und optimiert Ihren gesamten Workflow. Machen Sie sich die Leistungsfähigkeit von Photoshop zunutze und erleben Sie die Effizienz der Stapelverarbeitung!

Wagen Betonung Werkzeug mehrere bilder gleichzeitig verkleinern | Kennecott Land
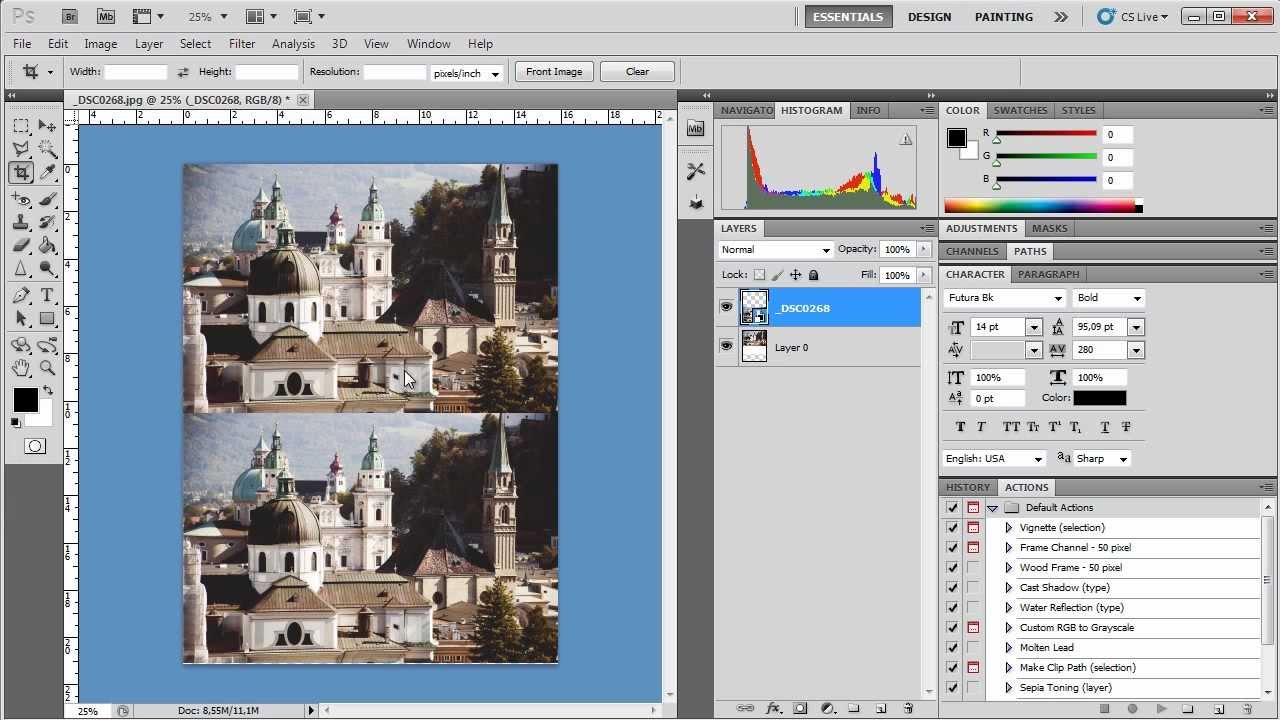
34 2 bilder in einem Bild aus mehreren Bildern Bilder | Kennecott Land

Programm zur Fotobearbeitung kostenlos downloaden | Kennecott Land
StGaller Regierung arbeitet an Spar | Kennecott Land

Jak na tisk více fotografií na jeden papír Vytvořte si fotografickou | Kennecott Land

Made In Heaven Roronoa Zoro Pixel Art Peace Symbol Photoshop | Kennecott Land

Rundreise von Capture One in andere Programme | Kennecott Land

Rot Blau Gelb Violett | Kennecott Land

mehrere Bilder in Photoshop bearbeiten | Kennecott Land

Word Mehrere Bilder markieren gruppieren und bearbeiten | Kennecott Land

Background Images For Quotes Background Wallpaper For Photoshop | Kennecott Land

White Oak Tree Red Maple Tree Tree Photoshop Photoshop Overlays | Kennecott Land

Lightroom Bildbearbeitung 7 ultimative Tipps für tolle Blog Fotos | Kennecott Land

Bild Mit Bildern Erstellen | Kennecott Land

So fügst du mit Photoshop mehrere Bilder zusammen | Kennecott Land