Excel: Die geheime Macht der Zeilennummern
Kennst du das Gefühl, in einem riesigen Excel-Sheet zu versinken, verzweifelt nach einer bestimmten Information suchend? Wie eine archäologische Ausgrabung, nur ohne den Indiana-Jones-Hut. Aber was wäre, wenn ich dir sage, dass es einen geheimen Schlüssel gibt, der dir die Macht verleiht, jede Zeile in Sekundenschnelle zu finden? Die Rede ist von der sagenumwobenen Zeilennummer eines Suchwerts!
In der Welt von Excel, wo Zahlen tanzen und Formeln zaubern, ist die Fähigkeit, die Position eines bestimmten Wertes zu ermitteln, Gold wert. Stell dir vor: Du hast eine Liste mit tausenden von Kundendaten und musst die Zeile finden, in der "Max Mustermann" wohnt. Ohne die richtige Technik könntest du Stunden damit verbringen, Zeile für Zeile zu scrollen. Aber mit dem Wissen, wie man die Zeilennummer eines Suchwerts findet, wird die Suche zum Kinderspiel.
Die Suche nach der Zeilennummer eines bestimmten Wertes ist ein fundamentaler Bestandteil der Excel-Magie. Sie ist das Herzstück vieler komplexer Formeln und ermöglicht es dir, Daten zu filtern, zu sortieren und zu analysieren wie ein Profi. Ob du nun die passende Adresse zu einem Kunden suchst, den Umsatz eines bestimmten Produkts ermitteln möchtest oder einfach nur Ordnung in dein Datenchaos bringen willst – die Zeilennummer ist dein Schlüssel zum Erfolg.
Es gibt verschiedene Wege, die Zeilennummer eines Suchwerts in Excel zu ermitteln. Die bekanntesten sind die Funktionen VERGLEICH und INDEX. VERGLEICH ist wie ein Spürhund, der den gesuchten Wert aufspürt und dir seine Position verrät. INDEX hingegen ist wie ein Bibliothekar, der dir den Inhalt einer bestimmten Zelle präsentiert, sobald du ihm die Zeilennummer und Spaltennummer nennst. Kombiniert man diese beiden Funktionen, entsteht ein dynamisches Duo, das selbst die kompliziertesten Suchaufgaben meistert.
Doch Vorsicht! Die Suche nach der Zeilennummer birgt auch ihre Tücken. Was passiert, wenn der Suchwert mehrfach vorkommt? Oder wenn er gar nicht existiert? Keine Sorge, auch für diese Fälle gibt es Lösungen. Mit ein paar cleveren Tricks und Kniffen kannst du sicherstellen, dass deine Formeln immer das gewünschte Ergebnis liefern, auch wenn die Datenlage mal etwas kniffliger ist.
Die Funktion VERGLEICH existiert seit den frühen Tagen von Excel und hat sich über die Jahre hinweg bewährt. Ihre Bedeutung liegt in der Fähigkeit, Daten schnell und effizient zu lokalisieren. Ein häufiges Problem ist die Unterscheidung zwischen Groß- und Kleinschreibung. VERGLEICH bietet dafür Optionen, um die Suche anzupassen.
Die Funktion VERGLEICH(Suchkriterium; Suchmatrix; Vergleichstyp) gibt die relative Position des Suchkriteriums in der Suchmatrix zurück. Beispiel: =VERGLEICH("Apfel";A1:A5;0) sucht nach "Apfel" in den Zellen A1 bis A5 und liefert die Position (z.B. 3, wenn "Apfel" in A3 steht).
Vorteile der Zeilennummer-Suche: 1. Schnelle Datenlokalisierung. 2. Automatisierung von Aufgaben. 3. Dynamische Formeln.
Aktionsplan: 1. Suchkriterium definieren. 2. Suchbereich festlegen. 3. VERGLEICH-Funktion anwenden. Beispiel: =VERGLEICH("Banane";B1:B10;0).
Vor- und Nachteile der Zeilennummer-Suche
| Vorteile | Nachteile |
|---|---|
| Schnelle Datenlokalisierung | Fehleranfällig bei doppelten Werten |
Bewährte Praktiken: 1. Vergleichstyp verwenden (0 für exakte Übereinstimmung). 2. NAMEN DEFINIEREN für Suchbereiche. 3. Fehlerbehandlung mit WENNFEHLER. 4. Kombination mit INDEX für dynamische Ergebnisse. 5. SVERWEIS als Alternative.
Konkrete Beispiele: 1. Kundensuche nach Name. 2. Produktsuche nach Artikelnummer. 3. Datumssuche in einer Tabelle. 4. Preissuche in einem Katalog. 5. Mitarbeiterdaten nach ID suchen.
Herausforderungen und Lösungen: 1. Doppelte Werte: Lösung: Zählenwenn. 2. Groß-/Kleinschreibung: Lösung: Vergleichstyp. 3. Fehlerhafte Daten: Lösung: Datenbereinigung. 4. Große Datenmengen: Lösung: Filter. 5. Dynamische Tabellen: Lösung: TABELLE.
FAQs: 1. Was macht VERGLEICH? 2. Was ist der Unterschied zwischen VERGLEICH und SVERWEIS? 3. Wie finde ich die letzte Zeile mit einem Wert? 4. Was ist der Vergleichstyp? 5. Wie kombiniere ich VERGLEICH mit INDEX? 6. Wie behandle ich Fehler? 7. Was sind dynamische Suchbereiche? 8. Wie optimiere ich die Suche in großen Tabellen?
Tipps und Tricks: Verwenden Sie NAMEN DEFINIEREN für lesbarere Formeln. Nutzen Sie die Fehlerbehandlung mit WENNFEHLER, um unerwartete Ergebnisse zu vermeiden.
Die Suche nach der Zeilennummer eines Suchwerts in Excel ist ein mächtiges Werkzeug, das dir die Arbeit mit Daten erheblich erleichtert. Von der simplen Suche nach einem bestimmten Kunden bis hin zur komplexen Datenanalyse – die Kenntnis dieser Techniken eröffnet dir ungeahnte Möglichkeiten. Mit Funktionen wie VERGLEICH und INDEX kannst du deine Excel-Skills auf das nächste Level heben und zum wahren Daten-Ninja werden. Also, tauche ein in die Welt der Zeilennummern und entdecke die geheime Macht, die in deinen Excel-Tabellen schlummert! Probiere es aus, experimentiere mit den verschiedenen Funktionen und lass dich von der Magie der Daten verzaubern! Du wirst sehen, wie viel Zeit und Nerven du dir damit sparst und wie viel effizienter du mit deinen Daten arbeiten kannst. Worauf wartest du noch? Ab in die Tabellen und losgesucht!

Excel XLOOKUP Function Examples | Kennecott Land

excel find row number of lookup value | Kennecott Land

How To Add Values In Excel Using Vlookup | Kennecott Land

Search Excel Row Number by Value using openpyxl | Kennecott Land

How To Use Vlookup With Sum Function In Excel | Kennecott Land

Find Row Of Value In Excel | Kennecott Land

excel find row number of lookup value | Kennecott Land

Vlookup Column Different Sheet at John Polk blog | Kennecott Land
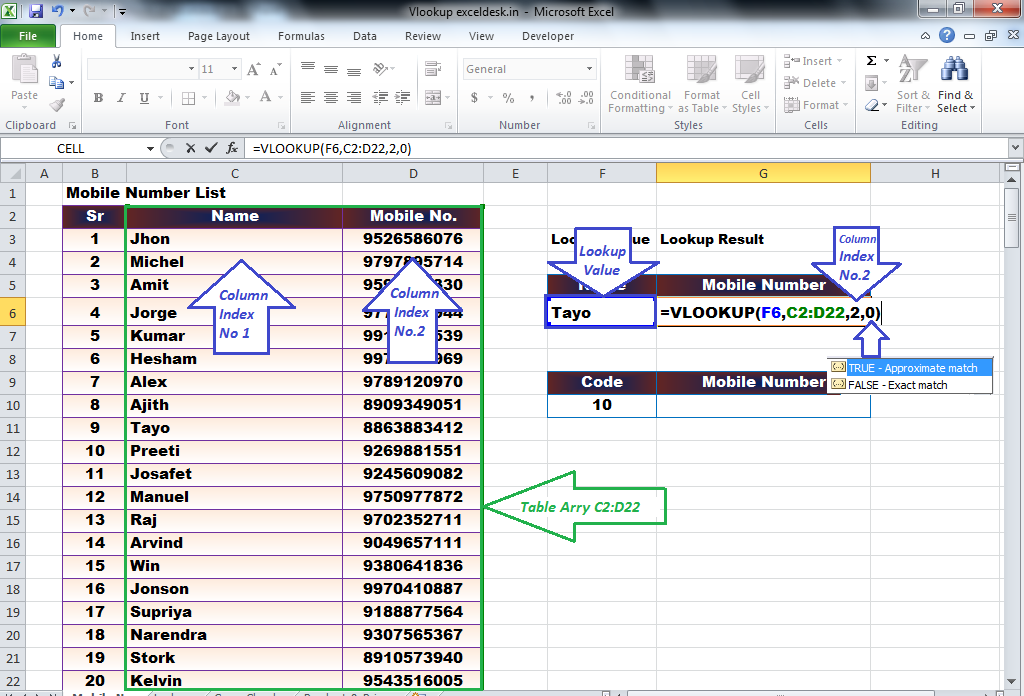
Can You Use Vlookup With If Function | Kennecott Land

excel find row number of lookup value | Kennecott Land

Can We Use Vlookup In Power Query | Kennecott Land

How Many Rows And Columns In Powerpoint | Kennecott Land

excel find row number of lookup value | Kennecott Land
:max_bytes(150000):strip_icc()/nested-match-index-4369d8b369f54b99a82195e256e5e287.png)
How to Use the INDEX and MATCH Function in Excel | Kennecott Land

Two Columns And Three Rows | Kennecott Land