Excel Farbwechsel-Shortcuts: Zeit sparen beim Formatieren
Wie oft haben Sie sich schon dabei ertappt, mühsam durch Excel-Menüs zu klicken, nur um die Schriftfarbe einer Zelle zu ändern? Vermutlich öfter als Ihnen lieb ist. Dieser Artikel enthüllt die Geheimnisse der schnellsten Methoden zur Farbänderung in Ihren Excel-Tabellen: die Tastaturkürzel.
Die Farbgestaltung in Excel spielt eine entscheidende Rolle für die Übersichtlichkeit und die effektive Datenpräsentation. Von der Hervorhebung wichtiger Kennzahlen bis zur visuellen Gruppierung von Informationen – Farben machen Ihre Tabellenkalkulationen verständlicher und ansprechender. Doch die manuelle Auswahl der Farben über die Maus kann zeitaufwendig sein. Hier kommen die Tastaturkürzel ins Spiel.
Tastaturkürzel, auch bekannt als Shortcuts oder Hotkeys, sind Kombinationen von Tasten, die bestimmte Aktionen in Softwareprogrammen auslösen. Sie bieten eine effiziente Alternative zur Navigation durch Menüs und Werkzeugleisten. Im Kontext von Excel ermöglichen sie es Ihnen, die Schriftfarbe von Zellen blitzschnell zu ändern, ohne die Maus zu benutzen.
Die Beherrschung dieser Shortcuts kann Ihre Arbeitsabläufe in Excel erheblich beschleunigen und Ihre Produktivität steigern. Stellen Sie sich vor, Sie könnten die Farbe von Hundert Zellen mit wenigen Tastendrücken ändern, anstatt jede Zelle einzeln anzuklicken. Das spart nicht nur Zeit, sondern reduziert auch die Belastung Ihrer Handgelenke.
In diesem Artikel werden wir die wichtigsten Tastaturkürzel zur Änderung der Schriftfarbe in Excel vorstellen, ihre Vorteile erläutern und Ihnen praktische Tipps und Tricks für deren Anwendung geben. Bereiten Sie sich darauf vor, Ihre Excel-Kenntnisse auf das nächste Level zu heben!
Leider gibt es keine direkten Tastaturkürzel, um die Schriftfarbe in Excel mit einem einzigen Befehl zu ändern. Der schnellste Weg führt über die Verwendung des Dialogfelds "Zellen formatieren". Dieses kann mit der Tastenkombination Strg + 1 geöffnet werden. Dort können Sie die gewünschte Schriftfarbe auswählen und mit Enter bestätigen.
Alternativ können Sie die Schriftfarbe nach der Auswahl der Zellen mit Alt + H, F, C nacheinander auswählen. Dies öffnet das Farbmenü, in dem Sie die gewünschte Farbe auswählen können.
Vorteile der Verwendung von Shortcuts:
1. Zeiteffizienz: Schnellere Farbänderung im Vergleich zur Mausbedienung.
2. Produktivitätssteigerung: Mehr Aufgaben in kürzerer Zeit erledigen.
3. Ergonomie: Entlastung der Handgelenke durch reduzierte Mausnutzung.
Tipps und Tricks:
Definieren Sie häufig verwendete Farben als "Standardfarben", um den Zugriff noch weiter zu beschleunigen.
Vor- und Nachteile
Es gibt keine direkten Nachteile bei der Nutzung der oben genannten Methoden. Der einzige "Nachteil" ist, dass es keine direkte Tastenkombination für die Farbänderung gibt.
Häufig gestellte Fragen:
1. Gibt es einen direkten Shortcut für die Farbänderung? Nein, leider nicht.
2. Wie öffne ich das Dialogfeld "Zellen formatieren"? Mit Strg + 1.
3. Welche Tastenkombination öffnet das Farbmenü? Alt + H, F, C.
4. Kann ich Standardfarben definieren? Ja.
5. Sind Makros eine Alternative? Ja, für komplexere Szenarien.
6. Wie kann ich die Hintergrundfarbe ändern? Ähnlich wie die Schriftfarbe, über das Menü "Zellen formatieren".
7. Gibt es Online-Ressourcen zu Excel-Shortcuts? Ja, zahlreiche.
8. Lohnt es sich, Shortcuts zu lernen? Definitiv!
Zusammenfassend lässt sich sagen, dass die Verwendung von Tastaturkürzeln, auch wenn es keinen direkten Shortcut für die Schriftfarbe gibt, die Arbeit in Excel erheblich beschleunigt. Die Kombination Strg + 1 zum Öffnen des Dialogfelds "Zellen formatieren" oder die alternative Tastenfolge Alt + H, F, C bieten den schnellsten Weg, die Schriftfarbe in Ihren Excel-Tabellen zu ändern. Die Beherrschung dieser Techniken steigert Ihre Effizienz und Produktivität. Beginnen Sie noch heute damit, diese Shortcuts in Ihren Arbeitsablauf zu integrieren, und erleben Sie den Unterschied! Durch die konsequente Anwendung dieser Methoden sparen Sie nicht nur wertvolle Zeit, sondern optimieren auch Ihre Tabellenkalkulationen für eine bessere Übersichtlichkeit und Datenpräsentation. Investieren Sie die Zeit, um diese Shortcuts zu lernen – es lohnt sich!

Shortcut Key To Delete Worksheet In Excel | Kennecott Land

shortcut key to change font color in excel | Kennecott Land
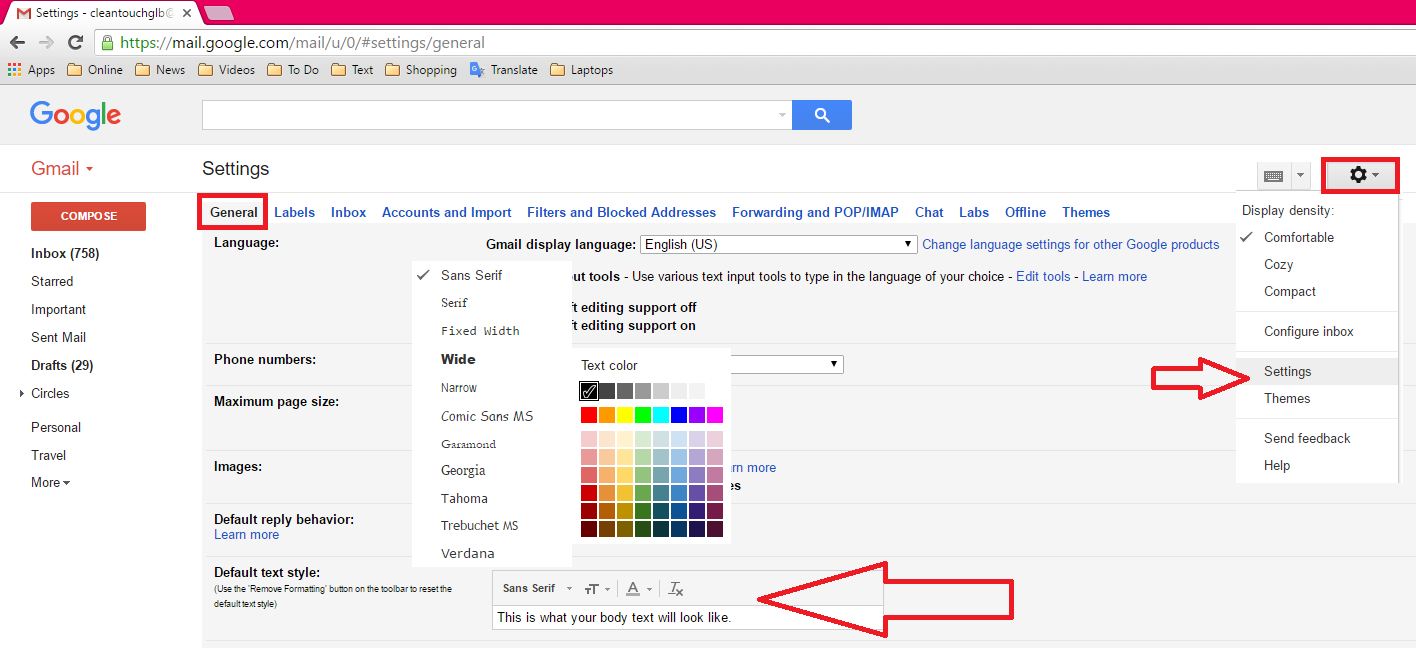
Learn New Things How to Change Gmail Font Size Font Style Colour | Kennecott Land

Shortcut For Font Color In Excel | Kennecott Land

How to Use the FONT Function to Change Font Color in Excel | Kennecott Land

What is a shortcut key of | Kennecott Land
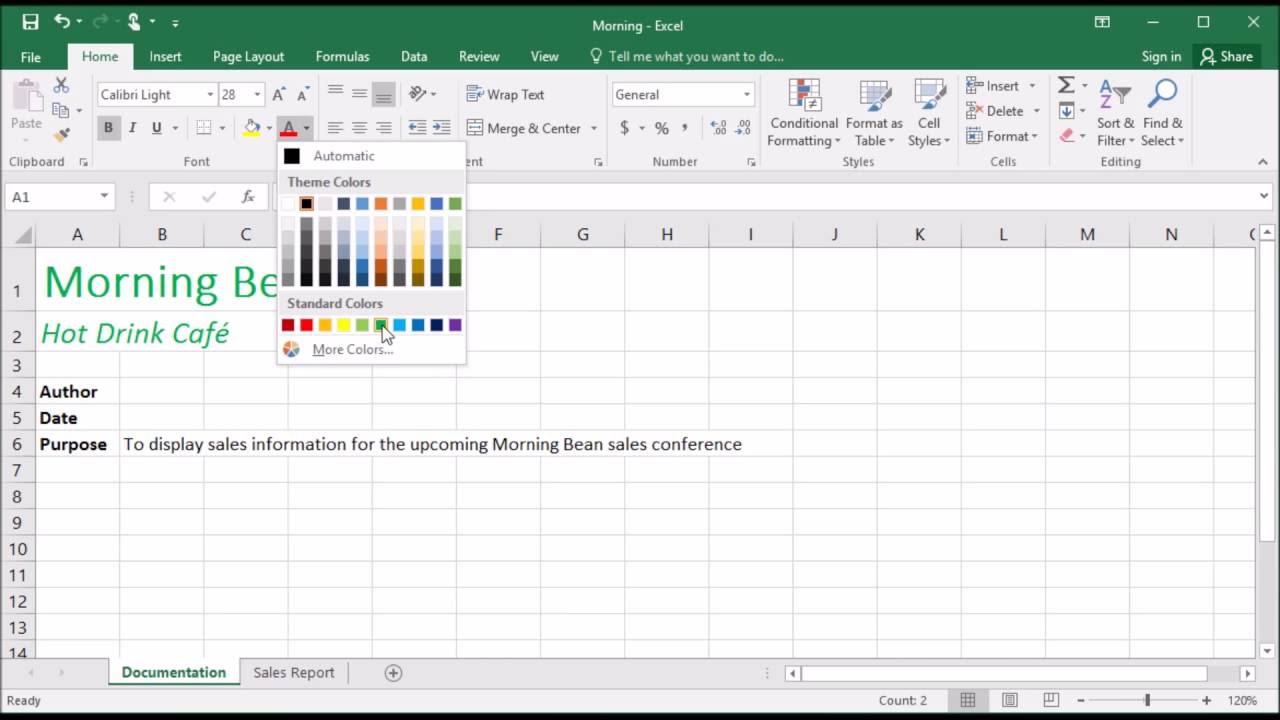
How Do I Change The Default Fill Color In Excel | Kennecott Land

shortcut key to change font color in excel | Kennecott Land

Excel Shortcut Keys List | Kennecott Land
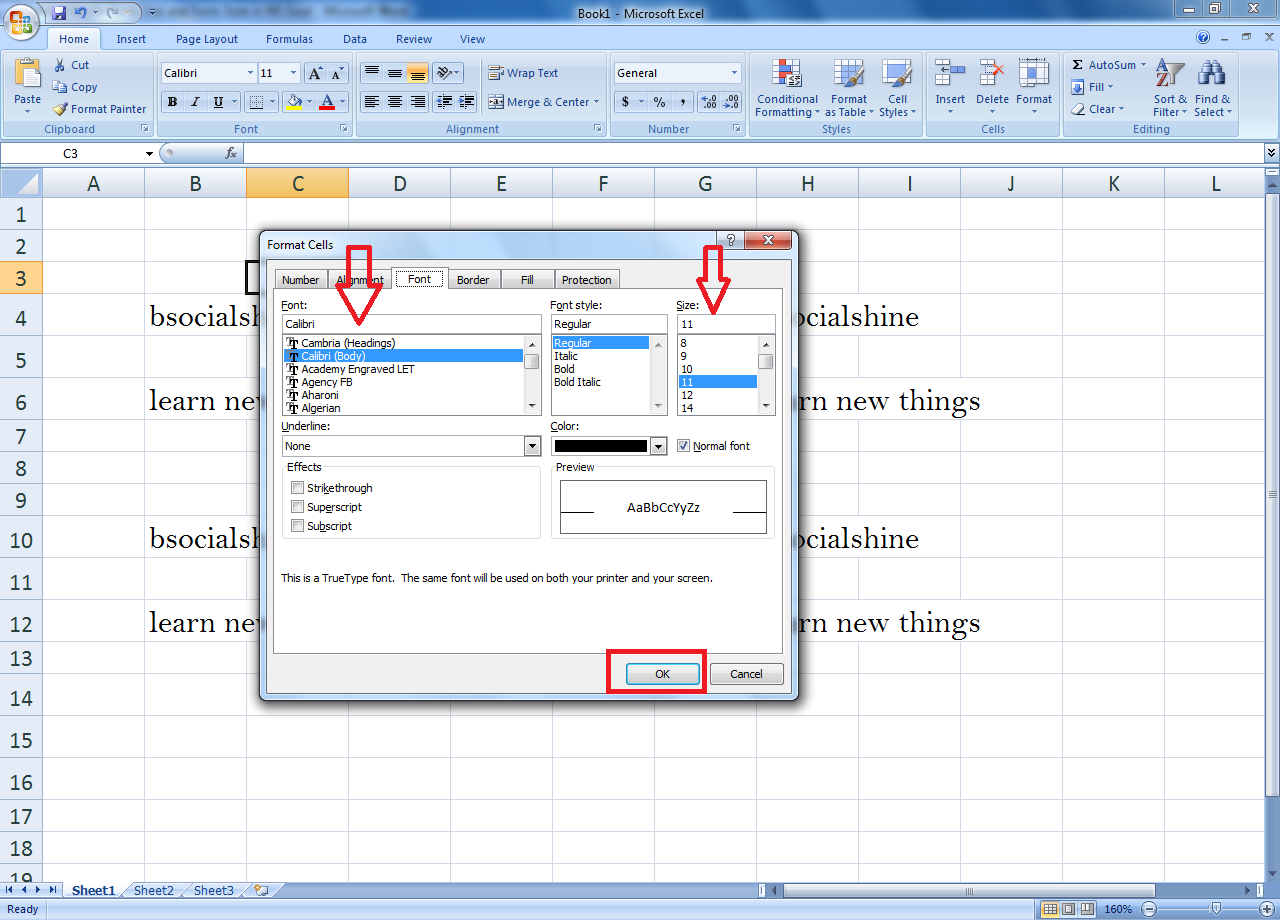
Learn New Things Shortcut Key for change Fonts Size Fonts Style in | Kennecott Land

How to change hot keys in word | Kennecott Land

shortcut key to change font color in excel | Kennecott Land

How To Change Cell Color Based On Value In Excel Vba | Kennecott Land

How to Change Font Color in Excel 2013 | Kennecott Land

How To Change Cell Color In Excel With Formula | Kennecott Land