Excel Haken Setzen Elegante Tabellenführung
Wie kann man in Excel Daten elegant und effizient verwalten? Die Antwort liegt oft in kleinen Details, wie dem Setzen von Haken in Zellen. Dieser scheinbar simple Akt eröffnet eine Welt voller Möglichkeiten, von interaktiven Checklisten bis hin zu automatisierten Prozessen. In diesem Artikel tauchen wir tief in die Welt der Excel-Checkboxen ein und erkunden, wie Sie diese vielseitigen Werkzeuge optimal nutzen können.
Das Einfügen von Checkboxen, auch als "Haken setzen" bekannt, ermöglicht es, den Status von Aufgaben, Projekten oder anderen Elementen visuell darzustellen. Mehr als nur ein optisches Highlight, können diese Haken mit Formeln und Funktionen verknüpft werden, um komplexe Berechnungen und Datenanalysen zu steuern.
Ob Sie nun eine einfache To-Do-Liste erstellen oder ein komplexes Projektmanagement-Tool entwickeln – die Fähigkeit, Haken in Excel zu setzen und zu verwalten, ist ein wertvolles Asset. Von der einfachen Dateneingabe bis hin zur Automatisierung von Arbeitsabläufen bietet Ihnen diese Funktion ein hohes Maß an Flexibilität und Kontrolle.
Die Funktionalität des "Haken Setzens" in Excel basiert auf der Verwendung von Steuerelementen, speziell der Checkbox. Diese Steuerelemente ermöglichen eine interaktive Bedienung der Tabelle und bieten die Möglichkeit, den Status einer Zelle visuell mit einem Haken oder einem leeren Kästchen darzustellen. Durch die Verknüpfung mit Zellbezügen können diese Haken dann in Formeln und Funktionen verwendet werden, um weitere Aktionen auszulösen oder Berechnungen durchzuführen.
Die Ursprünge dieser Funktionalität liegen in den frühen Versionen von Excel, wo Steuerelemente eingeführt wurden, um die Interaktivität von Tabellen zu erhöhen. Im Laufe der Zeit wurden diese Funktionen erweitert und verbessert, um den wachsenden Anforderungen der Benutzer gerecht zu werden. Heute sind Checkboxen ein integraler Bestandteil von Excel und bieten eine leistungsstarke Möglichkeit zur Datenverwaltung und -analyse.
Ein einfacher Anwendungsfall ist die Erstellung einer interaktiven Checkliste. Durch das Setzen eines Hakens kann der Status einer Aufgabe als "erledigt" markiert werden. Formeln können dann verwendet werden, um den Fortschritt des Projekts automatisch zu berechnen.
Vorteile:
1. Visuelle Übersichtlichkeit: Haken bieten eine klare Darstellung des Status von Aufgaben oder Elementen.
2. Interaktivität: Benutzer können direkt mit der Tabelle interagieren und den Status von Elementen ändern.
3. Automatisierung: Durch die Verknüpfung mit Formeln können Haken zur Automatisierung von Arbeitsabläufen verwendet werden.
Schritt-für-Schritt-Anleitung:
1. Entwicklertools aktivieren: In den Excel-Optionen den Reiter "Entwicklertools" aktivieren.
2. Checkbox einfügen: Im Reiter "Entwicklertools" eine Checkbox aus der Toolbox auswählen und in die gewünschte Zelle einfügen.
3. Zellbezug verknüpfen: Rechtsklick auf die Checkbox und "Steuerelement formatieren" auswählen. Im Feld "Zellverknüpfung" den Bezug der Zelle angeben, die den Status der Checkbox speichern soll.
Häufig gestellte Fragen:
1. Wie füge ich eine Checkbox in Excel ein? Antwort: Über die Entwicklertools.
2. Wie verknüpfe ich eine Checkbox mit einer Zelle? Antwort: Über "Steuerelement formatieren".
3. Wie verwende ich Checkboxen in Formeln? Antwort: Durch den Bezug auf die verknüpfte Zelle.
4. Kann ich das Aussehen von Checkboxen ändern? Antwort: Ja, über die Formatierungsoptionen.
5. Wie kann ich mehrere Checkboxen gleichzeitig bearbeiten? Antwort: Durch Gruppierung oder Makros.
6. Wie kann ich den Wert einer verknüpften Zelle auslesen? Antwort: Mit einer einfachen Zellbezugsformel.
7. Wie kann ich Checkboxen in einem geschützten Arbeitsblatt verwenden? Antwort: Durch entsprechende Einstellungen in den Schutzeigenschaften.
8. Wie kann ich Checkboxen mit VBA-Code steuern? Antwort: Durch den Zugriff auf die Eigenschaften der Checkbox-Objekte.
Tipps und Tricks:
Verwenden Sie bedingte Formatierung, um den Status von Checkboxen visuell hervorzuheben.
Zusammenfassend lässt sich sagen, dass das Setzen von Haken in Excel, durch die Nutzung von Checkboxen, eine leistungsstarke Methode zur Datenverwaltung und -visualisierung darstellt. Von einfachen Checklisten bis hin zu komplexen Anwendungen bietet diese Funktion eine Vielzahl von Möglichkeiten, die Effizienz und Interaktivität von Tabellen zu steigern. Durch die Verknüpfung mit Formeln und Funktionen können Haken als Grundlage für automatisierte Prozesse und datengesteuerte Entscheidungen dienen. Die Integration von Checkboxen in Ihre Excel-Arbeitsabläufe kann Ihnen helfen, Ihre Daten effektiver zu verwalten, Ihre Produktivität zu steigern und ein professionelleres Erscheinungsbild Ihrer Tabellen zu erzielen. Experimentieren Sie mit den verschiedenen Anwendungsmöglichkeiten und entdecken Sie das Potenzial dieser vielseitigen Funktion. Nutzen Sie die Macht der kleinen Haken, um Ihre Excel-Tabellen auf ein neues Level zu heben.

Wie funktioniert es wenn bei bei Excel einen Haken setze eine | Kennecott Land

Wie funktioniert es wenn bei bei Excel einen Haken setze eine | Kennecott Land
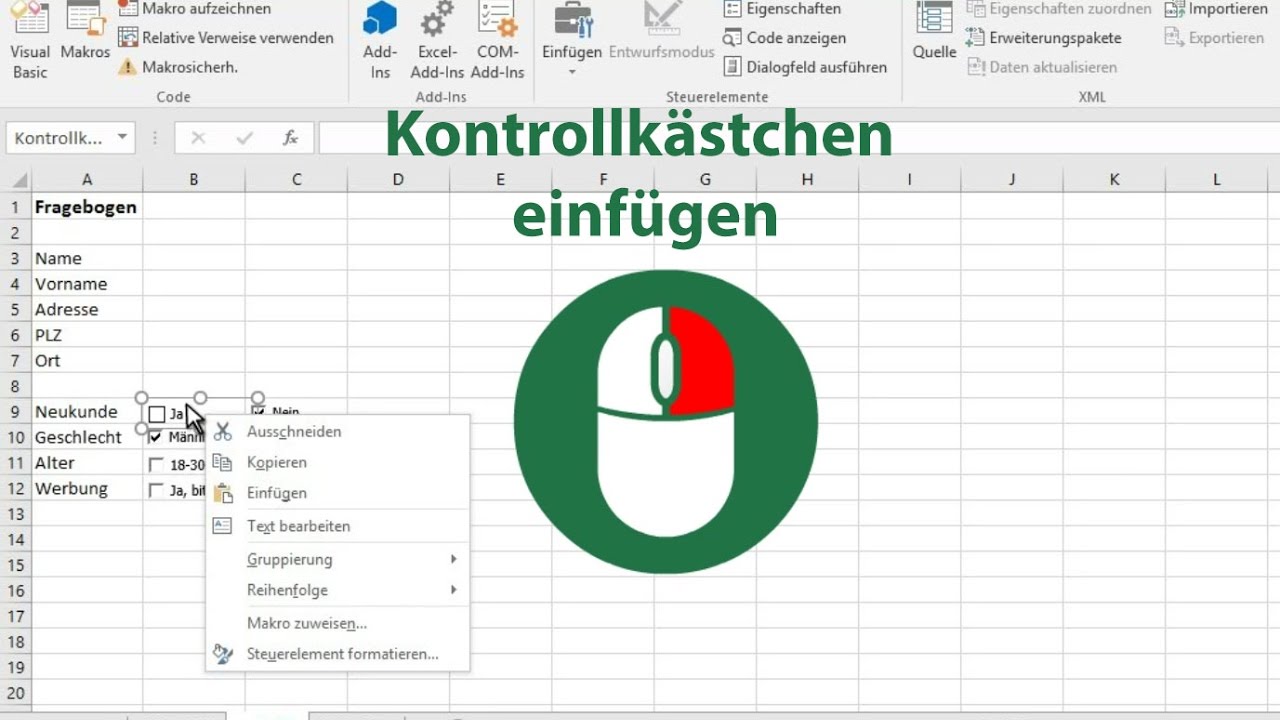
excel funktion haken setzen | Kennecott Land

excel funktion haken setzen | Kennecott Land

excel funktion haken setzen | Kennecott Land

4 Möglichkeiten ein Häkchen in Excel zu verwenden | Kennecott Land

Alle Arten einen Haken in Excel einzufügen | Kennecott Land

excel funktion haken setzen | Kennecott Land

excel funktion haken setzen | Kennecott Land

Häkchen in Excel 2010 setzen | Kennecott Land

DATEN FILTERN Einen oder mehrere FILTER SETZEN Excel | Kennecott Land

Excel Checkbox einfügen | Kennecott Land

Wie macht man in excel tabelle einen haken setzen | Kennecott Land
In Excel ein Häkchen setzen | Kennecott Land

4 Ways To Use A Check Mark In Excel | Kennecott Land