Excel Kopfzeilen auf jedem Blatt drucken leicht gemacht
Stellen Sie sich vor, Sie haben eine umfangreiche Excel-Tabelle mit vielen Blättern. Jedes Blatt enthält wichtige Daten, aber die Übersichtlichkeit beim Drucken leidet, weil die Kopfzeile nur auf dem ersten Blatt erscheint. Kennen Sie das Problem? Das wiederholte Einfügen der Kopfzeile auf jedem Blatt ist mühsam und zeitaufwendig. Doch es gibt eine Lösung: das Fixieren von Zeilen für den Druck. In diesem Artikel erfahren Sie, wie Sie in Excel Kopfzeilen und andere wichtige Zeilen auf jedem gedruckten Blatt anzeigen lassen können.
Das Drucken von fixierten Zeilen, insbesondere der Kopfzeile, auf jedem Blatt einer Excel-Tabelle ist essentiell für die Übersichtlichkeit und Lesbarkeit, vor allem bei umfangreichen Dokumenten. Ohne diese Funktion müssten Sie die Kopfzeile manuell auf jedes Blatt kopieren, was bei vielen Blättern schnell unpraktikabel wird. Die Funktion "Zeilen wiederholen" bietet hier Abhilfe und spart wertvolle Zeit.
Die Möglichkeit, Zeilen beim Druck zu wiederholen, existiert seit vielen Excel-Versionen und hat sich zu einem unverzichtbaren Werkzeug für die professionelle Tabellenkalkulation entwickelt. Sie ermöglicht die übersichtliche Darstellung von Daten über mehrere Seiten und erleichtert die Interpretation der Informationen. Ob für Finanzberichte, Datenanalysen oder Projektplanungen – fixierte Zeilen sind ein wichtiges Feature für die professionelle Präsentation von Daten.
Ein häufiges Problem beim Drucken von Excel-Tabellen ist der Verlust der Kontextinformationen, wenn die Kopfzeile nicht auf jedem Blatt sichtbar ist. Dies kann zu Missverständnissen und Fehlinterpretationen der Daten führen. Durch das Fixieren der Kopfzeile wird sichergestellt, dass die Spaltenbeschriftungen immer präsent sind, unabhängig von der Seitenzahl. Dadurch wird die Lesbarkeit und Verständlichkeit der gedruckten Tabelle erheblich verbessert.
Die Implementierung der Druckfunktion für wiederholte Zeilen ist in Excel relativ einfach, kann aber für neue Benutzer zunächst verwirrend sein. Die genaue Vorgehensweise kann je nach Excel-Version leicht variieren, das Grundprinzip bleibt jedoch gleich. Im Wesentlichen geht es darum, im Menü "Seitenlayout" den Bereich "Drucktitel" zu finden und dort die gewünschten Zeilen zu fixieren. Dieser Artikel bietet Ihnen eine detaillierte Schritt-für-Schritt-Anleitung, um diese Funktion optimal zu nutzen.
Die Geschichte dieser Funktion ist eng mit der Entwicklung von Excel als professionelles Tabellenkalkulationsprogramm verbunden. Mit zunehmender Komplexität der Tabellen und der steigenden Anzahl von Blättern wurde die Notwendigkeit einer automatisierten Wiederholung von Zeilen beim Druck immer offensichtlicher. Microsoft reagierte darauf mit der Implementierung dieser Funktion, die sich seitdem bewährt hat und kontinuierlich verbessert wurde.
Vor- und Nachteile von fixierten Zeilen beim Druck
| Vorteile | Nachteile |
|---|---|
| Verbesserte Lesbarkeit | Kein direkter Nachteil, außer evtl. geringfügig höherer Tintenverbrauch |
| Zeitersparnis | |
| Professionellere Darstellung |
Schritt-für-Schritt-Anleitung:
1. Öffnen Sie Ihre Excel-Datei.
2. Gehen Sie zum Reiter "Seitenlayout".
3. Klicken Sie auf "Drucktitel".
4. Im Feld "Wieder zu druckende Zeilen" wählen Sie die Zeilen aus, die auf jeder Seite wiederholt werden sollen.
5. Klicken Sie auf "OK".
Häufig gestellte Fragen:
1. Wie fixiere ich die erste Zeile beim Drucken? - Wählen Sie die erste Zeile im Feld "Wieder zu druckende Zeilen" aus.
2. Kann ich mehrere Zeilen fixieren? - Ja, wählen Sie den gewünschten Zeilenbereich aus.
3. Funktioniert das auch mit Spalten? - Ja, verwenden Sie das Feld "Wieder zu druckende Spalten".
4. Was mache ich, wenn die fixierten Zeilen nicht gedruckt werden? - Überprüfen Sie die Druckvorschau und die Einstellungen im Bereich "Drucktitel".
5. Kann ich die fixierten Zeilen für jedes Blatt einzeln einstellen? - Nein, die Einstellung gilt für die gesamte Tabelle.
6. Gibt es Unterschiede zwischen den Excel-Versionen? - Die Menüführung kann leicht variieren, die Grundfunktion bleibt jedoch gleich.
7. Wie kann ich die fixierten Zeilen wieder entfernen? - Löschen Sie die Auswahl im Feld "Wieder zu druckende Zeilen".
8. Kann ich auch Formeln in den fixierten Zeilen verwenden? - Ja, Formeln funktionieren wie gewohnt.
Tipps und Tricks:
Verwenden Sie die Druckvorschau, um das Ergebnis vor dem Drucken zu überprüfen.
Zusammenfassend lässt sich sagen, dass das Drucken von fixierten Zeilen, insbesondere der Kopfzeile, in Excel ein unverzichtbares Werkzeug für die Erstellung übersichtlicher und professioneller Dokumente ist. Es spart Zeit, erhöht die Lesbarkeit und vermeidet Fehlinterpretationen der Daten. Die Implementierung ist einfach und die Vorteile sind enorm. Nutzen Sie diese Funktion, um Ihre Excel-Tabellen optimal für den Druck zu gestalten und professionell zu präsentieren. Experimentieren Sie mit den Einstellungen und finden Sie die optimale Konfiguration für Ihre Bedürfnisse. Durch die korrekte Anwendung dieser Funktion heben Sie Ihre Tabellen auf ein neues Niveau der Professionalität.

PDF mehrere Seiten auf ein Blatt drucken | Kennecott Land

Excel Oberste Zeile fixieren | Kennecott Land

Blatt Liniert Zum Ausdrucken | Kennecott Land

excel fixierte zeilen auf jedem blatt drucken | Kennecott Land

Excel Zeilen und Spalten festsetzen fixieren oder einfrieren | Kennecott Land

Zeilen oder Spalten in eine Excel | Kennecott Land

Excel Jede zweite Zeile farbig hinterlegen | Kennecott Land

Excel Alle leeren Zeilen auf einmal löschen | Kennecott Land

excel fixierte zeilen auf jedem blatt drucken | Kennecott Land

Erste Zeile oder Spalte wieder einblenden in Excel | Kennecott Land
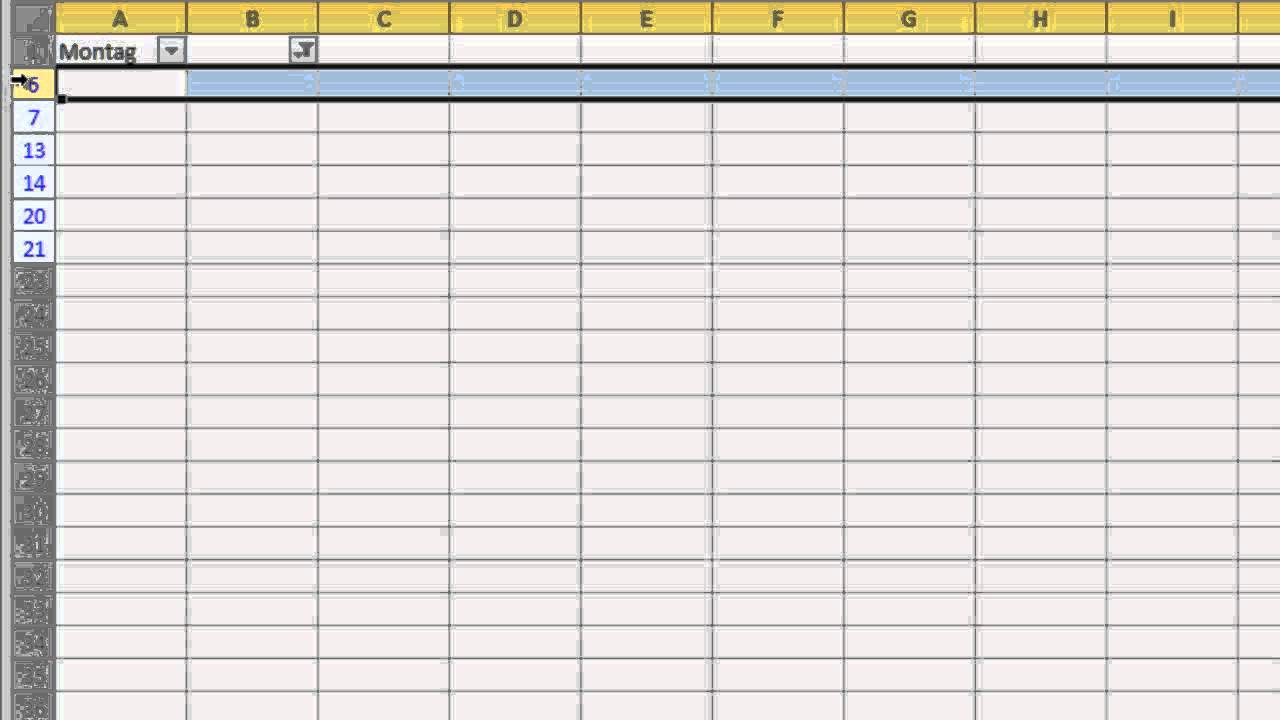
Blanko Tabelle Zum Ausdrucken | Kennecott Land

Excel Zeilen auf jeder Seite drucken Ihr Leitfaden für effektives Drucken | Kennecott Land

Excel Vor jedem neuen Namen leere Zeilen einfügen | Kennecott Land

Excel Zeilen und Spalten fixieren | Kennecott Land

excel fixierte zeilen auf jedem blatt drucken | Kennecott Land