Excel Tabellenblätter blitzschnell wechseln
Kennen Sie das Gefühl, in einem riesigen Excel-Dokument verloren zu sein, mit unzähligen Tabellenblättern, zwischen denen Sie ständig hin und her wechseln müssen? Die Suche nach dem richtigen Blatt kann wertvolle Zeit kosten. Doch was wäre, wenn es einen schnelleren Weg gäbe? Tastenkombinationen zum Wechseln zwischen Excel-Tabellenblättern sind der Schlüssel zu mehr Effizienz.
In der heutigen, schnelllebigen Arbeitswelt ist Zeit eine kostbare Ressource. Jede Sekunde zählt, und die Optimierung von Arbeitsabläufen ist entscheidend für den Erfolg. Gerade bei der Arbeit mit umfangreichen Excel-Dateien kann der ständige Wechsel zwischen Tabellenblättern schnell zu einem zeitraubenden Unterfangen werden. Hier kommen die praktischen Tastenkombinationen ins Spiel, die Ihnen helfen, Ihre Arbeitsabläufe zu beschleunigen und Ihre Produktivität zu steigern.
Die Navigation zwischen Excel-Tabellenblättern mittels Maus kann mühsam sein, besonders wenn viele Blätter vorhanden sind. Klicken, Scrollen und Suchen – das alles kostet Zeit und Nerven. Mit den richtigen Tastenkombinationen können Sie diese Aufgaben jedoch in Sekundenschnelle erledigen und sich auf das Wesentliche konzentrieren: die Analyse Ihrer Daten.
Tastenkombinationen sind nicht nur schneller, sondern auch ergonomischer. Sie reduzieren die Belastung Ihrer Handgelenke und Hände, die durch ständiges Klicken und Scrollen entstehen kann. Ein weiterer Vorteil ist die erhöhte Konzentration. Durch die flüssige Navigation zwischen den Tabellenblättern bleiben Sie im Arbeitsfluss und können sich besser auf Ihre Aufgaben konzentrieren.
Die Ursprünge der Tastenkombinationen in Excel reichen bis in die frühen Tage der Tabellenkalkulationsprogramme zurück. Schon damals erkannten Entwickler die Notwendigkeit, die Bedienung zu vereinfachen und die Effizienz zu steigern. Die ersten Tastenkombinationen waren noch relativ einfach, wurden aber im Laufe der Zeit immer weiterentwickelt und an die Bedürfnisse der Benutzer angepasst. Heute bieten moderne Tabellenkalkulationsprogramme wie Excel eine Vielzahl von Tastenkombinationen für nahezu jede Funktion.
Mit Strg + Page Up wechseln Sie zum vorherigen Tabellenblatt und mit Strg + Page Down zum nächsten. So einfach ist das! Probieren Sie es gleich aus!
Vorteile von Tastenkombinationen:
1. Zeitersparnis: Schneller Wechsel zwischen Blättern ohne Maus.
2. Ergonomie: Entlastung der Handgelenke.
3. Konzentration: Flüssigerer Arbeitsablauf.
Aktionsplan: Integrieren Sie die Nutzung von Strg + Page Up und Strg + Page Down in Ihre tägliche Excel-Arbeit.
Vor- und Nachteile von Tastenkombinationen
| Vorteile | Nachteile |
|---|---|
| Schnellere Navigation | Einprägen der Tastenkombinationen erforderlich |
| Ergonomischer | - |
| Verbesserte Konzentration | - |
Bewährte Praktiken: Üben Sie die Tastenkombinationen regelmäßig. Integrieren Sie sie in Ihre täglichen Arbeitsabläufe.
Beispiele: Wechseln Sie zwischen dem "Budget"-Tabellenblatt und dem "Ausgaben"-Tabellenblatt mit Strg + Page Up/Down.
Herausforderungen und Lösungen: Vergessen der Tastenkombinationen? Erstellen Sie sich eine kleine Erinnerungshilfe auf Ihrem Schreibtisch.
FAQ:
1. Welche Tastenkombination wechselt zum nächsten Tabellenblatt? Strg + Page Down
2. Welche Tastenkombination wechselt zum vorherigen Tabellenblatt? Strg + Page Up
3. Sind Tastenkombinationen schneller als die Maus? Ja.
4. Sind Tastenkombinationen ergonomischer? Ja.
5. Wie kann ich mir die Tastenkombinationen merken? Üben und Wiederholen.
6. Gibt es noch andere nützliche Tastenkombinationen in Excel? Ja, viele!
7. Wo finde ich weitere Informationen zu Excel-Tastenkombinationen? Im Internet und in Excel-Handbüchern.
8. Wie kann ich meine Excel-Kenntnisse verbessern? Durch Übung und Schulungen.
Tipps und Tricks: Erstellen Sie eine Liste mit den wichtigsten Tastenkombinationen und hängen Sie sie in der Nähe Ihres Arbeitsplatzes auf.
Zusammenfassend lässt sich sagen, dass Tastenkombinationen zum Wechseln zwischen Excel-Tabellenblättern ein unverzichtbares Werkzeug für jeden sind, der regelmäßig mit Excel arbeitet. Sie sparen nicht nur Zeit, sondern fördern auch eine ergonomischere Arbeitsweise und verbessern die Konzentration. Die wichtigsten Tastenkombinationen sind Strg + Page Up für das vorherige Tabellenblatt und Strg + Page Down für das nächste Tabellenblatt. Die anfängliche Herausforderung, sich die Tastenkombinationen einzuprägen, zahlt sich durch die langfristige Steigerung der Produktivität mehr als aus. Beginnen Sie noch heute damit, diese Tastenkombinationen in Ihre tägliche Arbeit zu integrieren und erleben Sie den Unterschied! Investieren Sie ein wenig Zeit in das Erlernen dieser einfachen, aber effektiven Tastenkombinationen und Sie werden schnell feststellen, wie viel effizienter und angenehmer Ihre Arbeit mit Excel wird. Probieren Sie es aus und überzeugen Sie sich selbst!

Excel 2016 Shortcuts Cheat Sheet Pdf | Kennecott Land

Excel Laminated Shortcut Card | Kennecott Land

Microsoft Excel Shortcuts Cheat Sheet Computer Shortcut | Kennecott Land
:max_bytes(150000):strip_icc()/excel-move-between-worwheets-shortcut-keys-56a8f8813df78cf772a257a1-5a720c59c5542e00362e1e7f.jpg)
Shortcut key to copy entries in busy | Kennecott Land

Shortcut To Select All Worksheets In Excel | Kennecott Land
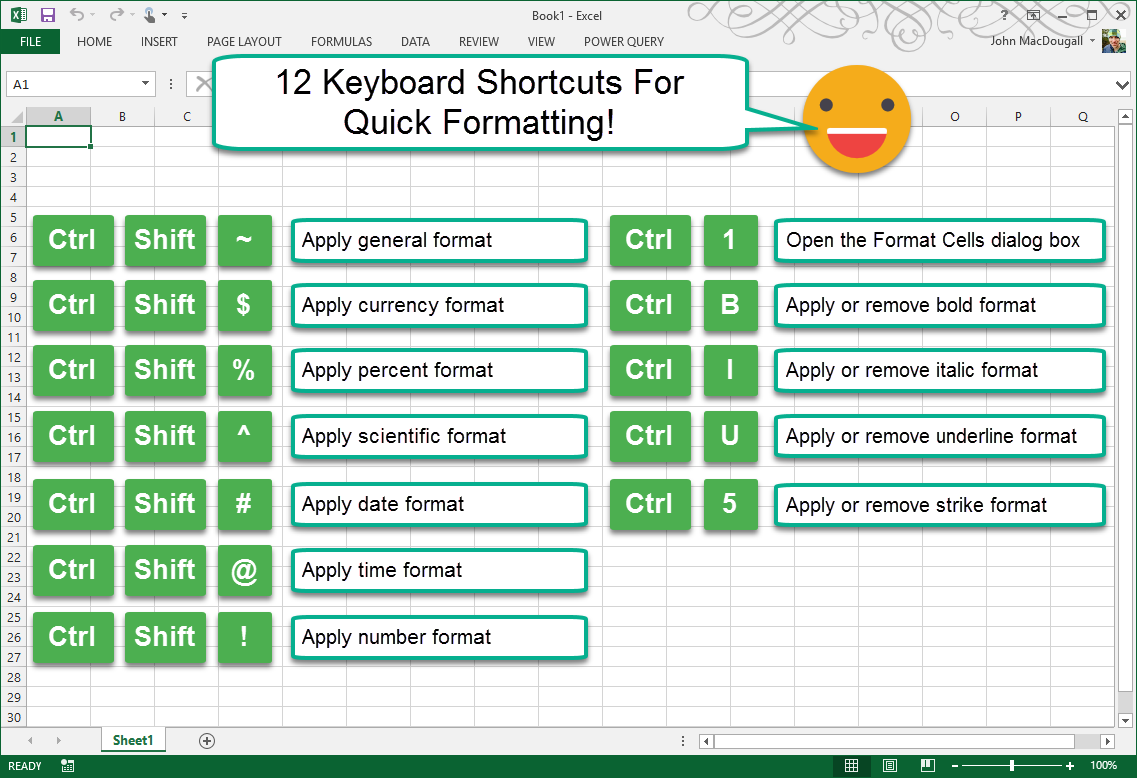
Excel shortcut keys for symbols | Kennecott Land

Excel shortcut keys chart | Kennecott Land

Excel keyboard shortcut rename sheet | Kennecott Land

Excel keyboard shortcut to select worksheet | Kennecott Land

30 Excel shortcut keys that make Excel user friendly With images | Kennecott Land

Tunjukkan Cara Membuat Shortcut Microsoft Excel 2007 Pada Desktop | Kennecott Land

Excel Select All Sheets Shortcut | Kennecott Land

30 Excel shortcut keys that make Excel user friendly | Kennecott Land

Excel Shortcut Keys List | Kennecott Land

Excel Shortcuts Printable Cheat Sheet | Kennecott Land