Excel Tastenkürzel Magie: Produktivitätsboost für Tabellen-Ninjas
Fühlst du dich manchmal wie ein digitaler Archäologe, der sich durch endlose Excel-Tabellen gräbt? Verbringst du Stunden mit mühsamen Klicks und Mausbewegungen? Dann ist es Zeit, die Macht der Excel Tastenkürzel zu entfesseln und deine Tabellenbearbeitung auf ein neues Level zu heben. Dieser Artikel enthüllt die Geheimnisse der benutzerdefinierten Tastaturkürzel – dein Schlüssel zu maximaler Effizienz in Excel.
Die Standard-Shortcuts in Excel sind zwar schon hilfreich, aber was, wenn du deine eigenen, persönlichen Tastenkombinationen für häufig verwendete Aktionen erstellen könntest? Stell dir vor, du könntest komplexe Formeln, Makros oder Formatierungen mit einem einzigen Tastendruck ausführen. Genau das ermöglicht dir die Funktion, eigene Tastenkürzel in Excel hinzuzufügen – ein Feature, das oft übersehen wird, aber das Potenzial hat, deine Arbeitsweise zu revolutionieren.
Von einfachen Aufgaben wie dem Einfügen von Zeilen oder Spalten bis hin zu komplexen Makros – die Möglichkeiten sind nahezu unbegrenzt. Mit den richtigen Tastenkürzeln verwandelst du dich vom Excel-Anfänger zum Tabellen-Ninja. Dieser Artikel führt dich Schritt für Schritt durch den Prozess des Hinzufügens von benutzerdefinierten Shortcuts und enthüllt wertvolle Tipps und Tricks, um deine Excel-Skills zu optimieren.
Die Geschichte der Tastenkürzel reicht bis in die Anfänge der Computertechnik zurück. Sie wurden entwickelt, um die Bedienung von Programmen zu beschleunigen und die Effizienz zu steigern. In Excel sind sie ein unverzichtbares Werkzeug für jeden, der regelmäßig mit Tabellen arbeitet. Die Möglichkeit, eigene Shortcuts hinzuzufügen, erweitert diese Funktionalität und erlaubt es dem Nutzer, die Software an seine individuellen Bedürfnisse anzupassen.
Ein Hauptproblem im Zusammenhang mit benutzerdefinierten Excel-Tastenkürzeln ist die Gefahr von Konflikten mit bestehenden Shortcuts. Es ist wichtig, sorgfältig zu prüfen, welche Tastenkombinationen bereits vergeben sind, um ungewollte Nebeneffekte zu vermeiden. Eine weitere Herausforderung besteht darin, sich die selbst erstellten Shortcuts zu merken. Hier hilft es, eine Liste der eigenen Tastenkürzel zu erstellen und diese regelmäßig zu verwenden, um sie im Gedächtnis zu behalten.
Das Hinzufügen eines benutzerdefinierten Tastenkürzels in Excel ist relativ einfach. Zuerst muss man den VBA-Editor öffnen (Alt + F11). Dann navigiert man zum VBAProject-Fenster und wählt das Modul aus, in dem der Code für die gewünschte Aktion liegt. Im Eigenschaftenfenster des Moduls kann man dann unter "Shortcut Key" die gewünschte Tastenkombination eingeben.
Vorteile von benutzerdefinierten Tastenkürzeln: 1. Zeitersparnis: Schnellere Ausführung von Aufgaben. 2. Effizienzsteigerung: Weniger Klicks und Mausbewegungen. 3. Personalisierung: Anpassung der Software an individuelle Bedürfnisse.
Aktionsplan: 1. Identifiziere häufig verwendete Aktionen. 2. Definiere passende Tastenkombinationen. 3. Implementiere die Shortcuts im VBA-Editor. 4. Dokumentiere die erstellten Shortcuts.
Häufig gestellte Fragen: Wie füge ich einen Shortcut hinzu? Wie vermeide ich Konflikte mit bestehenden Shortcuts? Wo finde ich eine Liste der Standard-Shortcuts? Kann ich Shortcuts für Makros erstellen? Wie lösche ich einen benutzerdefinierten Shortcut? Was mache ich bei Problemen mit Shortcuts? Welche Tastenkombinationen sind empfehlenswert? Wie kann ich meine Shortcuts sichern?
Tipps & Tricks: Verwende Kombinationen mit der Alt-Taste, um Konflikte zu minimieren. Dokumentiere deine Shortcuts in einer persönlichen Liste. Teste neue Shortcuts gründlich, bevor du sie intensiv nutzt.
Zusammenfassend lässt sich sagen, dass benutzerdefinierte Tastenkürzel in Excel ein mächtiges Werkzeug sind, um die Produktivität zu steigern und die Arbeit mit Tabellen zu optimieren. Sie ermöglichen eine schnellere und effizientere Ausführung von Aufgaben und erlauben es, die Software an die individuellen Bedürfnisse anzupassen. Obwohl die Implementierung etwas Einarbeitung erfordert, lohnt sich der Aufwand, um die Vorteile der personalisierten Shortcuts voll auszuschöpfen. Beginne noch heute damit, deine eigenen Tastenkürzel zu erstellen und erlebe den Unterschied! Entfessele den Tabellen-Ninja in dir!

Excel laminated shortcut card | Kennecott Land

Excel shortcut keys in excel | Kennecott Land
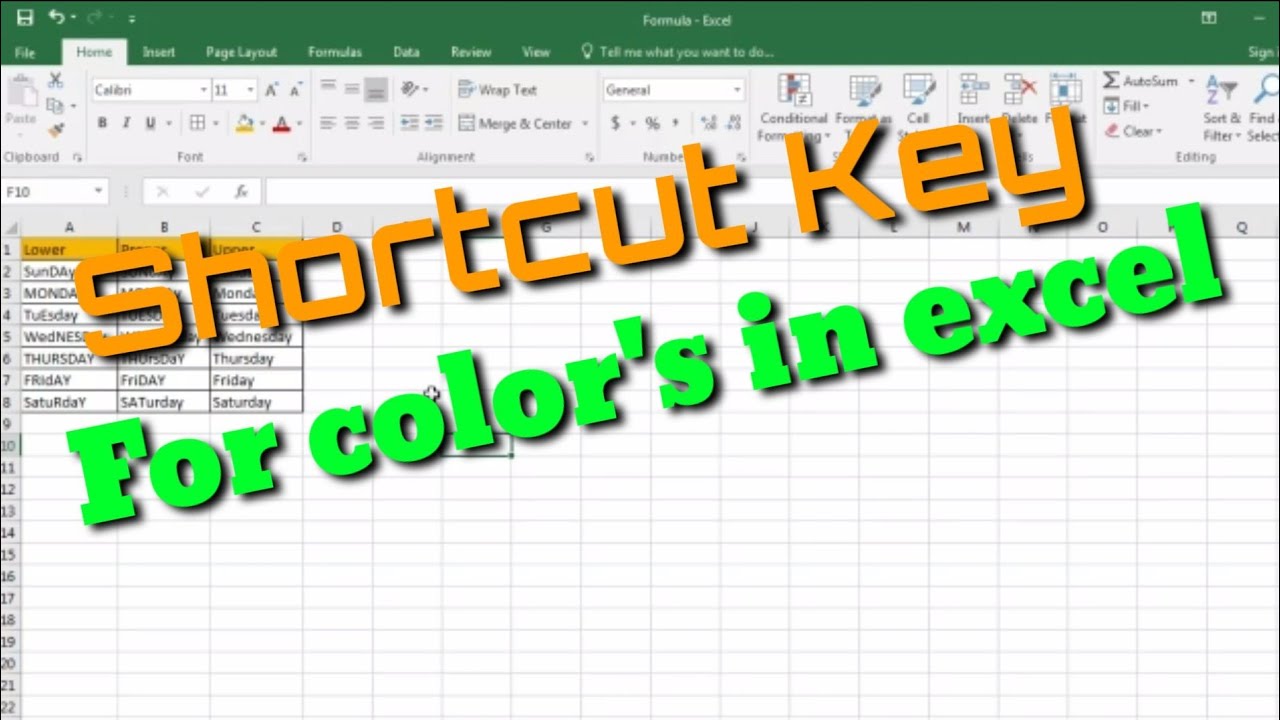
Color Code Key In Excel | Kennecott Land
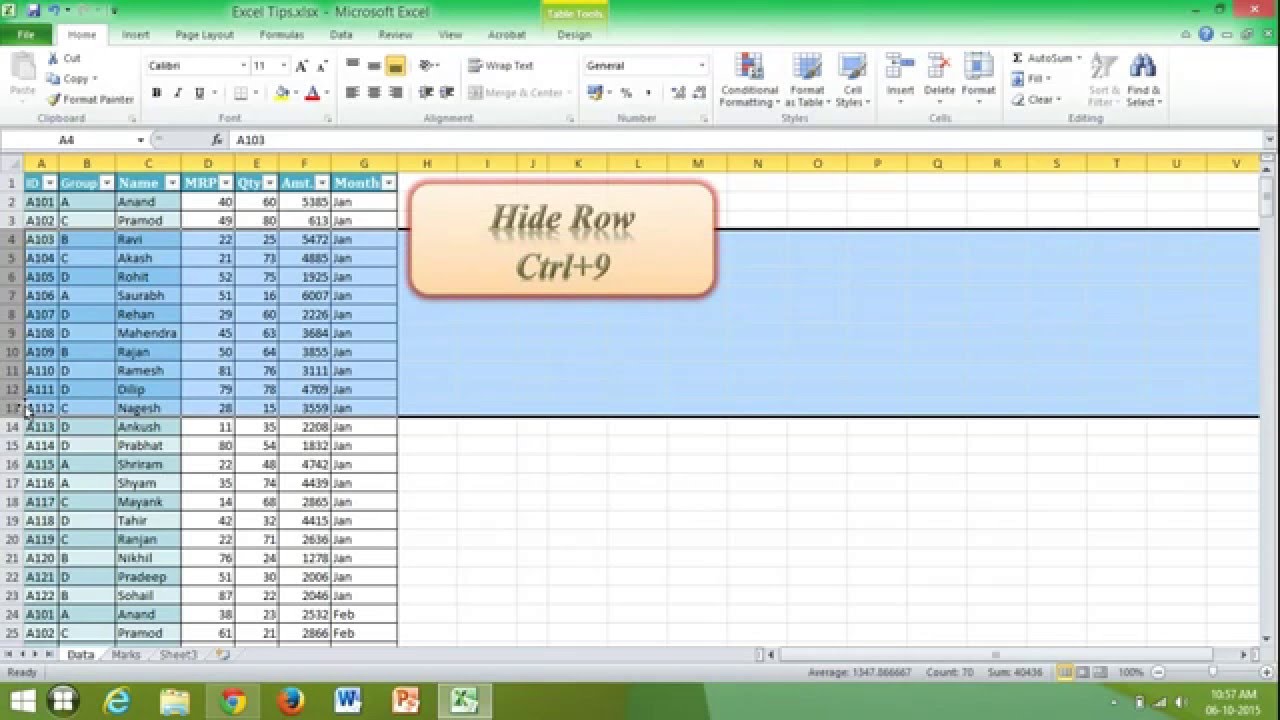
Excel Hide Worksheet Shortcut Key | Kennecott Land

Excel Shortcut Keys of Keyboard Functions | Kennecott Land

Perform The Commands To Center The Selected Worksheets Excel | Kennecott Land

Paste Shortcut Option in Excel | Kennecott Land

excel add shortcut key | Kennecott Land

Keyboard shortcut for paste in excel | Kennecott Land

excel add shortcut key | Kennecott Land
:max_bytes(150000):strip_icc()/excel-move-between-worwheets-shortcut-keys-56a8f8813df78cf772a257a1-5a720c59c5542e00362e1e7f.jpg)
Shortcut key to copy entries in busy | Kennecott Land

Shortcut Key To Add Row In Excel Sheet | Kennecott Land

Excel shortcut keys insert row | Kennecott Land

Keyboard Zoom Shortcut at Lucretia Harkins blog | Kennecott Land
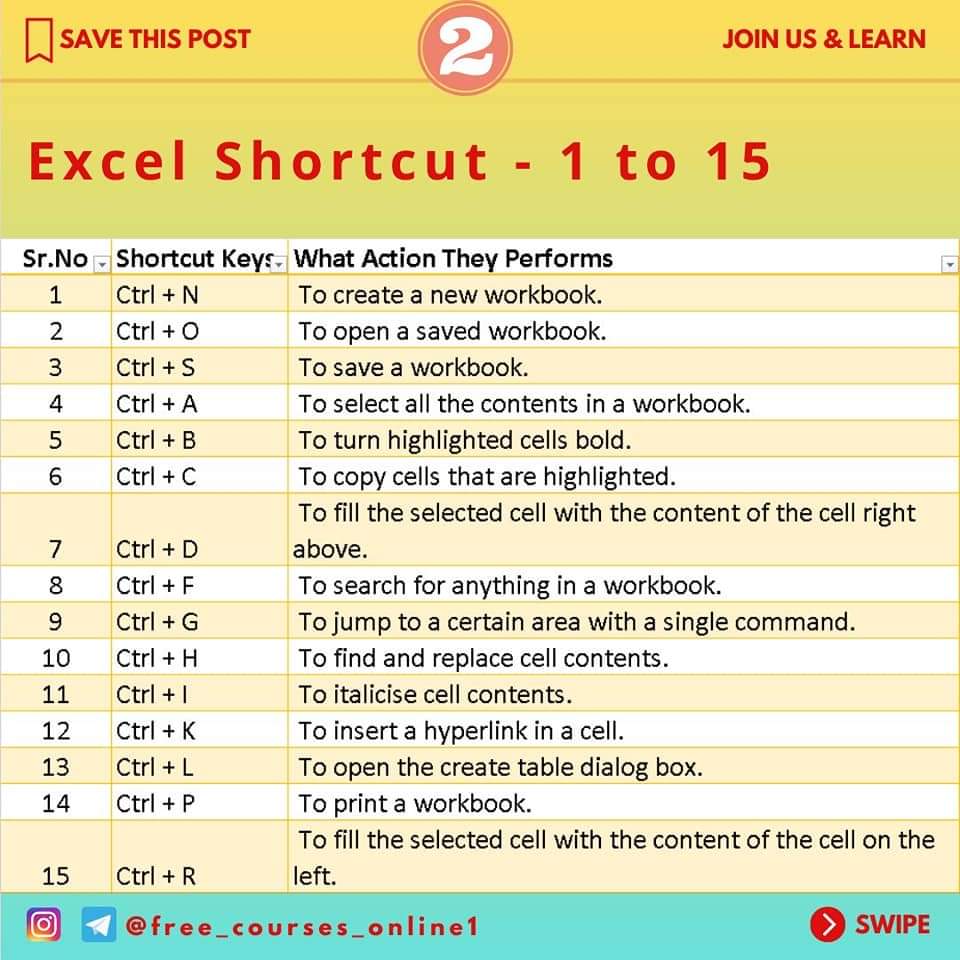
excel add shortcut key | Kennecott Land