Kalenderwochen im Blick: So nutzen Sie Windows 11 effektiv
Wer kennt es nicht? Man plant ein Meeting oder einen wichtigen Termin und vergisst dabei völlig, in welcher Kalenderwoche man sich eigentlich befindet. Gerade im beruflichen Alltag kann die Anzeige der Kalenderwoche im Windows 11 Kalender ein echter Zeitsparer sein. Doch wie lässt sich diese praktische Funktion aktivieren und optimal nutzen?
Die Möglichkeit, Kalenderwochen direkt im Windows Kalender anzuzeigen, gibt es schon seit einigen Jahren. Auch in Windows 11 ist diese Funktion weiterhin integriert, allerdings nicht standardmäßig aktiviert. Das mag daran liegen, dass die Anzeige der Kalenderwoche nicht in allen Kulturkreisen gleichermaßen relevant ist.
Dennoch ist die Kalenderwochenanzeige für viele Menschen ein unverzichtbares Werkzeug geworden. Sie erleichtert die Terminplanung, insbesondere bei internationalen Projekten, und hilft dabei, den Überblick über Deadlines und wichtige Ereignisse zu behalten.
Stellen Sie sich vor, Sie erhalten eine E-Mail mit der Bitte, einen Auftrag bis zur Kalenderwoche 35 abzuschließen. Ohne die Kalenderwochenanzeige müssten Sie nun mühsam im Kalender nachzählen, auf welchen Zeitraum sich diese Angabe bezieht. Mit der aktivierten Kalenderwochenanzeige hingegen sehen Sie auf einen Blick, wie viel Zeit Ihnen noch zur Verfügung steht.
In den folgenden Abschnitten erfahren Sie, wie Sie die Kalenderwochenanzeige in Windows 11 aktivieren und welche weiteren nützlichen Funktionen der Windows 11 Kalender für Ihre persönliche Organisation bereithält.
Vorteile der Kalenderwochenanzeige in Windows 11
Die Anzeige der Kalenderwoche in Windows 11 bietet Ihnen zahlreiche Vorteile:
- Verbesserte Übersicht: Sehen Sie auf einen Blick, in welcher Kalenderwoche Sie sich befinden und wie sich Ihre Termine zeitlich einordnen.
- Effizientere Planung: Planen Sie Termine und Deadlines einfacher und schneller, indem Sie direkt mit Kalenderwochen arbeiten.
- Vereinfachte Kommunikation: Kommunizieren Sie Termine und Fristen eindeutig mit Kollegen, Geschäftspartnern oder Kunden, indem Sie die Kalenderwoche angeben.
So aktivieren Sie die Kalenderwochenanzeige in Windows 11
Folgen Sie diesen Schritten, um die Kalenderwochenanzeige in Ihrem Windows 11 Kalender zu aktivieren:
- Öffnen Sie die Windows 11 Einstellungen.
- Navigieren Sie zu Zeit & Sprache.
- Klicken Sie auf Datum & Uhrzeit.
- Aktivieren Sie die Option Kalenderwochen in der Kalender-App anzeigen.
Sobald Sie diese Schritte ausgeführt haben, wird die Kalenderwoche in Ihrer Windows 11 Kalender-App angezeigt.
Tipps und Tricks für die Verwendung der Kalenderwochenanzeige
- Farbliche Kennzeichnung: Nutzen Sie die Farbcodierung in Ihrem Kalender, um Termine in bestimmten Kalenderwochen hervorzuheben.
- Kalenderfreigabe: Teilen Sie Ihren Kalender mit Kollegen oder Familienmitgliedern, um die gemeinsame Planung zu vereinfachen.
- Erinnerungen einrichten: Stellen Sie sich Erinnerungen für wichtige Termine ein, um keine Deadlines zu verpassen.
Die Anzeige der Kalenderwochen in Windows 11 ist ein kleines Detail mit großer Wirkung. Nutzen Sie diese Funktion, um Ihren Alltag zu vereinfachen und Ihre Zeit effizienter zu gestalten. Mit nur wenigen Klicks aktivieren Sie die Kalenderwochenanzeige und profitieren von den zahlreichen Vorteilen, die Ihnen diese praktische Funktion bietet.

win 11 kalender kw anzeigen | Kennecott Land

win 11 kalender kw anzeigen | Kennecott Land

win 11 kalender kw anzeigen | Kennecott Land

win 11 kalender kw anzeigen | Kennecott Land

win 11 kalender kw anzeigen | Kennecott Land

win 11 kalender kw anzeigen | Kennecott Land

win 11 kalender kw anzeigen | Kennecott Land

win 11 kalender kw anzeigen | Kennecott Land
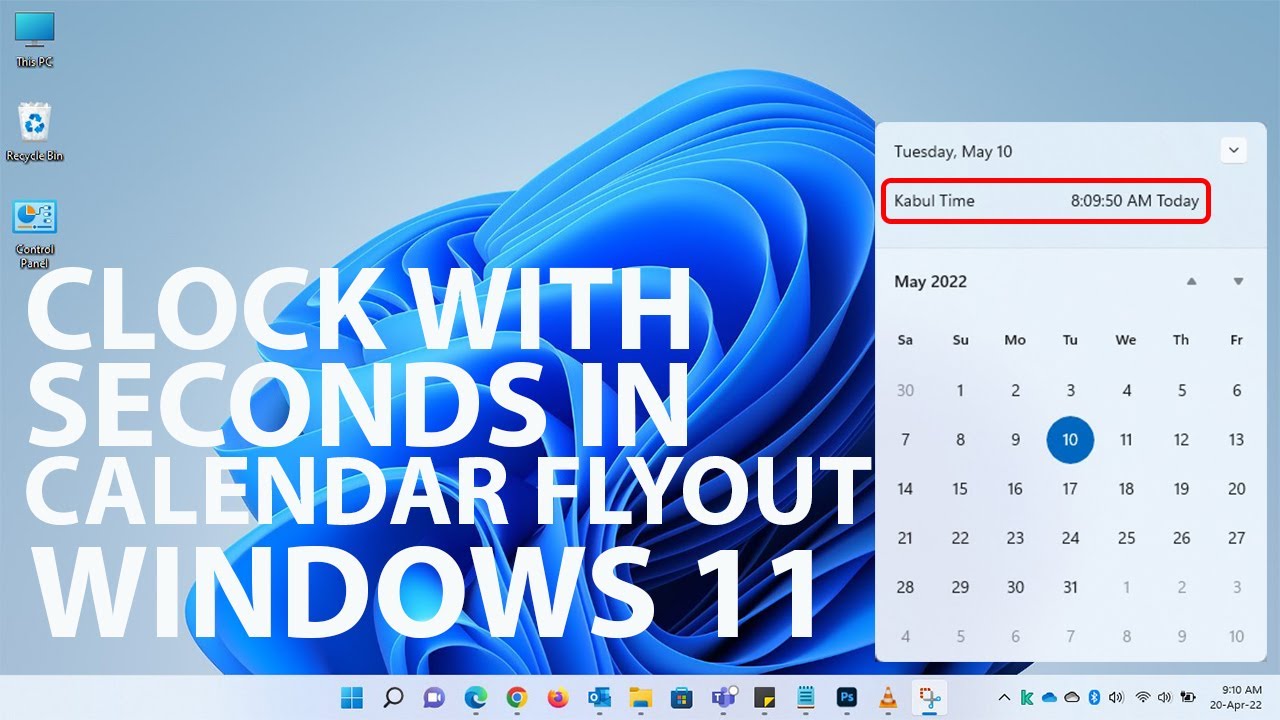
win 11 kalender kw anzeigen | Kennecott Land

win 11 kalender kw anzeigen | Kennecott Land

win 11 kalender kw anzeigen | Kennecott Land

win 11 kalender kw anzeigen | Kennecott Land

win 11 kalender kw anzeigen | Kennecott Land

win 11 kalender kw anzeigen | Kennecott Land

win 11 kalender kw anzeigen | Kennecott Land