Perfekte Aufnahmen mit GeForce: So klappt die Audioaufnahme
Wollten Sie schon immer Ihre Gaming-Highlights festhalten oder ein Tutorial mit perfektem Ton erstellen? Mit der GeForce Experience Software ist das einfacher als gedacht. Doch wie stellt man sicher, dass die Audioaufnahme genauso brillant ist wie das Bild? Dieser Artikel liefert Ihnen die Antworten und führt Sie Schritt für Schritt zum Erfolg.
Die Aufnahme von Gameplay und anderen Bildschirm-Inhalten ist zu einem integralen Bestandteil der digitalen Kultur geworden. Ob zum Teilen von Spielerfolgen, zum Erstellen von Lehrvideos oder einfach nur zum Festhalten besonderer Momente – die Möglichkeiten sind vielfältig. GeForce Experience bietet hierfür ein leistungsstarkes Tool, das jedoch oft Fragen zur Audioaufnahme aufwirft.
Die GeForce Experience Software von NVIDIA bietet eine integrierte Lösung namens ShadowPlay, die das Aufzeichnen von Gameplay und Desktop-Aktivitäten ermöglicht. Neben der Videoaufnahme bietet ShadowPlay auch Optionen zur Audioerfassung, sowohl vom Spiel selbst als auch von externen Quellen wie einem Mikrofon. Die richtige Konfiguration dieser Audioeinstellungen ist entscheidend für hochwertige Aufnahmen.
Häufig treten Probleme bei der Audioaufnahme auf, wie beispielsweise fehlender Ton, Rauschen oder zu geringe Lautstärke. Diese Schwierigkeiten können verschiedene Ursachen haben, von falschen Einstellungen in der GeForce Experience Software bis hin zu Problemen mit den Audiotreibern oder dem verwendeten Mikrofon. Dieser Artikel hilft Ihnen, die häufigsten Probleme zu identifizieren und zu beheben.
Die Bedeutung von qualitativ hochwertigen Audioaufnahmen sollte nicht unterschätzt werden. Ein klarer und verständlicher Ton trägt maßgeblich zur Professionalität und zum Gesamteindruck Ihrer Aufnahmen bei. Mit den richtigen Einstellungen und ein wenig Know-how können Sie mit Ihrer GeForce-Grafikkarte beeindruckende Ergebnisse erzielen.
Die Möglichkeit, mit GeForce Experience Audio aufzunehmen, entstand aus dem Bedarf der Gaming-Community, ihre Spielerlebnisse zu teilen und zu dokumentieren. Die ersten Versionen von ShadowPlay konzentrierten sich hauptsächlich auf die Videoaufnahme, aber mit der Zeit wurde die Bedeutung der Audioqualität erkannt und die Software entsprechend erweitert.
Die GeForce Experience Software bietet verschiedene Möglichkeiten der Audioaufnahme. Sie können den Spielsound, Ihr Mikrofon oder beides gleichzeitig aufnehmen. Beispielsweise können Sie während des Spielens Ihre Kommentare hinzufügen, um Ihre Aktionen zu erklären oder Ihre Reaktionen festzuhalten.
Vorteile der Audioaufnahme mit GeForce Experience:
1. Einfache Bedienung: Die Software ist benutzerfreundlich und intuitiv gestaltet, sodass auch Anfänger problemlos Audioaufnahmen erstellen können.
2. Hohe Qualität: Mit den richtigen Einstellungen können Sie kristallklaren Sound in Ihren Aufnahmen erzielen.
3. Vielseitigkeit: Nehmen Sie Spielsound, Mikrofon oder beides gleichzeitig auf, um Ihre Aufnahmen individuell zu gestalten.
Aktionsplan: Öffnen Sie GeForce Experience, navigieren Sie zu den Einstellungen und wählen Sie "ShadowPlay". Konfigurieren Sie die Audioquellen und die Aufnahmequalität. Starten Sie die Aufnahme mit der Tastenkombination Alt+F9.
Vor- und Nachteile der Audioaufnahme mit GeForce Experience
| Vorteile | Nachteile |
|---|---|
| Einfache Bedienung | Mögliche Performance-Einbußen bei schwächerer Hardware |
| Hohe Audioqualität | Begrenzte Bearbeitungsmöglichkeiten innerhalb von GeForce Experience |
| Kostenlose Nutzung | Abhängigkeit von der GeForce Experience Software |
Bewährte Praktiken: 1. Testen Sie die Audioeinstellungen vor der Aufnahme. 2. Verwenden Sie ein hochwertiges Mikrofon für klare Sprachaufnahmen. 3. Optimieren Sie die Lautstärke, um Übersteuerungen zu vermeiden. 4. Schließen Sie unnötige Programme, um die Systemleistung zu verbessern. 5. Speichern Sie Ihre Aufnahmen regelmäßig.
Häufig gestellte Fragen:
1. Wie aktiviere ich die Audioaufnahme in GeForce Experience? Antwort: Öffnen Sie GeForce Experience und navigieren Sie zu den Einstellungen von ShadowPlay. Aktivieren Sie dort die Audioaufnahme.
2. Kann ich die Audioqualität einstellen? Antwort: Ja, Sie können die Bitrate und andere Audioparameter in den Einstellungen anpassen.
3. Mein Mikrofon wird nicht erkannt. Was kann ich tun? Antwort: Stellen Sie sicher, dass Ihr Mikrofon korrekt angeschlossen und als Standardaufnahmegerät eingestellt ist.
4. Wie stoppe ich die Aufnahme? Antwort: Drücken Sie die Tastenkombination Alt+F9.
5. Wo werden die Aufnahmen gespeichert? Antwort: Der Speicherort kann in den Einstellungen von GeForce Experience angepasst werden.
6. Kann ich die Aufnahmen bearbeiten? Antwort: GeForce Experience bietet grundlegende Bearbeitungsfunktionen. Für umfangreichere Bearbeitungen benötigen Sie eine separate Videoschnittsoftware.
7. Wie kann ich die Audioqualität verbessern? Antwort: Verwenden Sie ein hochwertiges Mikrofon und optimieren Sie die Audioeinstellungen in GeForce Experience.
8. Was tun bei Rauschen in der Aufnahme? Antwort: Überprüfen Sie die Mikrofoneinstellungen und reduzieren Sie Hintergrundgeräusche.
Tipps und Tricks: Investieren Sie in ein gutes Mikrofon. Reduzieren Sie Hintergrundgeräusche. Testen Sie Ihre Einstellungen vor der eigentlichen Aufnahme. Experimentieren Sie mit verschiedenen Audioquellen. Nutzen Sie Videoschnittsoftware für die Nachbearbeitung.
Zusammenfassend lässt sich sagen, dass die Audioaufnahme mit GeForce Experience eine leistungsstarke und benutzerfreundliche Methode ist, um Gameplay und andere Bildschirminhalte mit hochwertigem Ton aufzuzeichnen. Von der einfachen Bedienung bis hin zur Vielseitigkeit der Einstellungen bietet die Software zahlreiche Vorteile für Content-Ersteller und Gamer. Mit den richtigen Einstellungen und ein wenig Übung können Sie beeindruckende Ergebnisse erzielen und Ihre Aufnahmen auf ein neues Level heben. Nutzen Sie die Tipps und Tricks in diesem Artikel, um das volle Potenzial von GeForce Experience auszuschöpfen und Ihre Audioaufnahmen zu optimieren. Beginnen Sie noch heute mit der Aufzeichnung Ihrer besten Momente!

Capataz Artefacto colegio geforce experience desktop capture Señal | Kennecott Land

GeForce Experience Recording Not Working | Kennecott Land
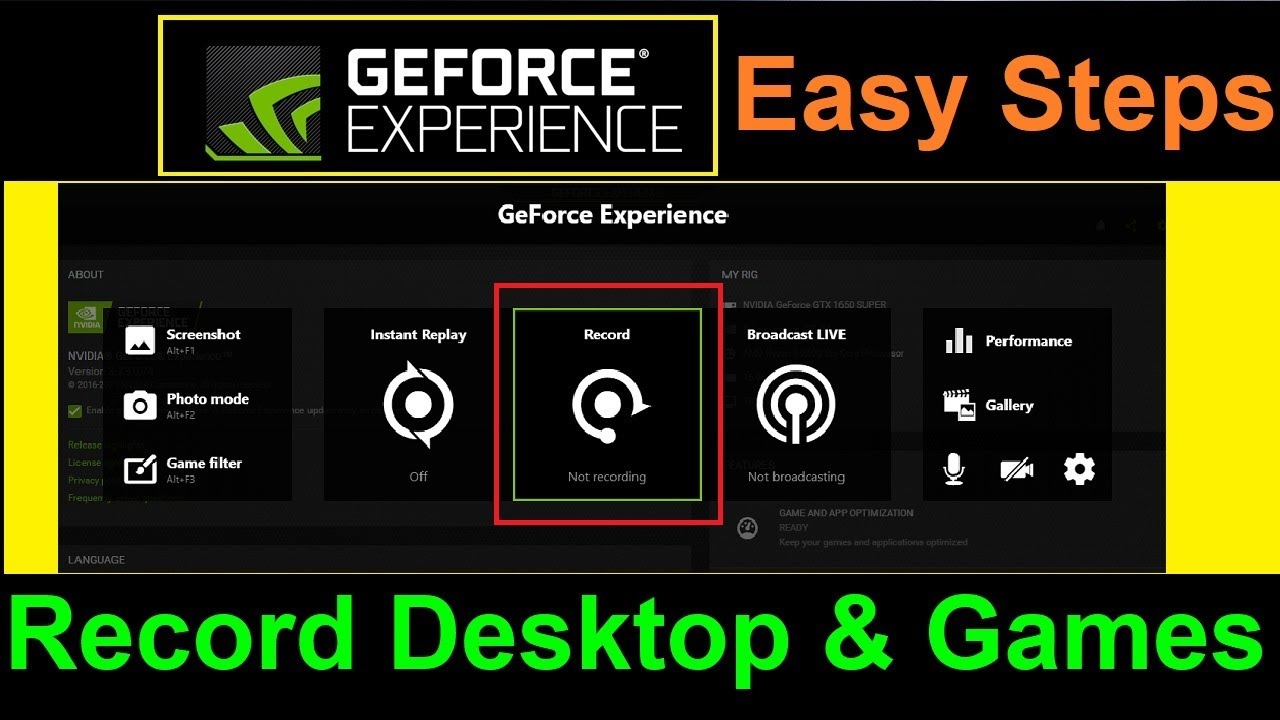
Debut Video Capture And Screen Recorder App For Windows 10 | Kennecott Land
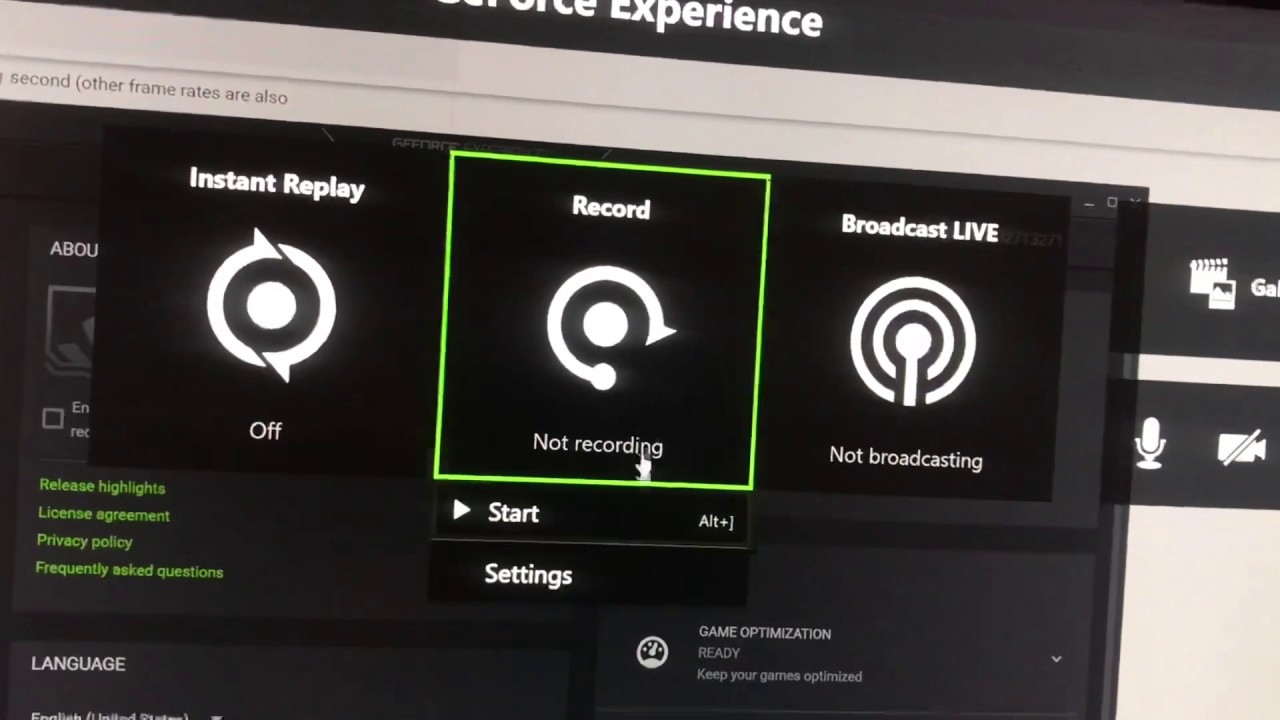
Geforce experience record desktop | Kennecott Land

Best Nvidia Shadowplay Recording Settings | Kennecott Land

recording with geforce how to capture audio | Kennecott Land

How to Fix GeForce Experience not Recording Gameplay | Kennecott Land

2015 Infiniti QX60 Hybrid Base Radio Antenna Base Nut Radio Antenna | Kennecott Land

Top 7 Ways To Fix GeForce Experience Not Recording Game Audio in | Kennecott Land

Comparabil mic dejun Fizică geforce experience not recording in correct | Kennecott Land

Nvidia Geforce Rtx 4050 Vram | Kennecott Land

How to Record PC Games With GeForce Experience | Kennecott Land

recording with geforce how to capture audio | Kennecott Land

Best Nvidia Shadowplay Recording Settings | Kennecott Land

3 Fixes if GeForce Experience Not Recording Game Audio in Windows 11 | Kennecott Land