Perfekte Präzision in Illustrator: Maße meistern
Träumst du von pixelgenauen Designs? In der Welt des Grafikdesigns ist Präzision unerlässlich, besonders wenn es um die Erstellung von Logos, Webgrafiken oder Druckvorlagen geht. Doch wie erreicht man diese Genauigkeit in Adobe Illustrator? Die Antwort liegt in der präzisen Einstellung der Maße, dem Schlüssel zu professionellen Ergebnissen. Dieser Artikel enthüllt die Geheimnisse der exakten Maßangaben in Illustrator und führt dich Schritt für Schritt zum Erfolg.
Adobe Illustrator bietet eine Vielzahl von Werkzeugen und Funktionen, um die Abmessungen von Objekten exakt zu kontrollieren. Von der einfachen Eingabe numerischer Werte bis hin zur Verwendung von Hilfslinien und Rastern – die Möglichkeiten sind vielfältig. Doch gerade die Fülle an Optionen kann für Anfänger überwältigend sein. Wie navigiert man durch diesen Dschungel der Präzision und erzielt die gewünschten Ergebnisse? Dieser Artikel bietet eine umfassende Anleitung, um die exakte Dimensionierung in Illustrator zu meistern.
Die präzise Einstellung von Maßen ist seit jeher ein zentraler Aspekt in Illustrator. Von den ersten Versionen bis hin zur aktuellen Cloud-Version hat Adobe die Werkzeuge stetig verbessert und erweitert. Die Bedeutung präziser Maße liegt auf der Hand: Sie sind die Grundlage für professionelle, reproduzierbare und skalierbare Grafiken. Ohne exakte Maße wären komplexe Designs, die auf präzisen Proportionen und Abständen beruhen, schlichtweg unmöglich.
Ein häufiges Problem bei der Arbeit mit Maßen in Illustrator ist die ungewollte Verschiebung oder Skalierung von Objekten. Dies kann durch versehentliches Verschieben von Ankerpunkten oder durch ungenaue Transformationen geschehen. Ein weiteres Problem kann die Inkonsistenz von Maßen zwischen verschiedenen Dokumenten oder Programmen sein. Durch die Verwendung der richtigen Werkzeuge und Techniken lassen sich diese Probleme jedoch effektiv vermeiden.
Die präzise Definition von Maßen in Illustrator ermöglicht es Designern, ihre kreativen Visionen mit höchster Genauigkeit umzusetzen. Ob es sich um die Gestaltung eines Logos mit exakten Proportionen, die Erstellung einer pixelgenauen Webgrafik oder die Vorbereitung einer Druckvorlage mit präzisen Beschnittmarken handelt – die Beherrschung der Maße ist der Schlüssel zu professionellen Ergebnissen. Im Folgenden werden wir die verschiedenen Möglichkeiten zur Einstellung von Maßen in Illustrator genauer betrachten.
Sie können die Maße eines Objekts direkt im Transformieren-Bedienfeld eingeben. Wählen Sie das Objekt aus und geben Sie die gewünschten Werte für Breite und Höhe ein. Sie können auch die X- und Y-Koordinaten des Objekts präzise festlegen.
Ein weiterer Weg zur präzisen Positionierung von Objekten ist die Verwendung von Hilfslinien und Rastern. Hilfslinien können an beliebigen Stellen im Dokument platziert werden und dienen als visuelle Orientierungshilfe. Raster helfen bei der Ausrichtung von Objekten an einem regelmäßigen Gitter.
Vorteile:
1. Pixelgenaue Designs: Erstellen Sie Grafiken mit absoluter Präzision für Web und Druck.
2. Skalierbarkeit: Vergrößern oder verkleinern Sie Ihre Designs ohne Qualitätsverlust.
3. Reproduzierbarkeit: Stellen Sie sicher, dass Ihre Designs immer gleich aussehen, unabhängig vom Ausgabegerät.
Schritt-für-Schritt-Anleitung:
1. Objekt auswählen.
2. Transformieren-Bedienfeld öffnen.
3. Maße eingeben.
Häufig gestellte Fragen:
1. Wie ändere ich die Maßeinheit? Antwort: Im Menü "Einheiten".
2. Wie verwende ich Hilfslinien? Antwort: Ziehen Sie sie vom Lineal auf die Arbeitsfläche.
3. Wie aktiviere ich das Raster? Antwort: Im Menü "Ansicht".
4. Wie skaliere ich ein Objekt proportional? Antwort: Halten Sie die Umschalttaste gedrückt.
5. Wie richte ich Objekte aneinander aus? Antwort: Verwenden Sie das Ausrichten-Bedienfeld.
6. Wie erstelle ich ein Objekt mit exakten Abmessungen? Antwort: Verwenden Sie das Rechteck-Werkzeug und geben Sie die Maße ein.
7. Wie messe ich den Abstand zwischen zwei Objekten? Antwort: Verwenden Sie das Messwerkzeug.
8. Wie ändere ich die Position eines Ankerpunktes? Antwort: Verwenden Sie das Direktauswahl-Werkzeug.
Tipps und Tricks:
Verwenden Sie Tastaturkürzel für schnellere Arbeitsabläufe. Sperren Sie Objekte, die Sie nicht versehentlich verschieben möchten.
Die präzise Einstellung von Maßen in Illustrator ist ein grundlegendes Werkzeug für jeden Grafikdesigner. Es ermöglicht die Erstellung von pixelgenauen, skalierbaren und reproduzierbaren Designs. Durch die Beherrschung der verschiedenen Techniken und Werkzeuge, die Illustrator bietet, können Designer ihre kreativen Visionen mit höchster Präzision umsetzen. Nutzen Sie die in diesem Artikel beschriebenen Methoden, um Ihre Designs auf die nächste Stufe zu heben und professionelle Ergebnisse zu erzielen. Experimentieren Sie mit den verschiedenen Funktionen und entdecken Sie die Möglichkeiten, die Ihnen Illustrator bietet, um Ihre Designs präzise zu gestalten. Die Beherrschung der Maße ist ein wichtiger Schritt auf dem Weg zum professionellen Grafikdesigner.

Como Alterar Medidas No Canva | Kennecott Land

Como poner guias en illustrator | Kennecott Land
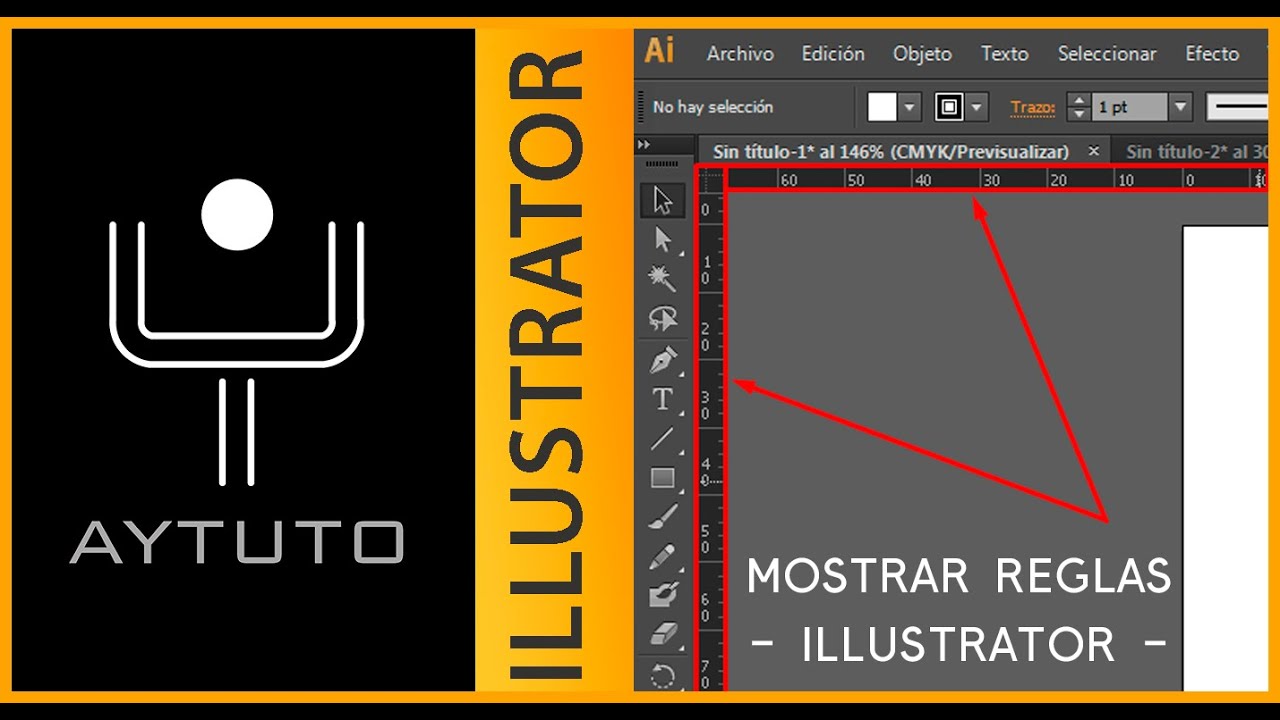
entregar clima adolescente regla illustrator Señal Sillón Anémona de mar | Kennecott Land

Cómo poner degradado en el texto en Illustrator 2022 | Kennecott Land

Aprende a hacer una grilla profesional en Illustrator | Kennecott Land

Como dibujar con medidas en illustrator | Kennecott Land

Como adicionar medidas no Illustrator | Kennecott Land

Cómo Colocar Texto En Una Forma En Illustrator Una Guía Paso A Paso | Kennecott Land

Cómo poner medidas exactas en sketchUp 2018 en español | Kennecott Land

Aprende cómo imprimir una imagen con medidas exactas consejos trucos | Kennecott Land

Activar Cotas Inteligentes En Illustrator | Kennecott Land

Como Poner La Barra Metrica En Word | Kennecott Land

Cómo saber las medidas exactas de tus jeans para comprarlos online sin | Kennecott Land

Cómo poner las medidas en Illustrator | Kennecott Land

cascada De confianza Significativo como poner bordes a las letras en | Kennecott Land