Screenshots auf dem Mac: Tastenkürzel und mehr
Wie fängt man flüchtige Momente auf dem Bildschirm ein? Die Antwort ist einfach: mit einem Screenshot! Auf dem Apple Mac ist das Erstellen von Bildschirmfotos dank praktischer Tastenkürzel ein Kinderspiel. Dieser Artikel taucht tief in die Welt der Mac-Screenshots ein und bietet Ihnen alles, was Sie wissen müssen, von den grundlegenden Befehlen bis hin zu fortgeschrittenen Techniken.
Die Möglichkeit, Bildschirmfotos zu erstellen, ist ein integraler Bestandteil der modernen Computererfahrung. Ob für die Dokumentation von Fehlern, das Teilen von lustigen Momenten mit Freunden oder das Erstellen von Tutorials – Screenshots sind unverzichtbar. Apple hat diese Funktion von Anfang an in macOS integriert und bietet eine Reihe von Optionen für die Erstellung von Bildschirmfotos.
Die Tastenkürzel für Screenshots auf dem Mac sind elegant und einfach zu merken. Sie ermöglichen es Ihnen, schnell und effizient Screenshots des gesamten Bildschirms, einzelner Fenster oder ausgewählter Bereiche zu erstellen. Darüber hinaus bietet macOS integrierte Bearbeitungsfunktionen, mit denen Sie Ihre Screenshots direkt nach der Aufnahme anpassen können.
Die Geschichte der Screenshot-Funktion auf dem Mac reicht weit zurück und hat sich im Laufe der Jahre weiterentwickelt. Von den frühen Tagen von System 7 bis hin zu den modernen macOS-Versionen wurde die Funktionalität stetig verbessert und erweitert, um den Bedürfnissen der Benutzer gerecht zu werden.
Die Bedeutung von Screenshots im digitalen Zeitalter kann kaum überschätzt werden. Sie dienen als visuelles Kommunikationsmittel und ermöglichen es uns, Informationen schnell und effektiv auszutauschen. Von der technischen Unterstützung bis hin zum Social Media Marketing – Screenshots spielen eine wichtige Rolle in einer Vielzahl von Bereichen.
Die grundlegenden Tastenkürzel für Screenshots auf dem Mac sind:
Ganzer Bildschirm: Befehlstaste (⌘) + Umschalttaste (⇧) + 3
Ausgewählter Bereich: Befehlstaste (⌘) + Umschalttaste (⇧) + 4
Einzelnes Fenster: Befehlstaste (⌘) + Umschalttaste (⇧) + 4 + Leertaste
Vorteile der Mac-Screenshot-Funktion:
1. Schnelligkeit: Die Tastenkürzel ermöglichen die sofortige Erstellung von Screenshots.
2. Flexibilität: Sie können den gesamten Bildschirm, einzelne Fenster oder bestimmte Bereiche erfassen.
3. Integrierte Bearbeitung: macOS bietet Tools zum Beschriften, Zuschneiden und Markieren von Screenshots.
Schritt-für-Schritt-Anleitung zum Erstellen eines Screenshots eines bestimmten Bereichs:
1. Drücken Sie Befehlstaste (⌘) + Umschalttaste (⇧) + 4.
2. Der Mauszeiger verwandelt sich in ein Fadenkreuz.
3. Klicken und ziehen Sie, um den gewünschten Bereich auszuwählen.
4. Lassen Sie die Maustaste los, um den Screenshot zu erstellen.
Vor- und Nachteile von Mac-Screenshots
| Vorteile | Nachteile |
|---|---|
| Schnell und einfach | Begrenzte Bearbeitungsmöglichkeiten im Vergleich zu dedizierten Bildbearbeitungsprogrammen |
| Flexibel | - |
| Integrierte Bearbeitung | - |
Bewährte Praktiken:
1. Verwenden Sie die Vorschau-App für erweiterte Bearbeitungsfunktionen.
2. Speichern Sie Screenshots in einem organisierten Dateisystem.
3. Nutzen Sie die Screenshot-Funktionen in Drittanbieter-Apps.
4. Experimentieren Sie mit verschiedenen Screenshot-Optionen.
5. Teilen Sie Ihre Screenshots direkt über die Teilen-Funktion von macOS.
Häufig gestellte Fragen:
1. Wo werden Screenshots gespeichert? Standardmäßig auf dem Desktop.
2. Kann ich den Speicherort ändern? Ja, in den Systemeinstellungen.
3. Wie bearbeite ich einen Screenshot? Mit der Vorschau-App oder anderen Bildbearbeitungsprogrammen.
4. Kann ich Screenshots im PNG-Format speichern? Ja.
5. Wie erstelle ich einen Screenshot eines scrollenden Fensters? Mit Drittanbieter-Apps.
6. Kann ich Screenshots mit Anmerkungen versehen? Ja, mit der Vorschau-App.
7. Wie teile ich einen Screenshot? Über die Teilen-Funktion von macOS.
8. Gibt es Tastenkürzel für zeitverzögerte Screenshots? Ja, mit Drittanbieter-Apps.
Tipps und Tricks: Halten Sie die Ctrl-Taste gedrückt, während Sie einen Screenshot erstellen, um ihn in die Zwischenablage zu kopieren. Verwenden Sie die Leertaste, um zwischen dem Erfassen eines Fensters oder eines Bereichs zu wechseln.
Zusammenfassend lässt sich sagen, dass die Screenshot-Funktion auf dem Mac ein unverzichtbares Werkzeug für jeden Benutzer ist. Die einfachen Tastenkürzel, die flexiblen Optionen und die integrierten Bearbeitungsfunktionen machen das Erstellen und Teilen von Screenshots zu einem Kinderspiel. Von der Dokumentation von Fehlern bis hin zum Teilen von lustigen Momenten – Screenshots sind ein integraler Bestandteil der modernen Computererfahrung. Nutzen Sie die vielfältigen Möglichkeiten der Mac-Screenshot-Funktion und optimieren Sie Ihren Workflow. Experimentieren Sie mit den verschiedenen Optionen und entdecken Sie die volle Leistungsfähigkeit dieser praktischen Funktion. Die Beherrschung der Screenshot-Tastenkürzel wird Ihre Produktivität steigern und Ihnen helfen, Informationen effizienter zu kommunizieren. Beginnen Sie noch heute mit dem Erfassen Ihrer Bildschirmmomente und erleben Sie die Vorteile dieser essentiellen Mac-Funktion.
/article-new/2019/05/ipad-keyboard-shortcuts-screenshots-1-800x420.jpg)
How to screen record on macbook shortcut | Kennecott Land

Print screen windows mac keyboard | Kennecott Land

Screenshot Windows 10 Apple Keyboard at Ann Nelson blog | Kennecott Land

How to Open Task Manager on Mac | Kennecott Land
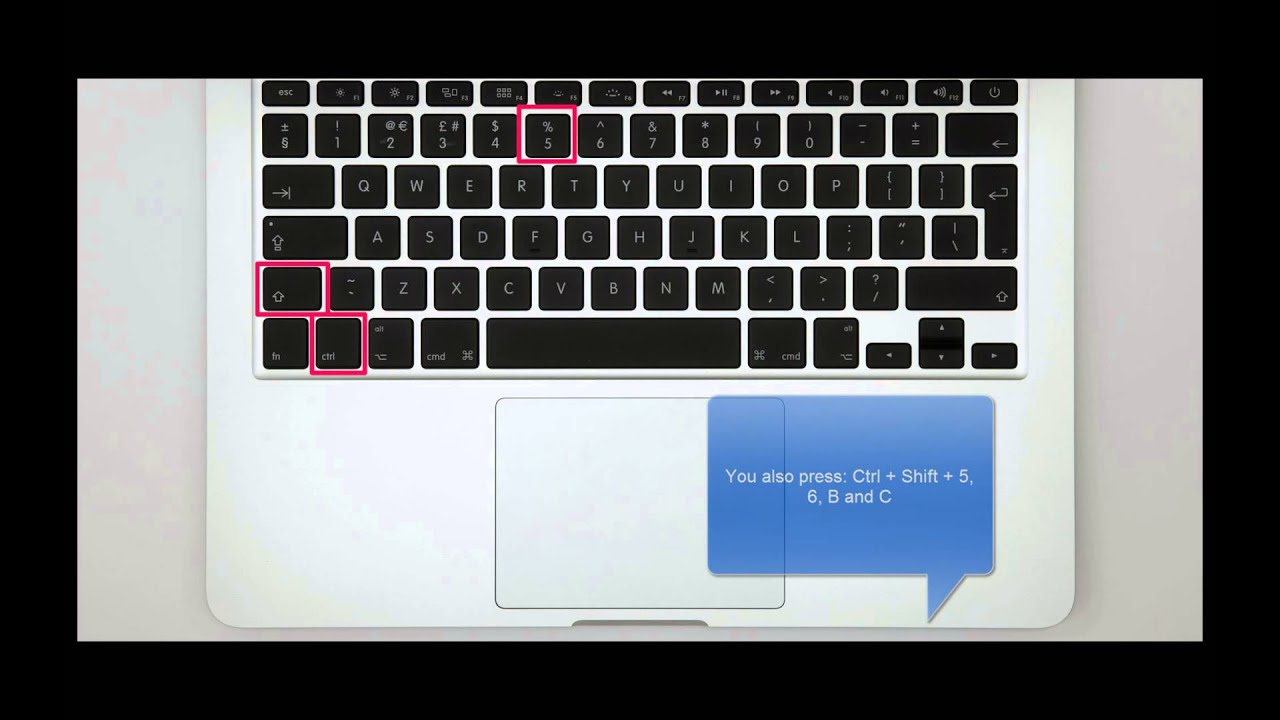
How Toscreenshot On Macbook at Brett Mann blog | Kennecott Land

Screenshot Keyboard Shortcut On Windows at George Hupp blog | Kennecott Land

How to Edit a Screenshot on a Mac | Kennecott Land

How to screenshot on mac desktop with windows keyboard | Kennecott Land

Wallpaper illustration text logo graphic design brand evolution | Kennecott Land

copy and paste keyboard shortcuts mac | Kennecott Land

How to make a screenshot on mac | Kennecott Land

Basics Taking a Screenshot with Your Computer | Kennecott Land

How to Print Screen on a Mac | Kennecott Land

How to Take Screenshots on Mac with KeyBoard and Screenshot App | Kennecott Land

How to Edit a Screenshot on a Mac | Kennecott Land