Screenshots in Microsoft Edge: Dein ultimativer Guide
Hast du dich jemals gefragt, wie du schnell und einfach Inhalte aus deinem Microsoft Edge Browser festhalten kannst? Ein Screenshot ist die perfekte Lösung! Ob du eine lustige Meme, wichtige Informationen oder ein Design-Element speichern möchtest – mit einem Screenshot kannst du alles im Handumdrehen sichern.
In diesem Guide erfährst du alles, was du über das Erstellen von Screenshots in Microsoft Edge wissen musst. Von den einfachsten Methoden bis hin zu fortgeschrittenen Techniken – wir decken alles ab. Du wirst überrascht sein, wie viele Möglichkeiten es gibt, den perfekten Screenshot zu erstellen.
Screenshots sind im digitalen Zeitalter unverzichtbar geworden. Sie ermöglichen es uns, Informationen schnell und einfach zu teilen, Probleme zu dokumentieren und visuelle Notizen zu erstellen. Microsoft Edge bietet hierfür eine Reihe von integrierten Funktionen und unterstützt zudem die Verwendung externer Tools.
Die Möglichkeit, Bildschirmausschnitte zu erstellen, existiert schon seit den Anfängen der Computergrafik. Mit der Weiterentwicklung der Browser und Betriebssysteme wurden die Methoden zum Erstellen von Screenshots immer benutzerfreundlicher und vielseitiger. Microsoft Edge, als moderner Browser, bietet eine nahtlose Integration dieser Funktionalität.
Ein häufiges Problem beim Erstellen von Screenshots ist die Auswahl des richtigen Bereichs. Möchtest du den gesamten Bildschirm, nur das Browserfenster oder einen bestimmten Ausschnitt erfassen? Microsoft Edge bietet für jede dieser Anforderungen die passende Lösung.
Microsoft Edge bietet verschiedene Möglichkeiten für Screenshots: die Web Capture Funktion, das Snipping Tool von Windows und die Tastenkombination Druck S-Abf. Web Capture ermöglicht es, einen bestimmten Bereich, den gesamten sichtbaren Bereich oder die gesamte Webseite zu erfassen. Das Snipping Tool bietet verschiedene Auswahlmodi wie rechteckig, freiform, Fenster und Vollbild. Mit Druck S-Abf wird ein Screenshot des gesamten Bildschirms in die Zwischenablage kopiert.
Vorteile von Screenshots in Microsoft Edge:
1. Schnelle Dokumentation: Speichere wichtige Informationen, Webseiten oder Fehlermeldungen schnell und einfach. Beispiel: Du erhältst eine Fehlermeldung auf einer Webseite und möchtest sie dem Support schicken. Ein Screenshot dokumentiert das Problem visuell.
2. Einfaches Teilen: Teile Screenshots mit Freunden, Kollegen oder in sozialen Netzwerken. Beispiel: Du findest ein lustiges Meme und möchtest es mit deinen Freunden teilen. Ein Screenshot macht das Teilen kinderleicht.
3. Visuelle Notizen: Erstelle visuelle Notizen von Webseiten oder Designs. Beispiel: Du recherchierst für ein Projekt und möchtest bestimmte Design-Elemente festhalten. Ein Screenshot ermöglicht es dir, diese visuell zu speichern.
Schritt-für-Schritt-Anleitung für Web Capture:
1. Öffne Microsoft Edge und navigiere zur gewünschten Webseite.
2. Klicke auf das Web Capture Symbol in der oberen rechten Ecke des Browsers (es sieht aus wie ein Stift und ein Lineal).
3. Wähle den gewünschten Erfassungsbereich aus.
4. Bearbeite den Screenshot nach Bedarf.
5. Speichere oder kopiere den Screenshot.
Vor- und Nachteile von Screenshots in Microsoft Edge
| Vorteile | Nachteile |
|---|---|
| Schnell und einfach | Kann bei sensiblen Daten problematisch sein |
| Vielseitig einsetzbar | Erfasst keine dynamischen Inhalte |
| Integrierte Funktionen | Qualität kann von der Bildschirmauflösung abhängen |
Bewährte Praktiken:
1. Verwende die passende Methode für den jeweiligen Zweck.
2. Bearbeite Screenshots, um unnötige Informationen zu entfernen.
3. Achte auf die Bildqualität.
4. Speichere Screenshots an einem gut organisierten Ort.
5. Respektiere das Urheberrecht.
Häufig gestellte Fragen:
1. Wie erstelle ich einen Screenshot einer ganzen Webseite? - Mit der Web Capture Funktion.
2. Kann ich Screenshots in Microsoft Edge bearbeiten? - Ja, mit der Web Capture Funktion.
3. Wo werden meine Screenshots gespeichert? - Im Download-Ordner oder in der Zwischenablage.
4. Wie erstelle ich einen Screenshot mit der Tastatur? - Mit der Druck S-Abf Taste.
5. Kann ich Screenshots mit anderen teilen? - Ja, per E-Mail, Messenger oder soziale Netzwerke.
6. Was ist der Unterschied zwischen Web Capture und Snipping Tool? - Web Capture ist speziell für Webseiten, das Snipping Tool für den gesamten Bildschirm.
7. Gibt es Tastenkombinationen für Screenshots in Edge? - Ja, Druck S-Abf.
8. Wie kann ich die Qualität meiner Screenshots verbessern? - Durch eine höhere Bildschirmauflösung.
Tipps und Tricks: Verwende die Web Capture Funktion für präzise Ausschnitte von Webseiten. Nutze das Snipping Tool für komplexere Screenshots. Die Druck S-Abf Taste ist ideal für schnelle Screenshots des gesamten Bildschirms.
Zusammenfassend lässt sich sagen, dass Screenshots in Microsoft Edge ein unverzichtbares Werkzeug im digitalen Alltag sind. Sie ermöglichen es uns, Informationen schnell zu erfassen, zu teilen und zu dokumentieren. Von der einfachen Dokumentation bis hin zur Erstellung visueller Notizen – die Möglichkeiten sind vielfältig. Nutze die verschiedenen Methoden und Tipps aus diesem Guide, um das volle Potenzial von Screenshots in Microsoft Edge auszuschöpfen. Probiere es aus und entdecke, wie einfach und nützlich Screenshots sein können! Sie werden deine digitale Erfahrung bereichern und dir helfen, effizienter und produktiver zu arbeiten.

How to Use the Web Capture Tool in Microsoft Edge for Screenshots | Kennecott Land

Microsoft Edge is becoming the browser you didn | Kennecott Land

Microsoft Edge Chromium Hübsches neues Logo Screenshot | Kennecott Land

how to do screenshot in microsoft edge | Kennecott Land

how to do screenshot in microsoft edge | Kennecott Land

Microsoft Announces Rebranding of Its iOS and Android Web Browser to | Kennecott Land
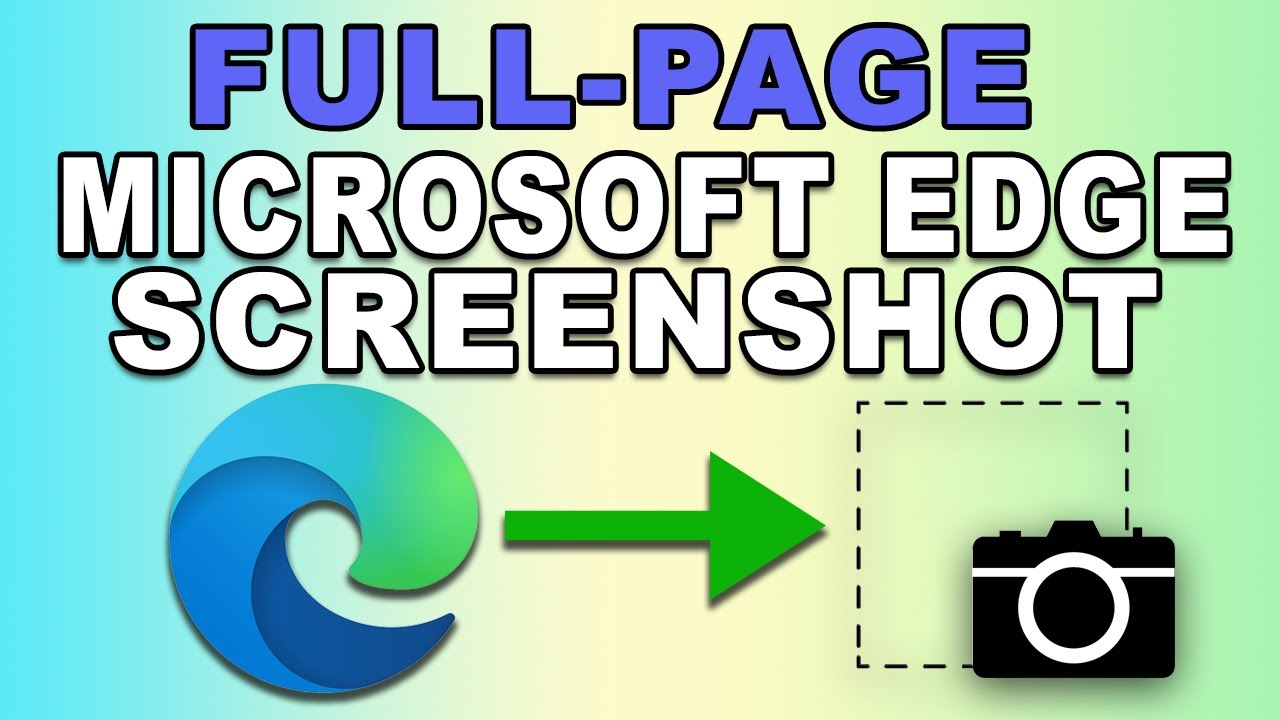
How To Take Full Page Screenshot In Microsoft Edge Microsoft Edge | Kennecott Land

how to do screenshot in microsoft edge | Kennecott Land

how to do screenshot in microsoft edge | Kennecott Land

How to Take Full | Kennecott Land

Microsoft Edge Download For Free Getwinpcsoft | Kennecott Land

How To Screenshot On A Dell Not Entire Screen at Tiffany Dwyer blog | Kennecott Land
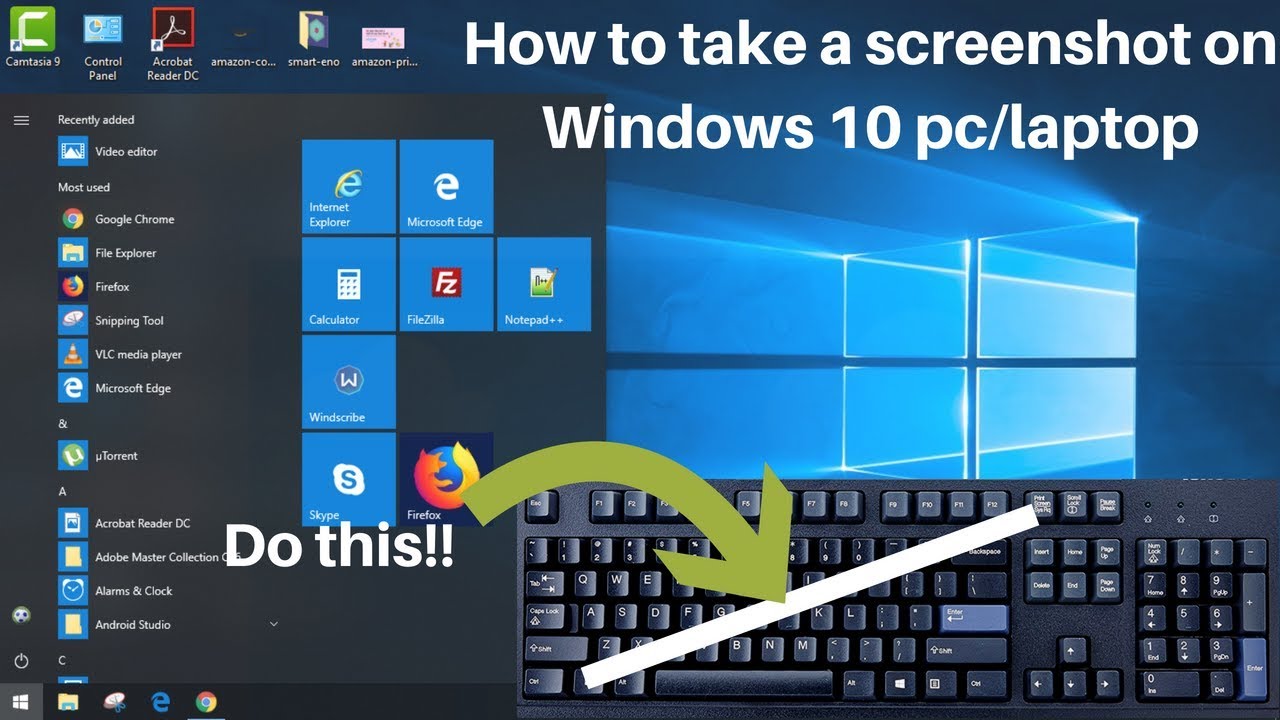
How To Screenshot On A Dell Not Entire Screen at Tiffany Dwyer blog | Kennecott Land

Ora potete effettuare screenshot delle pagine web in Microsoft Edge | Kennecott Land

Microsoft Edge gets a new powerful screenshots tool on Windows 11 and macOS | Kennecott Land