Surface 3 Bootmenü Geheimnisse gelüftet
Stellen Sie sich vor: Sie sitzen gemütlich mit einer Tasse Kaffee und einem Stück Kuchen da, und Ihr Surface 3 macht plötzlich Probleme beim Starten. Was nun? Die Lösung liegt oft im Bootmenü, dem geheimen Eingangstor zu den Systemeinstellungen Ihres Geräts. Doch wie gelangt man dorthin und was kann man damit alles anstellen?
Das Bootmenü, auch bekannt als Startmenü oder Startoptionen, ist eine wichtige Funktion Ihres Surface 3. Es bietet Ihnen die Möglichkeit, verschiedene Startoptionen auszuwählen, um beispielsweise das Betriebssystem zu reparieren, von einem USB-Stick zu booten oder die UEFI-Einstellungen zu ändern. Es ist sozusagen der Schlüssel zur Kontrolle über den Startvorgang Ihres Surface 3.
Die Zugriffsmöglichkeiten auf das Bootmenü des Surface 3 sind glücklicherweise recht einfach. Durch das Gedrückthalten der Lauter-Taste während des Einschaltens oder durch bestimmte Einstellungen im laufenden Betriebssystem gelangt man zu den verschiedenen Startoptionen. Diese Flexibilität erlaubt es Ihnen, schnell und effektiv auf Probleme zu reagieren und die Kontrolle über Ihr Gerät zurückzugewinnen.
Die Geschichte des Bootmenüs reicht zurück zu den Anfängen der Computertechnologie. Es entwickelte sich aus der Notwendigkeit, dem Benutzer mehr Kontrolle über den Startvorgang zu geben und verschiedene Hardware- und Softwarekonfigurationen zu ermöglichen. Beim Surface 3 wurde das Bootmenü speziell an die Anforderungen des Geräts angepasst und bietet eine benutzerfreundliche Oberfläche zur Navigation durch die verschiedenen Optionen.
Ein häufiges Problem im Zusammenhang mit dem Bootmenü des Surface 3 ist die Schwierigkeit, den richtigen Zeitpunkt zum Drücken der Lauter-Taste zu finden. Manchmal startet das Gerät zu schnell, und man verpasst den Moment. Ein Trick ist, die Taste gedrückt zu halten, bevor man den Power-Knopf betätigt und erst loszulassen, wenn das Bootmenü erscheint.
Das Bootmenü bietet beispielsweise die Möglichkeit, von einem USB-Stick oder einer externen Festplatte zu starten. Dies ist nützlich, um das Betriebssystem neu zu installieren oder ein anderes Betriebssystem auszuprobieren. Auch die Reparatur des bestehenden Systems ist über die Wiederherstellungsumgebung im Bootmenü möglich.
Vorteile des Bootmenüs sind die Möglichkeit zur Systemwiederherstellung, das Booten von externen Medien und der Zugriff auf die UEFI-Einstellungen. Mit der Systemwiederherstellung können Sie Ihr System auf einen früheren Zustand zurücksetzen. Das Booten von externen Medien ermöglicht die Installation eines neuen Betriebssystems. Die UEFI-Einstellungen erlauben die Konfiguration der Firmware Ihres Surface 3.
Schritt-für-Schritt-Anleitung zum Zugriff auf das Bootmenü: 1. Schalten Sie Ihr Surface 3 aus. 2. Halten Sie die Lauter-Taste gedrückt. 3. Drücken Sie den Power-Knopf und halten Sie ihn gedrückt, bis das Surface-Logo erscheint. 4. Lassen Sie den Power-Knopf los, aber halten Sie die Lauter-Taste weiterhin gedrückt, bis das Bootmenü erscheint.
Häufig gestellte Fragen: 1. Wie gelange ich ins Bootmenü? 2. Was kann ich im Bootmenü tun? 3. Wie starte ich von einem USB-Stick? 4. Wie repariere ich mein System über das Bootmenü? 5. Was sind die UEFI-Einstellungen? 6. Wie setze ich mein Surface 3 auf Werkseinstellungen zurück? 7. Wie kann ich das Bootmenü verlassen? 8. Was tun, wenn das Bootmenü nicht angezeigt wird?
Tipps und Tricks: Versuchen Sie es mehrmals, falls das Bootmenü beim ersten Versuch nicht erscheint. Achten Sie darauf, die richtige Lauter-Taste zu verwenden. Halten Sie die Taste lange genug gedrückt.
Zusammenfassend lässt sich sagen, dass das Bootmenü Ihres Surface 3 ein mächtiges Werkzeug ist, das Ihnen die Kontrolle über den Startvorgang Ihres Geräts gibt. Von der Systemwiederherstellung bis zur Installation eines neuen Betriebssystems – die Möglichkeiten sind vielfältig. Nutzen Sie die Vorteile des Bootmenüs, um die volle Kontrolle über Ihr Surface 3 zu erlangen und es optimal zu nutzen. Machen Sie sich mit den verschiedenen Optionen vertraut und seien Sie bereit, im Falle eines Problems schnell und effektiv zu reagieren. Das Bootmenü ist Ihr Schlüssel zur Lösung vieler Probleme und zur optimalen Nutzung Ihres Surface 3. Es lohnt sich, die Zeit zu investieren, um sich mit seinen Funktionen vertraut zu machen. Denken Sie daran: Mit dem richtigen Wissen und ein wenig Übung können Sie Ihr Surface 3 optimal nutzen und jedes Problem meistern.

How To Boot A Microsoft Surface Laptop From USB | Kennecott Land

Surface Pro 5 Drivers and Downloads | Kennecott Land

How to Boot Surface Laptop from a USB Drive | Kennecott Land
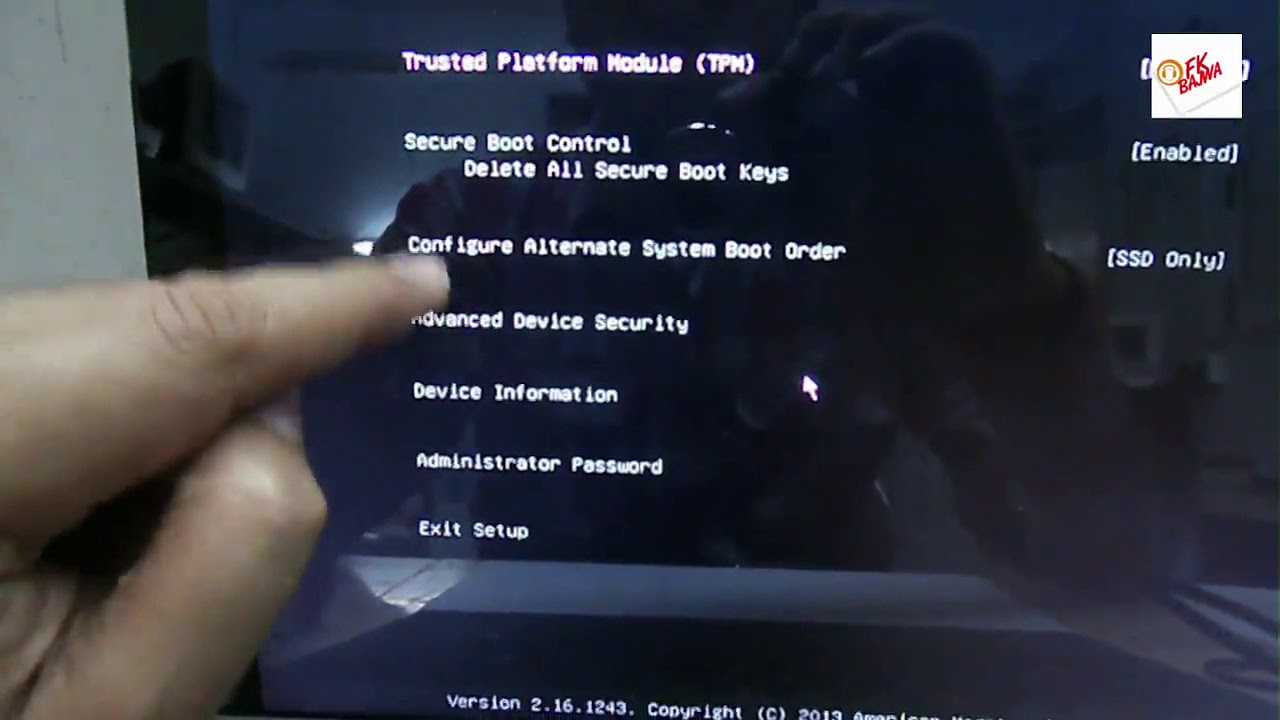
Surface Uefi Boot Order | Kennecott Land

How do I boot a Surface Laptop to the UEFI menu | Kennecott Land

The 3 easy ways to Boot Surface Go 1 | Kennecott Land

Surface Uefi Boot Configu | Kennecott Land

Surface Uefi Boot Configu | Kennecott Land

boot menu for surface 3 | Kennecott Land

How to Configure Surface 3 UEFIBIOS Settings | Kennecott Land

First impressions of Windows 10 Technical Preview Build 9926 on the | Kennecott Land
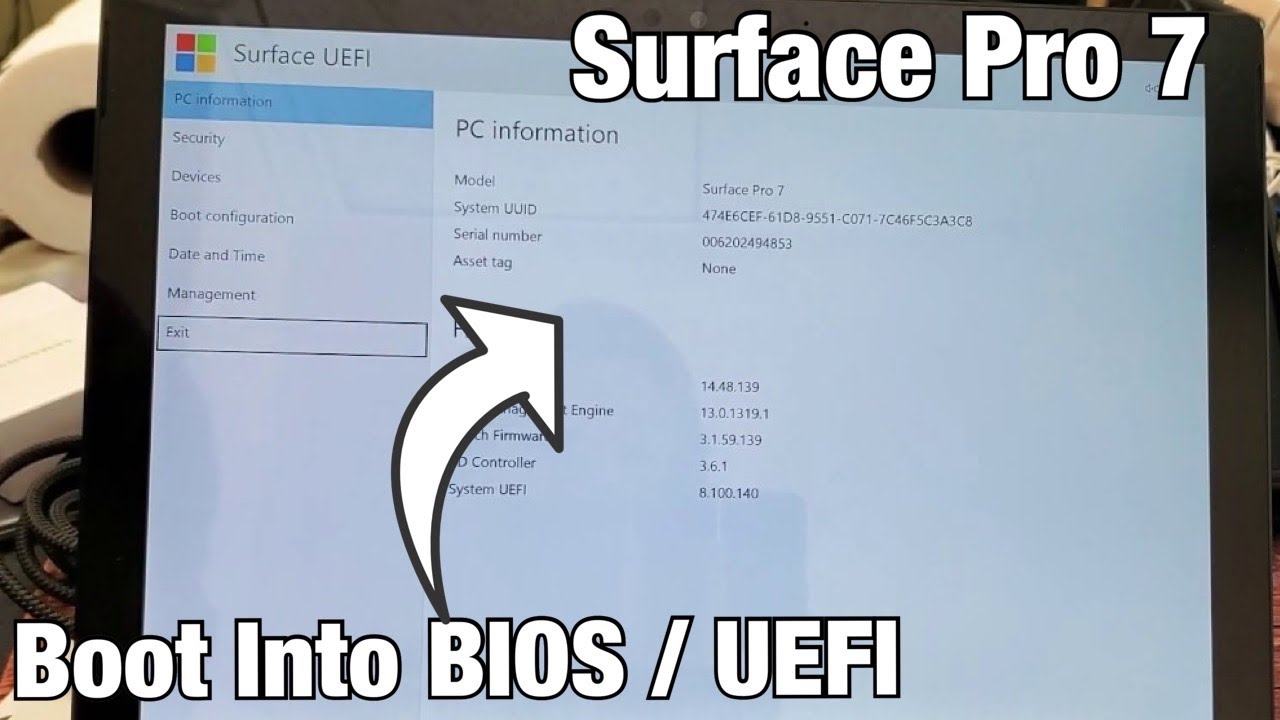
Surface Uefi Boot Configu | Kennecott Land

How to use Surface UEFI 2023 | Kennecott Land

How to disable secure boot on Microsoft Surface Laptop 4 | Kennecott Land

How to Configure Surface 3 UEFIBIOS Settings | Kennecott Land