Windows 10 App Updates via Kommandozeile optimieren
Suchen Sie nach einer effizienten Methode, um Ihre Windows 10 Apps auf dem neuesten Stand zu halten? Die Kommandozeile bietet Möglichkeiten, die über die grafische Oberfläche hinausgehen. Dieser Artikel taucht tief in die Welt der Befehle ein und enthüllt, wie Sie die Kontrolle über Ihre App-Updates übernehmen können.
Windows 10 bietet eine Vielzahl von Möglichkeiten, Software aktuell zu halten. Vom klassischen Windows Update bis hin zu den App-spezifischen Updates im Microsoft Store. Doch die Kommandozeile ermöglicht eine tiefere Kontrolle und Automatisierung, die für fortgeschrittene Nutzer interessant ist. Erfahren Sie, wie Sie mit wenigen Befehlen alle oder ausgewählte Apps aktualisieren.
Die Aktualisierung von Anwendungen ist entscheidend für die Sicherheit und Stabilität Ihres Systems. Veraltete Software kann Sicherheitslücken aufweisen und zu Fehlfunktionen führen. Die Kommandozeile bietet eine elegante Lösung, um den Update-Prozess zu optimieren und zu automatisieren. So sparen Sie Zeit und gewährleisten die Systemintegrität.
Während der Microsoft Store und die grafische Oberfläche benutzerfreundliche Update-Mechanismen bieten, ermöglicht die Kommandozeile eine präzisere Steuerung. Sie können beispielsweise gezielt bestimmte Apps aktualisieren oder den Update-Prozess in Skripte einbinden. Dies ist besonders für Systemadministratoren und erfahrene Nutzer von Vorteil.
Dieser Artikel beleuchtet die verschiedenen Aspekte der App-Aktualisierung über die Kommandozeile in Windows 10. Von den Grundlagen bis zu fortgeschrittenen Techniken, erhalten Sie einen umfassenden Einblick in die Möglichkeiten und lernen, wie Sie diese effektiv nutzen können.
Die Kommandozeile in Windows hat eine lange Geschichte und bietet seit jeher Möglichkeiten zur Systemverwaltung und Automatisierung. Die Befehle zur App-Aktualisierung bauen auf dieser Tradition auf und ermöglichen eine effiziente Wartung des Systems. Ein wichtiges Problem hierbei ist die korrekte Syntax der Befehle und die Kenntnis der entsprechenden Parameter. Fehlerhafte Eingaben können unerwünschte Folgen haben.
Ein einfacher Befehl zum Aktualisieren aller Apps im Microsoft Store ist `winget upgrade --all`. Dieser Befehl sucht nach verfügbaren Updates und installiert diese. Mit `winget upgrade
Vorteile der Kommandozeilen-Updates: 1. Automatisierung: Integrieren Sie Update-Befehle in Skripte für automatische Aktualisierungen. 2. Granulare Kontrolle: Aktualisieren Sie gezielt einzelne Apps oder alle auf einmal. 3. Effizienz: Schnellere Ausführung im Vergleich zur grafischen Oberfläche.
Aktionsplan: 1. Öffnen Sie die Kommandozeile als Administrator. 2. Geben Sie den entsprechenden Befehl ein (z.B. `winget upgrade --all`). 3. Überprüfen Sie die Ausgabe auf Fehlermeldungen.
Vor- und Nachteile von Kommandozeilen-Updates
Es gibt leider keine dedizierten CMD-Befehle zum direkten Updaten *aller* Apps ausserhalb des Microsoft Stores in Windows 10. Die meisten Drittanbieter-Apps verwalten ihre Updates selbst. `winget` konzentriert sich hauptsächlich auf Apps aus dem Microsoft Store. Daher sind die Vor- und Nachteile im Kontext von `winget` zu betrachten.
Häufig gestellte Fragen:
1. Was ist `winget`? - Ein Paketmanager für Windows.
2. Wie installiere ich `winget`? - Über den Microsoft Store.
3. Kann ich mit `winget` alle Apps aktualisieren? - Primär Apps aus dem Microsoft Store.
4. Was mache ich bei Fehlermeldungen? - Überprüfen Sie die Syntax des Befehls.
5. Gibt es Alternativen zu `winget`? - Ja, beispielsweise Chocolatey.
6. Wie aktualisiere ich Apps außerhalb des Microsoft Stores? - In der Regel über die jeweilige App selbst.
7. Wie automatisiere ich App-Updates? - Durch Skripte und den Taskplaner.
8. Wo finde ich weitere Informationen zu `winget`? - Auf der Microsoft-Website.
Tipps: Nutzen Sie die `winget` Dokumentation für weitere Befehle und Optionen. Experimentieren Sie in einer Testumgebung, bevor Sie Änderungen am Produktivsystem vornehmen.
Zusammenfassend bietet die Kommandozeile in Windows 10 Möglichkeiten zur effizienten Verwaltung von App-Updates, insbesondere für Apps aus dem Microsoft Store. Mit Befehlen wie `winget upgrade` können Sie den Update-Prozess automatisieren und die Kontrolle über Ihre Software behalten. Obwohl die Kommandozeile für Anfänger herausfordernd sein kann, lohnt es sich, die Möglichkeiten zu erkunden. Nutzen Sie die verfügbaren Ressourcen und experimentieren Sie, um die Vorteile der Kommandozeile für Ihre individuellen Bedürfnisse zu nutzen. Beginnen Sie noch heute, Ihre App-Updates zu optimieren und sichern Sie sich so ein stabiles und sicheres System.

cmd command to update all apps windows 10 | Kennecott Land

How to open a Windows 11 Command Prompt as Administrator | Kennecott Land

Comment forcer lancer Windows update en ligne de commande | Kennecott Land

cmd command to update all apps windows 10 | Kennecott Land

7 Cara Membuka Command Prompt CMD di Windows 11 | Kennecott Land

Command prompt windows 10 command list | Kennecott Land

How to use and troubleshoot Dell Command | Kennecott Land
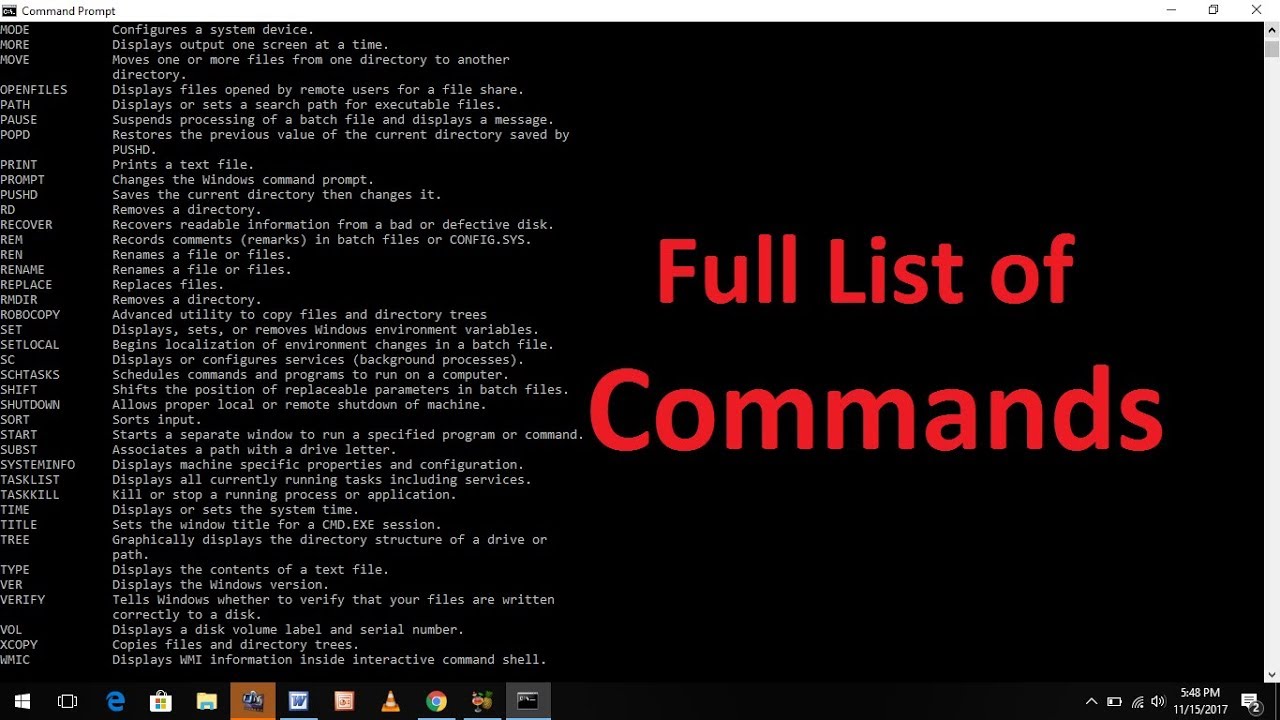
List of windows 10 command prompts | Kennecott Land

Best Methods To Update Drivers Using Command Prompt In Windows 10 | Kennecott Land

How To Make Account Administrator Windows 10 Cmd | Kennecott Land

How To List All Directories In Windows Cmd | Kennecott Land

How to Update Apps in Windows 10 Complete Guide | Kennecott Land

How To Update Node Version In Windows 10 Using Cmd | Kennecott Land

How to update all apps using Windows Package Manager in Windows 11 | Kennecott Land

2 Proven Ways to Update Apps on Windows 11 Winget Upgrade | Kennecott Land