Windows 11: Hintergrund-Apps deaktivieren - Mehr Leistung für Ihren PC
Läuft Ihr Windows 11 PC langsamer als erwartet? Viele im Hintergrund laufende Apps können wertvolle Ressourcen verbrauchen. Die Deaktivierung dieser Anwendungen kann die Performance Ihres Systems deutlich verbessern. Dieser Artikel liefert Ihnen alle Informationen, die Sie benötigen, um Hintergrund-Apps in Windows 11 zu verwalten und die Kontrolle über Ihre Systemressourcen zurückzuerlangen.
Windows 11, wie seine Vorgänger, erlaubt Anwendungen, im Hintergrund zu laufen, selbst wenn sie nicht aktiv genutzt werden. Dies kann zwar nützlich sein für Aufgaben wie das Synchronisieren von Daten oder das Empfangen von Benachrichtigungen, aber es kann auch zu einem erhöhten Ressourcenverbrauch führen, was die Systemgeschwindigkeit beeinträchtigen kann. Die Notwendigkeit, Hintergrundaktivitäten zu kontrollieren, ist daher ein wichtiger Aspekt der Systemoptimierung.
Das Konzept der Hintergrund-Apps existiert seit mehreren Windows-Generationen. Mit jeder neuen Version wurden die Möglichkeiten zur Verwaltung dieser Apps verfeinert. In Windows 11 ist die Steuerung der Hintergrund-Apps benutzerfreundlicher gestaltet, bietet aber auch mehr granularere Kontrolle über die einzelnen Apps. Es ist wichtig zu verstehen, wie diese Einstellungen funktionieren, um die Systemleistung zu optimieren.
Probleme, die durch im Hintergrund laufende Apps entstehen können, reichen von verlangsamter Systemleistung und verkürzter Akkulaufzeit bei Laptops bis hin zu erhöhtem Datenverbrauch. Indem Sie lernen, welche Apps im Hintergrund laufen und wie Sie diese deaktivieren, können Sie die Kontrolle über Ihr System zurückgewinnen und dessen Effizienz maximieren.
Dieser Artikel erklärt Ihnen, wie Sie die Hintergrundaktivitäten Ihrer Apps in Windows 11 effektiv verwalten. Von der vollständigen Deaktivierung aller Hintergrund-Apps bis hin zur selektiven Steuerung einzelner Anwendungen – hier finden Sie alle Informationen, die Sie benötigen, um Ihren PC zu optimieren.
Die Bedeutung der Kontrolle über Hintergrund-Apps liegt in der Optimierung der Systemressourcen. Durch das Deaktivieren nicht benötigter Hintergrundprozesse können Sie die Leistung Ihres PCs, insbesondere bei älteren Geräten oder solchen mit begrenztem Arbeitsspeicher, deutlich steigern. Zudem kann die Akkulaufzeit von Laptops verlängert werden.
Ein Beispiel: Ein Messaging-Programm, das ständig im Hintergrund läuft, um neue Nachrichten zu empfangen, verbraucht Ressourcen. Deaktiviert man die Hintergrundaktivität, werden Nachrichten erst beim Öffnen der App abgerufen, was Ressourcen spart.
Vor- und Nachteile von deaktivierten Hintergrund-Apps
| Vorteile | Nachteile |
|---|---|
| Verbesserte Systemleistung | Verzögerte Benachrichtigungen |
| Längere Akkulaufzeit | Manuelle Aktualisierung von Apps |
| Reduzierter Datenverbrauch | Eingeschränkte Funktionalität mancher Apps |
Schritt-für-Schritt-Anleitung zum Deaktivieren von Hintergrund-Apps:
1. Öffnen Sie die Einstellungen.
2. Navigieren Sie zu "Apps" und dann zu "Apps & Features".
3. Wählen Sie die App aus, deren Hintergrundaktivität Sie verwalten möchten.
4. Klicken Sie auf "Erweiterte Optionen".
5. Unter "Berechtigungen für Hintergrund-Apps" können Sie die Hintergrundaktivität der App deaktivieren.
Häufig gestellte Fragen:
1. Was sind Hintergrund-Apps? Apps, die auch im Hintergrund laufen, ohne aktiv im Vordergrund genutzt zu werden.
2. Warum sollte ich Hintergrund-Apps deaktivieren? Um Systemressourcen zu sparen und die Leistung zu verbessern.
3. Wie deaktiviere ich Hintergrund-Apps in Windows 11? Über die Einstellungen in "Apps & Features".
4. Welche Apps sollte ich deaktivieren? Apps, die Sie nicht ständig benötigen und die viele Ressourcen verbrauchen.
5. Beeinträchtigt das Deaktivieren von Hintergrund-Apps die Funktionalität der Apps? Manche Apps funktionieren möglicherweise eingeschränkt.
6. Kann ich Hintergrund-Apps später wieder aktivieren? Ja, jederzeit über die gleichen Einstellungen.
7. Gibt es Risiken beim Deaktivieren von Hintergrund-Apps? In der Regel nicht, außer bei systemrelevanten Apps.
8. Wie finde ich heraus, welche Apps im Hintergrund laufen? Im Task-Manager unter "Prozesse".
Tipp: Überprüfen Sie regelmäßig die Liste der Hintergrund-Apps und deaktivieren Sie diejenigen, die Sie nicht benötigen.
Die Verwaltung von Hintergrund-Apps in Windows 11 ist ein entscheidender Schritt zur Optimierung der Systemleistung. Indem Sie die Kontrolle über die im Hintergrund laufenden Anwendungen übernehmen, können Sie Ressourcen freigeben, die Akkulaufzeit verlängern und die Geschwindigkeit Ihres PCs verbessern. Die oben beschriebenen Schritte bieten eine einfache und effektive Methode, um die Hintergrundaktivitäten Ihrer Apps zu verwalten und sicherzustellen, dass Ihr System optimal läuft. Nutzen Sie diese Möglichkeiten, um das Beste aus Ihrem Windows 11 Erlebnis herauszuholen. Ein regelmäßig optimiertes System läuft nicht nur schneller, sondern ist auch stabiler und weniger anfällig für Probleme. Nehmen Sie sich die Zeit, Ihre Hintergrund-Apps zu überprüfen und anzupassen, und genießen Sie ein reibungsloseres und effizienteres Windows 11 Erlebnis.

Windows 11 Disable Background Apps | Kennecott Land
SystemneustartHerunterfahren Programme bzw Apps werden nicht mehr | Kennecott Land

So deaktivieren Sie Hintergrund | Kennecott Land

How to Disable Background Apps on Windows 11 | Kennecott Land
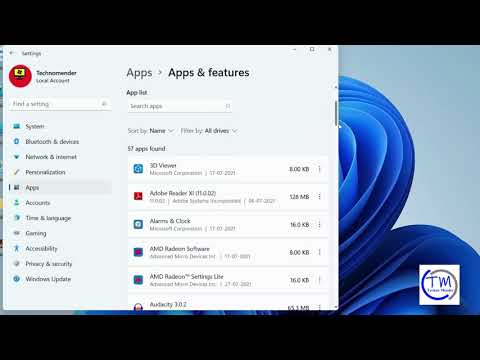
How To Turn Off Background Apps Windows 11 | Kennecott Land
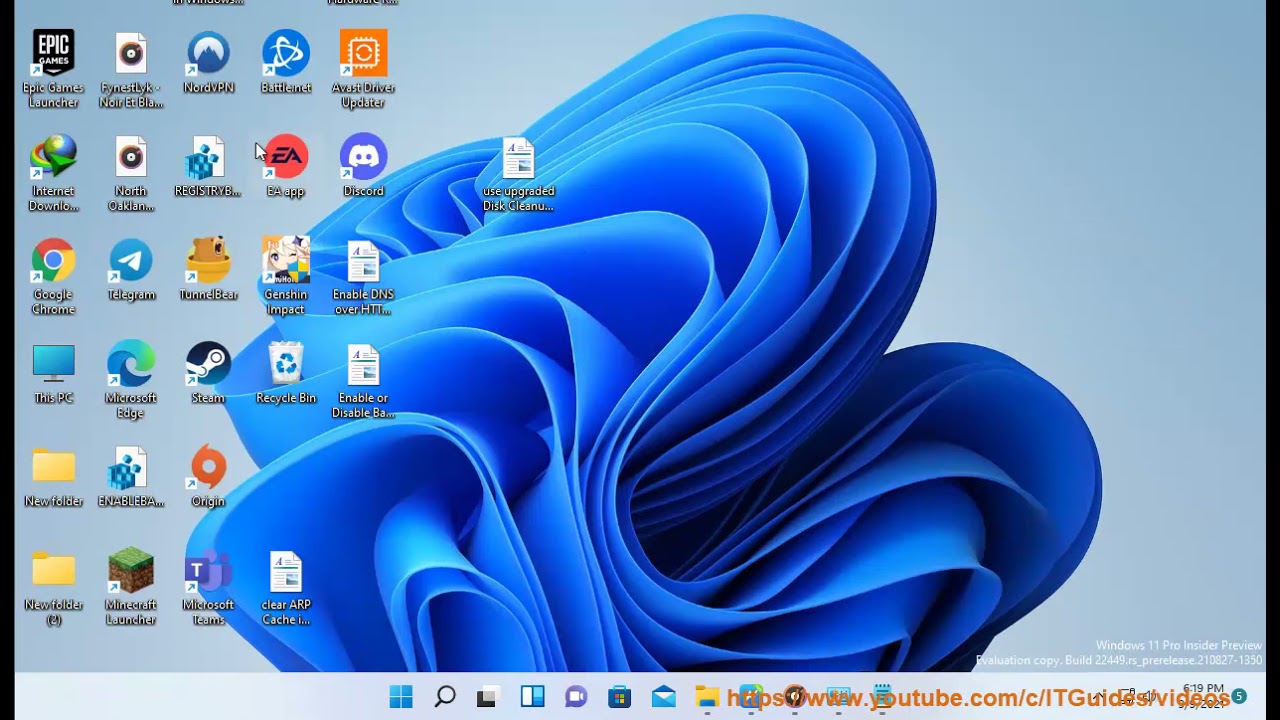
Background Apps Settings In Windows 11 | Kennecott Land

Dateiwindows 11 Such Vorschau In Der Taskleiste Deaktivieren 001 | Kennecott Land

Windows Hintergrund Apps Deaktivieren | Kennecott Land

Werbebanner Das Windows 10 Info Center hat endlich einen Sinn | Kennecott Land

hintergrund apps ausschalten win 11 | Kennecott Land

4 Best Ways to Disable All Background Apps in Windows 11 | Kennecott Land

Top 47 imagen win11 background apps | Kennecott Land

Ausführen von Apps im Hintergrund bei Windows 10 deaktivieren | Kennecott Land

Top 8 wie schließe ich programme die im hintergrund laufen 2022 | Kennecott Land

Windows 11 schneller machen Die besten Tipps und Tricks | Kennecott Land