Word F4 Papierformat einstellen: Tipps und Tricks
Kämpfen Sie mit den Einstellungen des Papierformats in Word? Das F4-Format will einfach nicht passen? Keine Sorge, Sie sind nicht allein! Viele Anwender finden die Einrichtung des F4-Formats in Word knifflig. Dieser Artikel bietet Ihnen eine umfassende Anleitung, wie Sie das Papierformat in Word korrekt auf F4 einstellen und so perfekt formatierte Dokumente für den Druck erstellen.
Das Einstellen des richtigen Papierformats ist essentiell für ein professionelles Erscheinungsbild Ihrer Dokumente. Ein falsches Format kann zu Problemen beim Drucken, abgeschnittenen Inhalten und unnötigem Papierverbrauch führen. Speziell das F4-Format, welches hauptsächlich in Südostasien verwendet wird, wird von Word nicht immer standardmäßig angeboten und erfordert daher eine manuelle Anpassung.
Die korrekte Konfiguration des F4-Formats in Word ist entscheidend für den reibungslosen Ablauf von Arbeitsabläufen, besonders im internationalen Kontext. Stellen Sie sich vor, Sie senden ein wichtiges Dokument an einen Geschäftspartner, und der Druck ist aufgrund falscher Formateinstellungen unbrauchbar. Das kann zu Verzögerungen und Missverständnissen führen. Mit diesem Leitfaden vermeiden Sie solche Probleme und präsentieren sich professionell.
Dieser Artikel beleuchtet die Bedeutung der korrekten Seiteneinrichtung und führt Sie Schritt für Schritt durch den Prozess der Anpassung des Papierformats in Word auf F4. Von den Grundlagen bis zu fortgeschrittenen Tipps und Tricks, finden Sie hier alles, was Sie für die perfekte Formatierung Ihrer Dokumente benötigen.
Die folgenden Abschnitte bieten detaillierte Anleitungen, praktische Tipps und häufige Fragen rund um das Thema Papierformat F4 in Word. Sie lernen, wie Sie die Seitengröße anpassen, die Ränder einstellen und Ihre Dokumente optimal für den Druck vorbereiten.
Das F4-Format (210 x 330 mm) ist in einigen Regionen, insbesondere in Südostasien, ein gängiges Papierformat. Es ist etwas größer als A4 und kleiner als A3. In Word ist es oft nicht standardmäßig voreingestellt und muss manuell konfiguriert werden.
Die korrekte Einstellung des F4-Formats ist wichtig, um sicherzustellen, dass Dokumente korrekt gedruckt werden und keine Informationen abgeschnitten werden. Ein häufiger Fehler ist, das Dokument im A4-Format zu erstellen und dann zu versuchen, es auf F4 zu skalieren. Dies führt oft zu Problemen mit der Formatierung und dem Layout.
Um das F4-Format in Word einzustellen, gehen Sie zu "Seitenlayout"> "Größe"> "Weitere Papierformate". Geben Sie unter "Papierformat" die Breite 210 mm und die Höhe 330 mm ein.
Vorteile des richtigen F4-Formats:
1. Korrekter Druck: Dokumente werden ohne abgeschnittene Inhalte gedruckt.
2. Professionelles Aussehen: Die korrekte Formatierung vermittelt Professionalität.
3. Kompatibilität: Sicherstellung der Kompatibilität mit Druckern und anderen Anwendungen.
Schritt-für-Schritt-Anleitung:
1. Öffnen Sie Word.
2. Gehen Sie zu "Seitenlayout".
3. Klicken Sie auf "Größe".
4. Wählen Sie "Weitere Papierformate".
5. Geben Sie 210 mm als Breite und 330 mm als Höhe ein.
6. Klicken Sie auf "OK".
Vor- und Nachteile des F4-Formats
Häufig gestellte Fragen:
1. Wo finde ich die Einstellung für das Papierformat in Word? Unter "Seitenlayout"> "Größe".
2. Was sind die Abmessungen des F4-Formats? 210 x 330 mm.
3. Warum wird mein Dokument abgeschnitten gedruckt? Möglicherweise ist das falsche Papierformat eingestellt.
4. Kann ich das F4-Format als Standard speichern? Ja, nach der Einstellung können Sie es als Standardvorlage speichern.
5. Was mache ich, wenn mein Drucker das F4-Format nicht unterstützt? Überprüfen Sie die Druckereinstellungen oder verwenden Sie einen anderen Drucker.
6. Welche Alternativen gibt es zum F4-Format? A4, A3, oder andere internationale Formate.
7. Wie kann ich die Ränder im F4-Format anpassen? Unter "Seitenlayout"> "Seitenränder".
8. Wo finde ich weitere Informationen zum F4-Format? Im Internet oder in Fachbüchern.
Tipps und Tricks: Speichern Sie das F4-Format als Vorlage, um es schnell wiederverwenden zu können. Überprüfen Sie vor dem Drucken immer die Druckvorschau.
Zusammenfassend lässt sich sagen, dass die korrekte Einstellung des Papierformats F4 in Word entscheidend für ein professionelles Ergebnis ist. Durch die Befolgung der hier beschriebenen Schritte und Tipps können Sie sicherstellen, dass Ihre Dokumente korrekt gedruckt werden und ein optimales Erscheinungsbild haben. Nutzen Sie die Möglichkeit, das F4-Format als Vorlage zu speichern, um Zeit zu sparen und Fehler zu vermeiden. Investieren Sie die wenige Zeit, die es braucht, um die Einstellungen korrekt vorzunehmen – es lohnt sich! Ein perfekt formatiertes Dokument zeugt von Professionalität und Sorgfalt und hinterlässt einen positiven Eindruck beim Empfänger. Beginnen Sie noch heute damit, Ihre Word-Dokumente im F4-Format optimal zu gestalten!
Cara Mengatur Kertas F4 Di Word | Kennecott Land

Cara Mengubah Ukuran Kertas di Word Menjadi F4 dengan Mudah | Kennecott Land

Cara Mengatur Ukuran Kertas Kertas Dalam Program Ms Word 2007 Adalah | Kennecott Land

Mengatur Ukuran Kertas Di Word Panduan Lengkap | Kennecott Land

Cara Mengatur Ukuran Kertas | Kennecott Land

Cara Mengatur Ukuran Foto di Word 3x4 dan 4x6 dengan Mudah | Kennecott Land
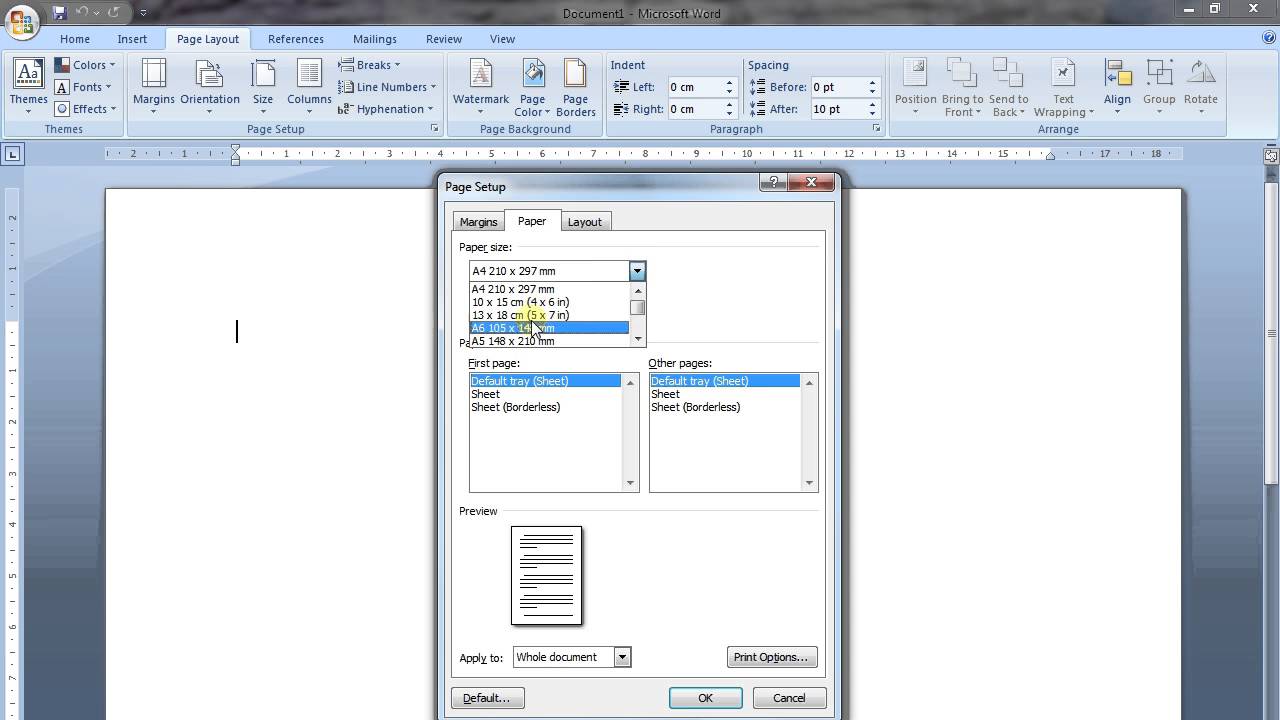
Ukuran Kertas A4 Di Word | Kennecott Land

Cara Mengatur Ukuran Kertas A4 di Microsoft Word | Kennecott Land

Cara Memperbaiki Ukuran Kertas Di Word | Kennecott Land

Cara Mengatur Ukuran Kertas A5 di Word | Kennecott Land

Cara Mengatur Kertas F4 Di Word | Kennecott Land

Cara Mengatur Ukuran Kertas Kuarto Di Word | Kennecott Land

Cara Merubah Ukuran Kertas Di Word Microsoft Office Rindi Tech | Kennecott Land

Tutorial Lengkap Cara Mengatur Ukuran Kertas di Word | Kennecott Land
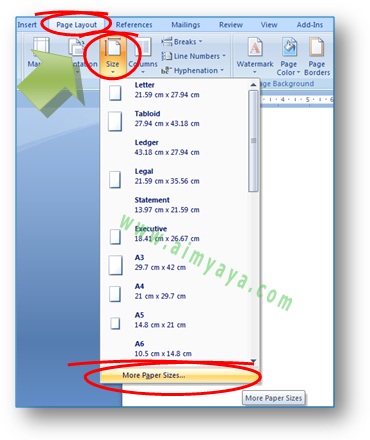
Cara mengatur kertas dalam ms word adalah | Kennecott Land