Word Makros ausführen: Der ultimative Leitfaden
Verbringen Sie Stunden mit sich wiederholenden Aufgaben in Word? Wünschen Sie sich, es gäbe einen Weg, diese lästigen Routinen zu automatisieren? Die Antwort liegt in Word-Makros! Makros sind kleine Programme, die Abläufe in Word automatisieren und Ihnen wertvolle Zeit sparen können.
Mit Makros können Sie komplexe Aufgaben mit einem einzigen Klick erledigen. Stellen Sie sich vor, Sie könnten mit einem Knopfdruck ein Dokument formatieren, Tabellen erstellen oder Daten einfügen. Dieser Leitfaden zeigt Ihnen, wie Sie Makros in Word ausführen und so Ihre Produktivität maximieren.
Das Ausführen von Makros in Word ist einfacher, als Sie denken. Von der Aktivierung der Entwicklertools bis zur Ausführung von Makros über Tastenkombinationen – dieser Artikel deckt alle Aspekte ab. Erfahren Sie, wie Sie Makros finden, ausführen und verwalten, und entdecken Sie die Möglichkeiten, die sich Ihnen durch die Automatisierung bieten.
Die Geschichte der Makros in Word reicht weit zurück. Ursprünglich als Werkzeug für Entwickler gedacht, sind Makros heute für jeden Word-Benutzer zugänglich. Sie ermöglichen es, komplexe Abläufe zu vereinfachen und die Effizienz zu steigern, von der einfachen Formatierung bis hin zur Erstellung ganzer Dokumente.
Ein Hauptproblem im Zusammenhang mit Makros ist die Sicherheit. Da Makros Code ausführen, können sie potenziell schädlich sein, wenn sie aus unsicheren Quellen stammen. Daher ist es wichtig, nur Makros aus vertrauenswürdigen Quellen auszuführen und die Sicherheitseinstellungen von Word entsprechend anzupassen.
Makro ausführen: Eine Schritt-für-Schritt-Anleitung
1. Öffnen Sie das Word-Dokument, das das Makro enthält.
2. Klicken Sie auf "Ansicht" und dann auf "Makros".
3. Wählen Sie das gewünschte Makro aus der Liste aus.
4. Klicken Sie auf "Ausführen".
Vorteile der Verwendung von Makros:
1. Zeitersparnis: Automatisieren Sie wiederkehrende Aufgaben und sparen Sie wertvolle Zeit.
2. Fehlerreduzierung: Eliminieren Sie manuelle Fehler durch automatisierte Prozesse.
3. Konsistenz: Stellen Sie sicher, dass Dokumente und Formatierungen immer gleichbleibend sind.
Tipps und Tricks:
Verwenden Sie aussagekräftige Namen für Ihre Makros, um sie leicht wiederzufinden.
Speichern Sie häufig verwendete Makros in Ihrer globalen Makrovorlage (Normal.dotm), um sie in allen Dokumenten verfügbar zu machen.
Vor- und Nachteile von Makros
| Vorteile | Nachteile |
|---|---|
| Zeitersparnis | Sicherheitsrisiken bei Makros aus unbekannten Quellen |
| Fehlerreduzierung | Komplexität bei der Erstellung von Makros |
| Konsistenz | Kompatibilitätsprobleme zwischen verschiedenen Word-Versionen |
Häufig gestellte Fragen:
1. Wie erstelle ich ein Makro? (Über den Makrorekorder oder VBA)
2. Wo finde ich meine Makros? (Im Menü "Ansicht" unter "Makros")
3. Sind Makros sicher? (Ja, wenn sie aus vertrauenswürdigen Quellen stammen)
4. Wie kann ich ein Makro bearbeiten? (Im VBA-Editor)
5. Wie kann ich ein Makro löschen? (Im Makro-Dialogfeld)
6. Kann ich Makros zwischen Dokumenten teilen? (Ja, durch Kopieren der Makrovorlage oder des VBA-Codes)
7. Wie aktiviere ich die Entwicklertools? (In den Word-Optionen unter "Menüband anpassen")
8. Wie kann ich ein Makro einer Tastenkombination zuweisen? (Im Makro-Dialogfeld)
Zusammenfassend lässt sich sagen, dass das Ausführen von Makros in Word ein mächtiges Werkzeug zur Automatisierung und Steigerung der Produktivität ist. Von der einfachen Formatierung bis hin zu komplexen Aufgaben – Makros bieten eine Vielzahl von Möglichkeiten, Ihre Arbeit zu optimieren. Indem Sie die in diesem Leitfaden beschriebenen Schritte befolgen, können Sie die Vorteile von Makros nutzen und Ihre Arbeitsabläufe in Word deutlich effizienter gestalten. Beginnen Sie noch heute mit der Automatisierung Ihrer Aufgaben und erleben Sie die Zeitersparnis und den Komfort, den Makros bieten! Nutzen Sie die Macht der Makros und entdecken Sie das volle Potenzial von Microsoft Word.

Run a Macro in Word | Kennecott Land

What is the shortcut key for Spelling Check in MS Word | Kennecott Land

OM System 90mm F35 Macro IS PRO review macro photography magic | Kennecott Land

How to Create and Run a Macro in Word | Kennecott Land

Change fonts in MS | Kennecott Land

How to Enable Macros in Microsoft Word 7 Steps with Pictures | Kennecott Land

how to run a macro in ms word | Kennecott Land

What Is Macro In Ms Word 2007 | Kennecott Land

How to Create a Macro in Word | Kennecott Land

Cómo eliminar los saltos de página en Word | Kennecott Land

How to disable macros in excel 2007 | Kennecott Land

How to Create Macros in MS Word 2010 and Run in New Document | Kennecott Land

How to Create and Run Macros in MS Word the Easy Way | Kennecott Land

Cara menambahkan kode VBA Visual Basic for Applications ke buku kerja | Kennecott Land
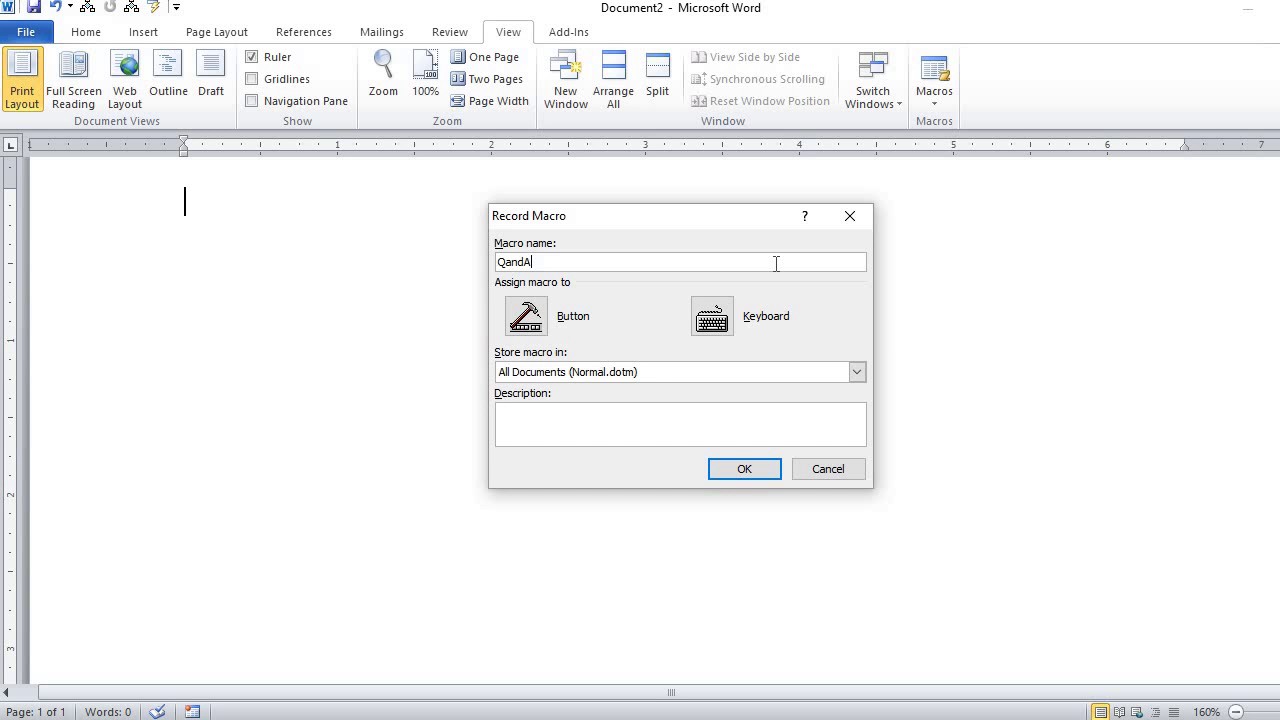
Ms Word Record Macro | Kennecott Land