XML-Dateien in Excel öffnen: Einfache Anleitung für Windows 10
Stehen Sie vor einer XML-Datei und wissen nicht, wie Sie sie in Excel unter Windows 10 öffnen sollen? Keine Sorge, viele kennen diese Herausforderung. XML-Dateien sind allgegenwärtig, und Excel bietet eine leistungsstarke Möglichkeit, diese Daten zu analysieren und zu bearbeiten. Dieser Artikel bietet eine umfassende Anleitung, wie Sie XML-Dateien in Excel problemlos öffnen und nutzen können.
XML, die Abkürzung für Extensible Markup Language, ist ein Standardformat für den Datenaustausch. Es ermöglicht die Strukturierung von Daten in einem lesbaren Format, sowohl für Menschen als auch für Maschinen. Daher ist es oft notwendig, diese Daten in Excel zu importieren, um sie weiter zu verarbeiten, zu analysieren und zu visualisieren.
Die Möglichkeit, XML-Dateien in Excel zu öffnen, bietet zahlreiche Vorteile. Von der einfachen Datenanalyse bis zur Erstellung komplexer Berichte – Excel in Kombination mit XML-Daten eröffnet vielfältige Möglichkeiten. Doch wie funktioniert das genau? Welche Methoden gibt es und worauf sollten Sie achten?
Die Integration von XML in Excel hat eine lange Geschichte. Seit älteren Excel-Versionen ist es möglich, XML-Daten zu importieren und zu exportieren. Microsoft hat die Funktionalität im Laufe der Jahre stetig verbessert, um den Umgang mit XML-Dateien zu vereinfachen und leistungsfähiger zu gestalten.
Ein häufiges Problem beim Öffnen von XML-Dateien in Excel ist die korrekte Interpretation der Datenstruktur. XML-Dateien können komplexe Hierarchien und Beziehungen zwischen Datenelementen enthalten. Excel bietet verschiedene Möglichkeiten, diese Strukturen zu verarbeiten, von der einfachen Tabellenansicht bis zur Verwendung von XML-Maps.
Excel bietet mehrere Wege, um XML-Dateien zu öffnen. Die einfachste Methode ist, die XML-Datei direkt in Excel zu öffnen. Excel erkennt das Format und importiert die Daten automatisch. Alternativ können Sie die Daten über den Datenimport-Assistenten importieren, um mehr Kontrolle über den Importprozess zu haben.
Ein Vorteil der Verwendung von Excel für XML-Dateien ist die Möglichkeit der Datenvisualisierung. Erstellen Sie Diagramme und Pivot-Tabellen, um die Daten anschaulich darzustellen.
Ein weiterer Vorteil ist die einfache Datenbearbeitung. Ändern und manipulieren Sie die Daten direkt in Excel.
Der dritte Vorteil ist die Kompatibilität mit anderen Microsoft-Produkten. Exportieren Sie die Daten in andere Anwendungen wie Word oder PowerPoint.
Schritt-für-Schritt-Anleitung:
1. Öffnen Sie Excel.
2. Klicken Sie auf "Datei" und dann auf "Öffnen".
3. Wählen Sie die XML-Datei aus.
4. Excel öffnet die Datei und zeigt die Daten an.
Vor- und Nachteile
| Vorteile | Nachteile |
|---|---|
| Einfache Datenanalyse | Komplexität bei großen Dateien |
Bewährte Praktiken:
1. Verwenden Sie eine konsistente Datenstruktur.
2. Validieren Sie die XML-Datei vor dem Import.
3. Nutzen Sie den Datenimport-Assistenten für komplexe Importe.
4. Sichern Sie die Originaldatei.
5. Dokumentieren Sie die Struktur der XML-Datei.
Häufig gestellte Fragen:
1. Was ist eine XML-Datei? Antwort: Ein Dateiformat für strukturierte Daten.
2. Wie öffne ich eine XML-Datei in Excel? Antwort: Über "Datei" -> "Öffnen" oder den Datenimport-Assistenten.
3. Welche Vorteile bietet das Öffnen von XML-Dateien in Excel? Antwort: Datenanalyse, Visualisierung und Bearbeitung.
4. Kann ich XML-Dateien in älteren Excel-Versionen öffnen? Antwort: Ja, in den meisten Fällen.
5. Was tun, wenn die XML-Datei fehlerhaft ist? Antwort: Überprüfen Sie die Struktur und korrigieren Sie Fehler.
6. Wie kann ich die Daten in der XML-Datei bearbeiten? Antwort: Direkt in Excel, nach dem Import.
7. Kann ich die Daten aus Excel wieder als XML-Datei speichern? Antwort: Ja.
8. Wo finde ich weitere Informationen zu XML? Antwort: Im Internet und in Fachbüchern.
Tipps und Tricks: Verwenden Sie XML-Maps für komplexe Datenstrukturen.
Zusammenfassend lässt sich sagen, dass das Öffnen von XML-Dateien in Excel unter Windows 10 ein einfacher und effektiver Weg ist, um Daten zu analysieren, zu visualisieren und zu bearbeiten. Von der einfachen Tabellenansicht bis zur Nutzung von XML-Maps bietet Excel flexible Möglichkeiten, mit XML-Daten umzugehen. Die korrekte Anwendung der beschriebenen Methoden und die Beachtung der bewährten Praktiken gewährleisten einen reibungslosen Ablauf und ermöglichen es Ihnen, das volle Potenzial Ihrer XML-Daten auszuschöpfen. Nutzen Sie die vielfältigen Funktionen von Excel, um Ihre Daten effektiv zu verwalten und wertvolle Erkenntnisse zu gewinnen. Beginnen Sie noch heute, Ihre XML-Daten in Excel zu erforschen und profitieren Sie von den zahlreichen Vorteilen, die diese Kombination bietet. Mit etwas Übung werden Sie schnell zum Experten im Umgang mit XML-Dateien in Excel.

How to Open an XML File in Excel 4 Ways | Kennecott Land

How to Open XML in Excel Data Import | Kennecott Land

Easy Guide How to Open XML File in Excel | Kennecott Land

how to open xml file in excel windows 10 | Kennecott Land

Overview of XML in Excel | Kennecott Land

How to Open an XML File in Excel 4 Ways | Kennecott Land

How to Open XML Files in Excel 3 Easy Ways | Kennecott Land

How to Open an XML File in Excel 4 Ways | Kennecott Land

How to View or Open XML File in Excel Chrome Text Editor | Kennecott Land

Excel Open XML File Guide About XML Files in Excel | Kennecott Land
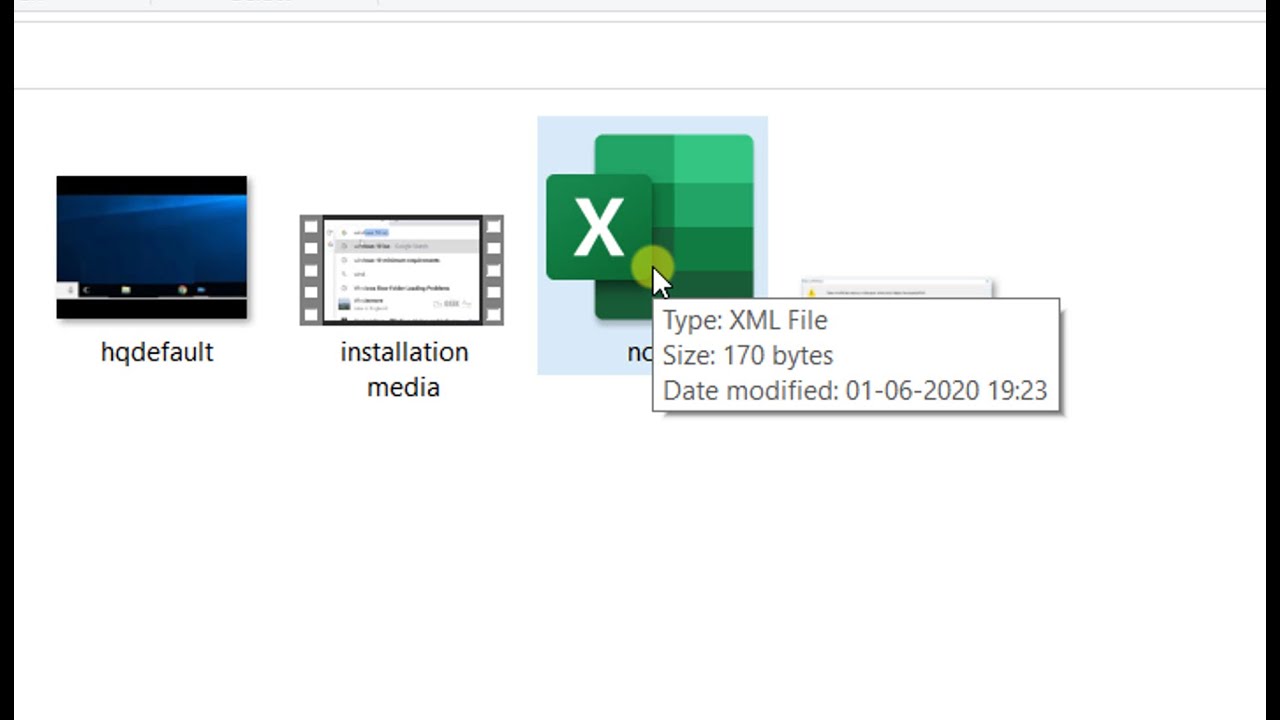
How Can I Open Xml File With Excel | Kennecott Land

How to Open an XML File in Excel 4 Ways | Kennecott Land

How to Open an XML File in Excel 4 Ways | Kennecott Land

How to open XML file in windows 10 What is XML format | Kennecott Land

How to Open Xml File in Windows 10 | Kennecott Land