Domina Excel: Cómo eliminar texto de una celda como un profesional
¿Cansado de lidiar con datos desordenados en Excel? ¿Sueñas con hojas de cálculo impecables y fáciles de analizar? La clave está en dominar las herramientas que te permiten moldear la información a tu antojo. Una de las habilidades más básicas, y a la vez poderosas, es aprender a eliminar texto de una celda en Excel.
Puede parecer un detalle menor, pero dominar esta técnica puede ahorrarte tiempo, evitar errores y facilitar el análisis de tus datos. Imagina poder limpiar listas de clientes con un solo clic, eliminar información irrelevante de un reporte o preparar tus datos para un análisis estadístico sin esfuerzo.
En este artículo, te guiaremos paso a paso para que puedas eliminar texto de una celda en Excel como un verdadero experto. Desde las funciones básicas hasta trucos avanzados, te mostraremos cómo convertirte en un maestro de la limpieza de datos.
Aprenderás a utilizar las herramientas integradas de Excel para eliminar caracteres específicos, palabras completas o incluso frases enteras de tus celdas. Descubrirás cómo combinar funciones para automatizar tareas repetitivas y optimizar tu flujo de trabajo.
Prepárate para llevar tus habilidades en Excel al siguiente nivel y descubrir el poder de la limpieza de datos. ¡Comencemos!
Ventajas y Desventajas de Eliminar Texto de una Celda en Excel
Eliminar texto de una celda en Excel, como cualquier herramienta, tiene sus propias ventajas y desventajas:
| Ventajas | Desventajas |
|---|---|
| Mejorar la precisión de los datos. | Pérdida de información si no se realiza correctamente. |
| Facilitar el análisis y la visualización de datos. | Posibilidad de eliminar accidentalmente datos importantes. |
| Optimizar el tamaño y rendimiento de los archivos. | Curva de aprendizaje para algunas funciones avanzadas. |
Las 5 Mejores Prácticas para Eliminar Texto en Excel
Para aprovechar al máximo la eliminación de texto en Excel, sigue estas mejores prácticas:
- Crea una copia de seguridad: Antes de realizar cualquier cambio masivo, duplica tu hoja de cálculo para evitar la pérdida accidental de datos.
- Comprende tus datos: Analiza la estructura de tu información para determinar la mejor estrategia de eliminación de texto.
- Utiliza la función "Buscar y Reemplazar": Esta herramienta es ideal para eliminar cadenas de texto específicas de forma rápida y precisa.
- Combina funciones para mayor eficiencia: Explora las funciones "IZQUIERDA", "DERECHA" y "EXTRAE" para realizar eliminaciones más complejas.
- Prueba y verifica: Después de eliminar el texto, asegúrate de que los resultados sean los esperados y que no se haya eliminado información importante.
Consejos y Trucos para Eliminar Texto en Excel
Potencia tu dominio de Excel con estos prácticos consejos:
- Utiliza caracteres comodín como "*" y "?" en la función "Buscar y Reemplazar" para eliminar patrones de texto.
- Combina la función "LARGO" con otras funciones para determinar la longitud del texto a eliminar.
- Explora funciones avanzadas como "LIMPIAR" y "ESPACIOS" para eliminar caracteres no imprimibles y espacios en blanco innecesarios.
Conclusión: El Poder de la Limpieza de Datos en Excel
Dominar la eliminación de texto en Excel es una habilidad esencial para cualquier persona que trabaje con datos. Te permite organizar, analizar y presentar la información de manera eficiente, ahorrándote tiempo y esfuerzo. Desde las funciones básicas hasta los trucos avanzados, hay una amplia gama de herramientas disponibles para ayudarte a lograr tus objetivos.
Recuerda siempre hacer una copia de seguridad de tus datos antes de realizar cualquier cambio importante y tómate el tiempo para comprender la estructura de tu información antes de comenzar. Con un poco de práctica y los consejos adecuados, estarás en camino de convertirte en un maestro de la limpieza de datos en Excel. ¡Empieza a optimizar tus hojas de cálculo hoy mismo!

Dividir una Celda de Texto en Dos o Más Filas en Excel y Google Sheets | Kennecott Land

eliminar texto de una celda en excel | Kennecott Land

Cara Memisahkan Sel di Dalam Excel: 5 Langkah (dengan Gambar) | Kennecott Land

¡Elimina El Texto De Las Celdas De Excel Como Un Profesional! | Kennecott Land

Guía paso a paso: eliminar caracteres iniciales de una celda en Excel | Kennecott Land
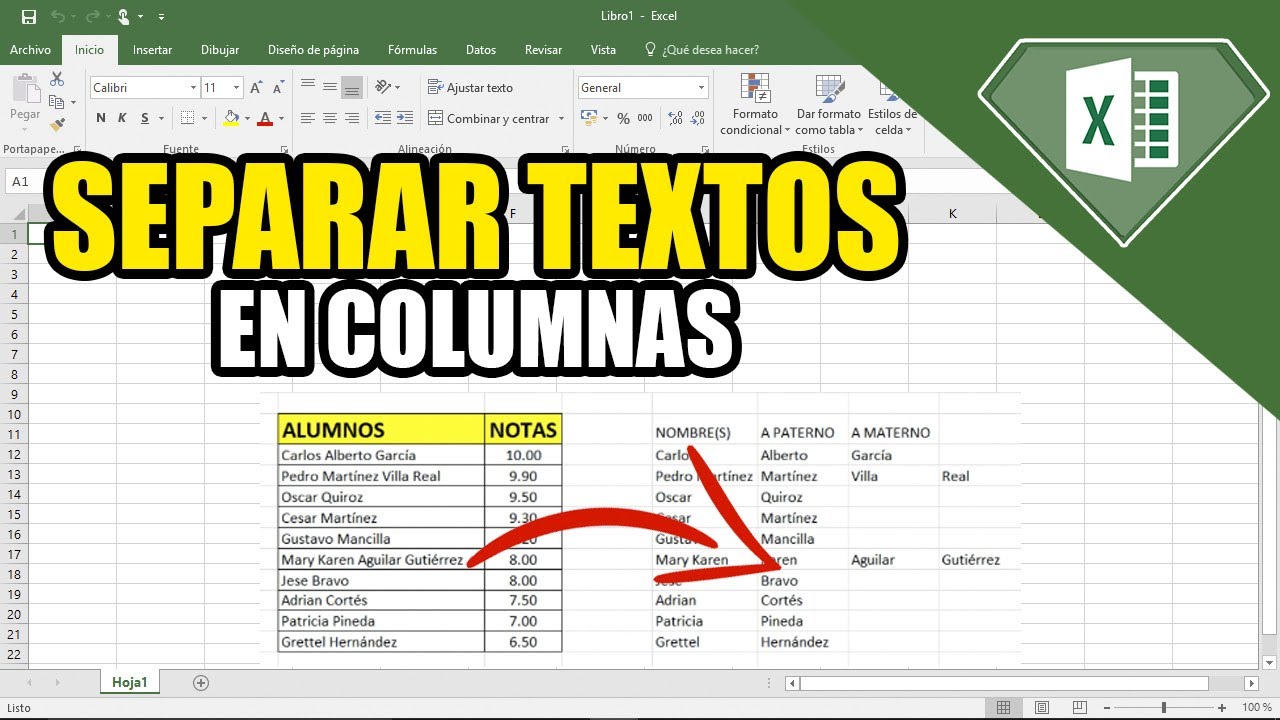
Separar Texto En Excel Una Guía Paso A Paso | Kennecott Land

como copiar solo el texto de una celda en excel Gran venta OFF | Kennecott Land
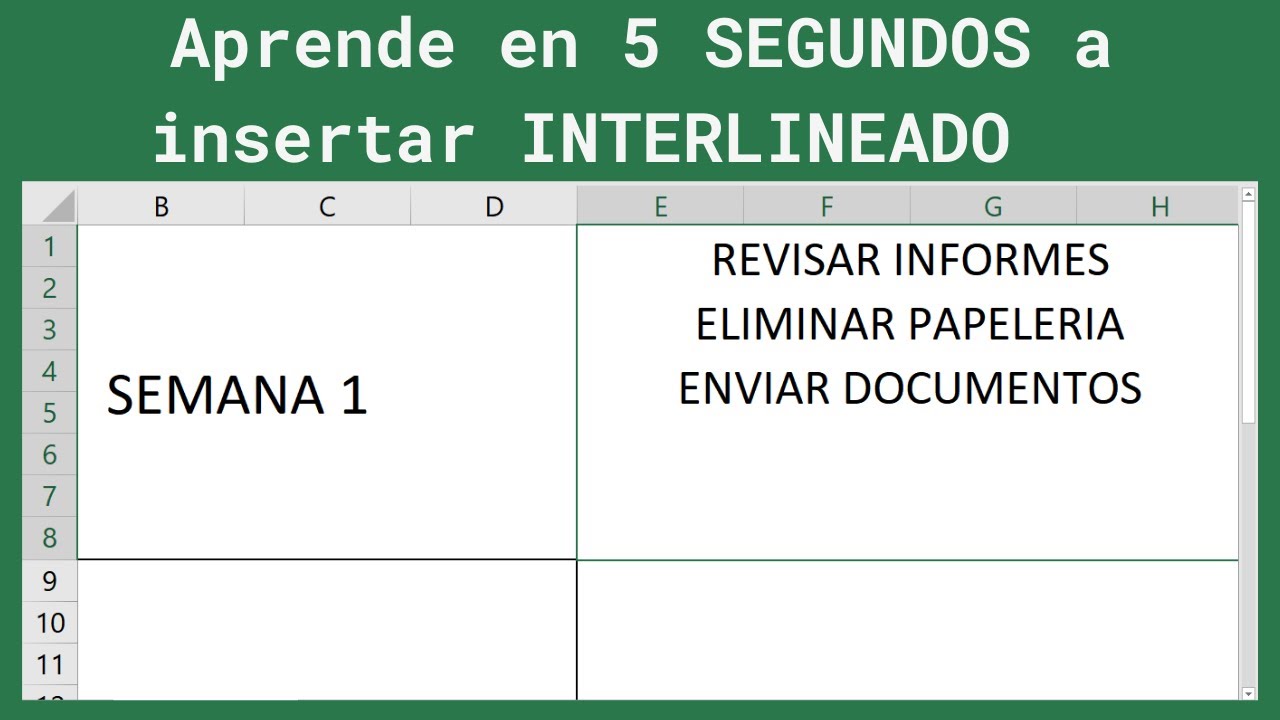
Como Insertar Celdas De Excel En Word | Kennecott Land

Como Extraer Palabras De Una Celda En Excel | Kennecott Land
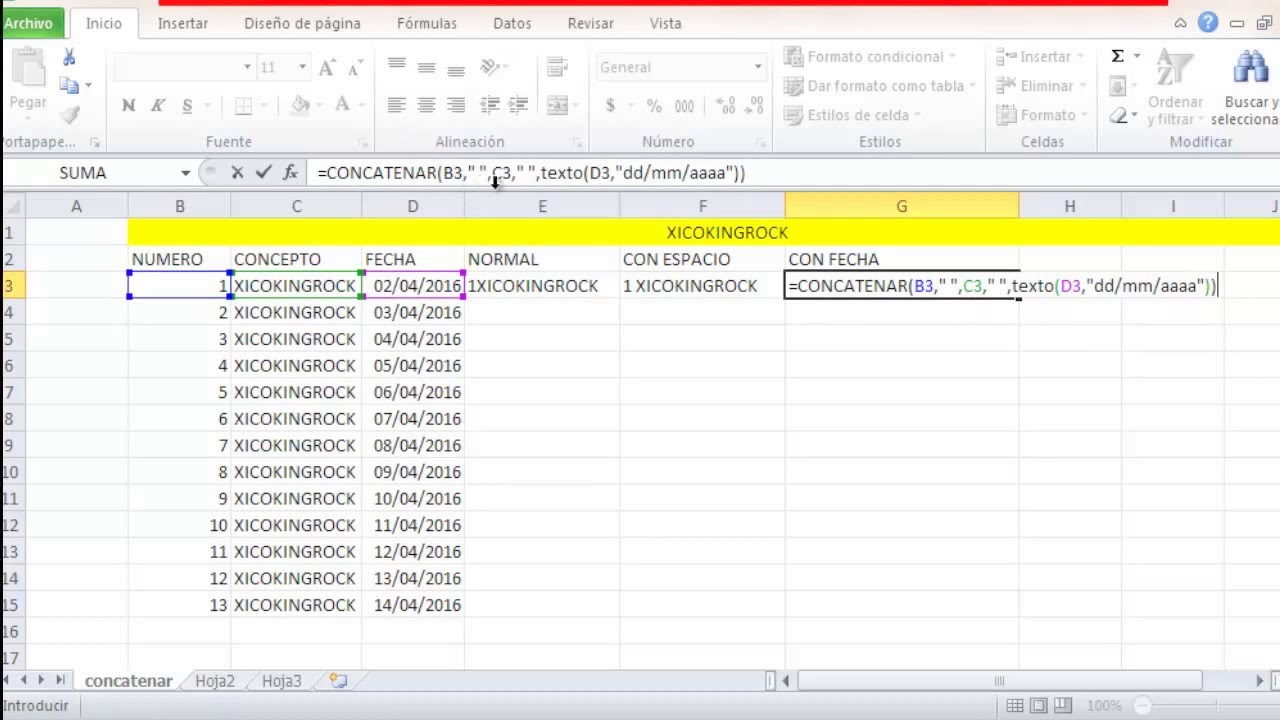
combinar texto en excel Gran venta OFF | Kennecott Land

5 fórmulas para trabajar con textos en Excel | Kennecott Land

Eliminar Texto Espec Fico De Una Celda En Excel Y Google Sheets | Kennecott Land

Eliminar Texto De Una Celda Excel Actualizado Febrero 2023 | Kennecott Land

Como Eliminar Numeros De Una Celda En Excel | Kennecott Land
/Formato_texto4-56a48ff23df78cf77282fc1c.png)
Formato De Celdas Excel | Kennecott Land