Come Importare Immagini su Photoshop: Guida Completa
Photoshop è uno strumento fantastico per la manipolazione delle immagini, ma può essere un po' scoraggiante per i principianti. Una delle operazioni più basilari, ma essenziali, è imparare ad aggiungere immagini su un livello diverso da quello di sfondo. Ma non temete! Una volta imparato, vi aprirà un mondo di possibilità creative.
Immaginate di poter combinare diverse immagini, aggiungere loghi o elementi grafici in modo non distruttivo: è proprio quello che permette di fare l'utilizzo dei livelli in Photoshop! In questa guida completa, esploreremo i vari metodi per aggiungere immagini come nuovi livelli e vi forniremo consigli pratici per ottenere risultati professionali.
Prima di iniziare, è importante capire perché i livelli sono così importanti in Photoshop. Pensate ai livelli come a fogli trasparenti impilati uno sopra l'altro. Ogni livello può contenere immagini, testo o effetti diversi. Lavorando su livelli separati, si ha la flessibilità di modificare, riposizionare o persino eliminare elementi senza influire sul resto dell'immagine.
Ci sono diversi modi per aggiungere un'immagine come nuovo livello in Photoshop. Un metodo semplice è trascinare e rilasciare l'immagine direttamente dall'esplora file al documento di Photoshop. Un altro modo è utilizzare il menu "File"> "Inserisci incorporato..." e selezionare l'immagine desiderata. Entrambi i metodi creeranno automaticamente un nuovo livello con l'immagine importata.
Una volta aggiunta l'immagine come nuovo livello, è possibile ridimensionarla, ruotarla o spostarla a piacimento utilizzando gli strumenti di trasformazione di Photoshop. Assicuratevi che il livello dell'immagine che si desidera modificare sia selezionato nel pannello Livelli. È anche possibile regolare l'opacità del livello per creare effetti di trasparenza o utilizzare le maschere di livello per nascondere o rivelare selettivamente parti dell'immagine.
Vantaggi e Svantaggi dell'Utilizzo dei Livelli in Photoshop
Come per qualsiasi tecnica, l'utilizzo dei livelli in Photoshop presenta sia vantaggi che svantaggi. Comprenderli vi aiuterà a prendere decisioni più informate durante il processo di editing.
| Vantaggi | Svantaggi |
|---|---|
| Modifica non distruttiva | Aumento delle dimensioni del file |
| Flessibilità creativa | Possibile rallentamento delle prestazioni |
| Migliore organizzazione | Curva di apprendimento iniziale |
Migliori Pratiche per Lavorare con i Livelli in Photoshop
Ecco alcune best practice da tenere a mente quando si lavora con i livelli in Photoshop:
- Nominate i vostri livelli in modo descrittivo: Questo vi aiuterà a rimanere organizzati e a trovare facilmente quello che state cercando.
- Utilizzate i gruppi di livelli: I gruppi di livelli vi consentono di organizzare i vostri livelli in modo ancora più efficiente, raggruppandoli per tipo o funzione.
- Approfittate delle maschere di livello: Le maschere di livello offrono un modo non distruttivo per nascondere o rivelare parti di un livello, consentendo di ottenere effetti più complessi.
- Salvate regolarmente il vostro lavoro: È sempre una buona norma salvare regolarmente il proprio lavoro per evitare di perdere progressi importanti.
- Sperimentate e divertitevi: Non abbiate paura di sperimentare diversi metodi e tecniche. Più vi esercitate, più diventerete bravi con i livelli in Photoshop.
Conclusione
Imparare ad aggiungere immagini come nuovi livelli in Photoshop è un passo fondamentale per padroneggiare questo potente software di editing. Vi offre la flessibilità di combinare diverse immagini, aggiungere elementi grafici o creare composizioni complesse in modo non distruttivo. Con la pratica e la sperimentazione, sarete in grado di portare le vostre capacità di editing fotografico a un livello superiore. Ricordate di esplorare le numerose funzionalità e opzioni disponibili in Photoshop per sbloccare tutto il suo potenziale creativo. E soprattutto, divertitevi!

Detail Gambar Tidak Tampil Pada Layer Photoshop Koleksi Nomer 27 | Kennecott Land

cara menambahkan gambar pada layer photoshop | Kennecott Land

Cara Menimpa Gambar Di Photoshop | Kennecott Land
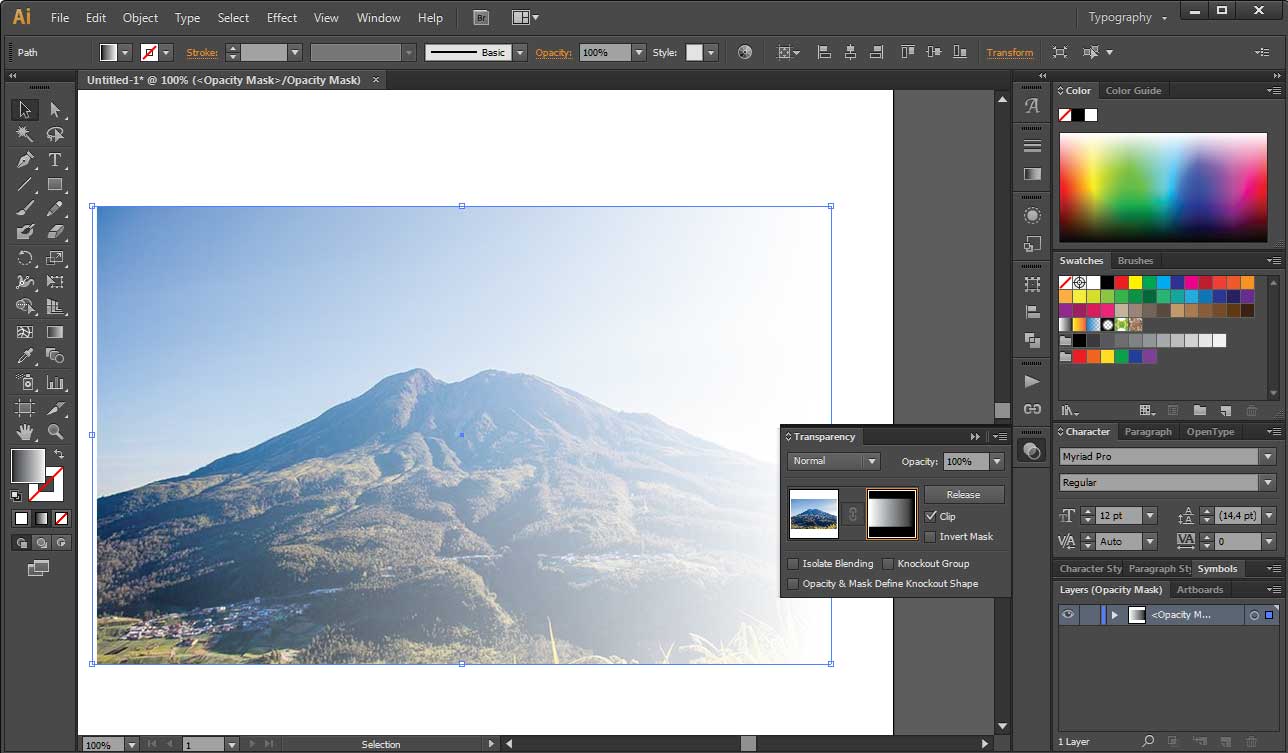
Cara Opacity Gradasi pada Gambar / Masking di Adobe Illustrator | Kennecott Land
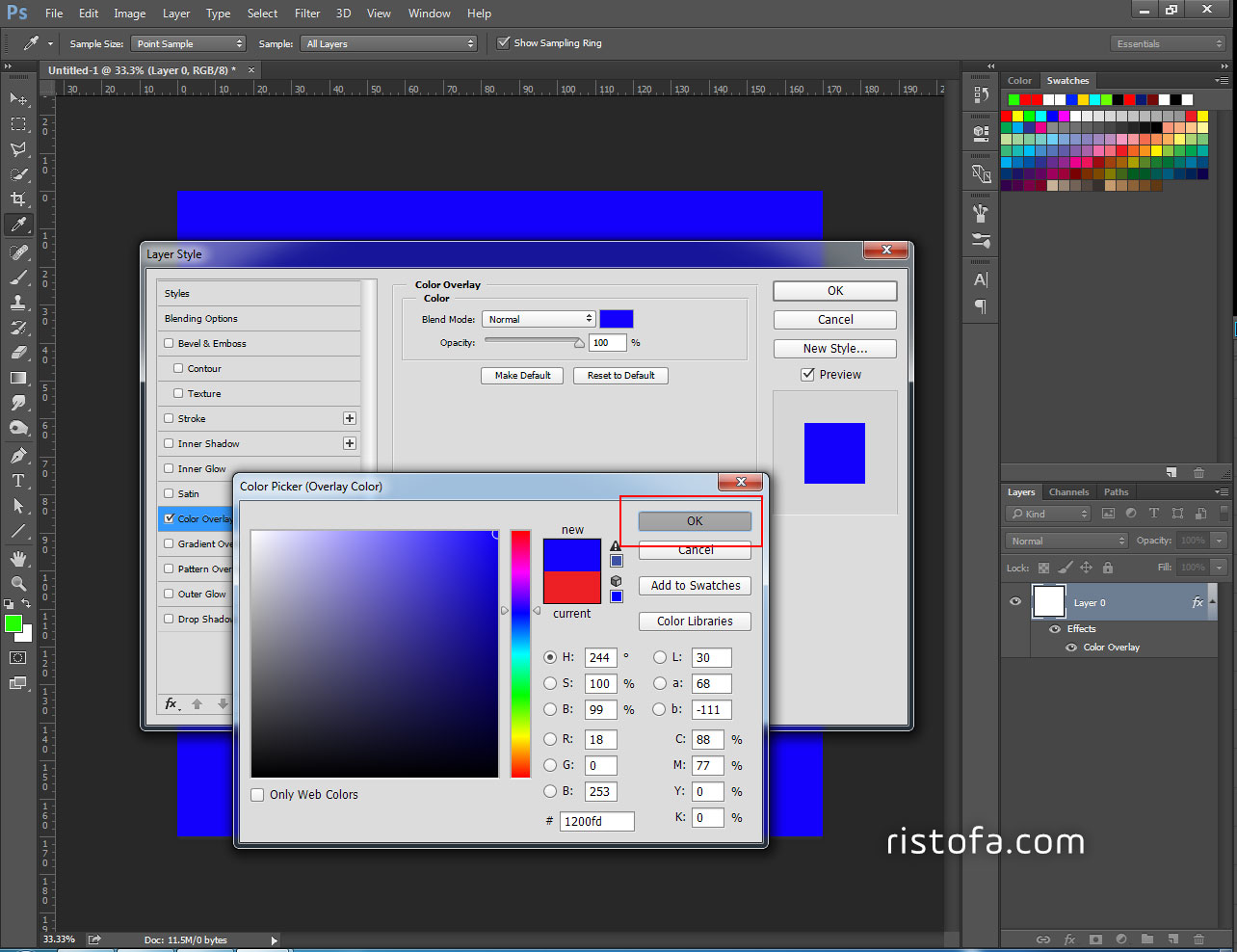
Cara Memberi Warna Pada Layer Baru Di Photoshop Ide Perpaduan Warna | Kennecott Land

Jelaskan langkah langkah untuk menampilkan layer di lembar kerja Adobe | Kennecott Land

Cara Membuat Background Gambar Pada Html Membuat Css Webhozz Kode | Kennecott Land

Fungsi Layer Pada Adobe Photoshop (Penjelasan Lengkap) | Kennecott Land

7 Steps how to Learn Photoshop for beginners | Kennecott Land
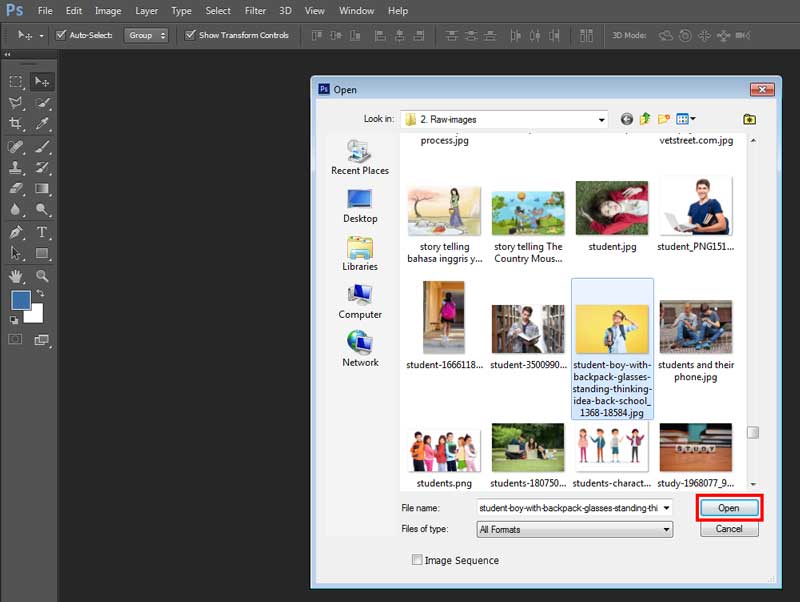
Cara Menyisipkan Gambar Di Photoshop | Kennecott Land
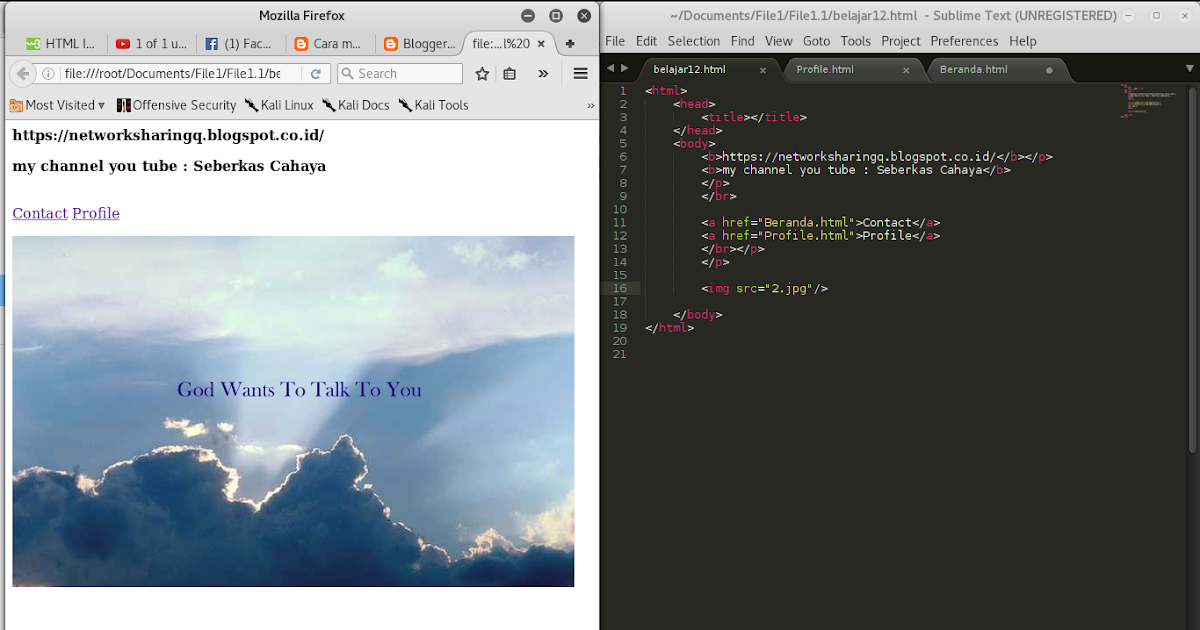
Cara Membuat Gambar Di Html Cara Menambahkan Gambar Pada Html Terbaru | Kennecott Land

Cara Menimpa Gambar Di Photoshop | Kennecott Land

Cara Menempel Gambar Di Photoshop | Kennecott Land
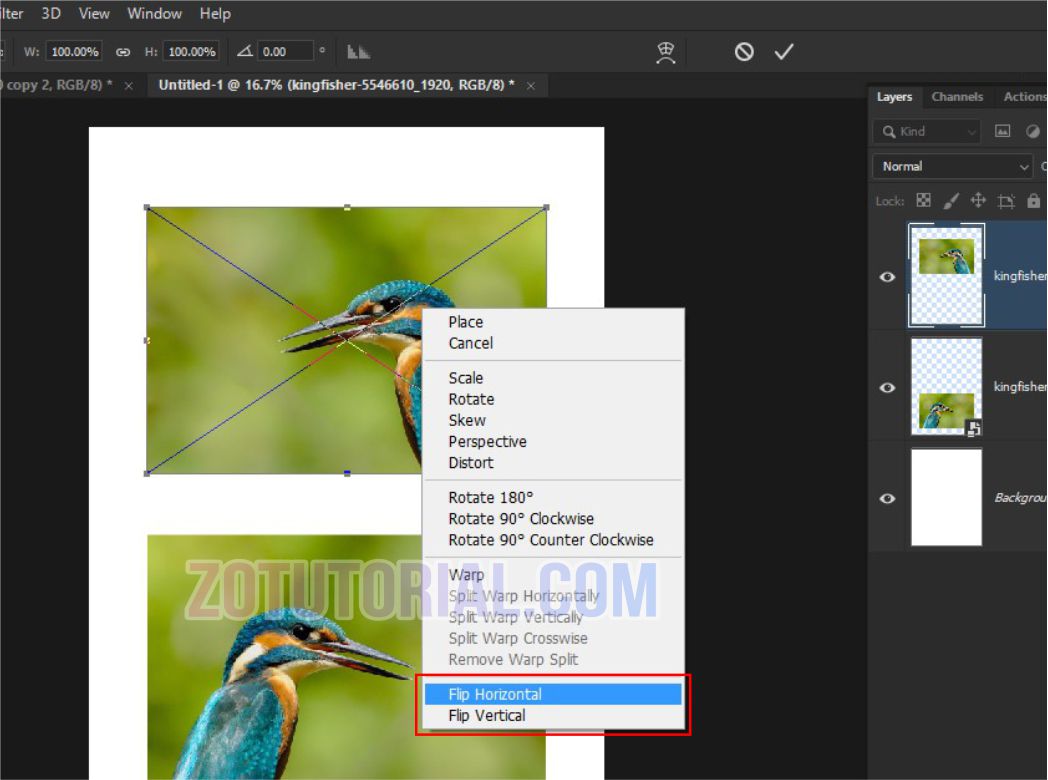
4 Cara Membalikan Gambar di Photoshop (Flip atau Mirror) | Kennecott Land
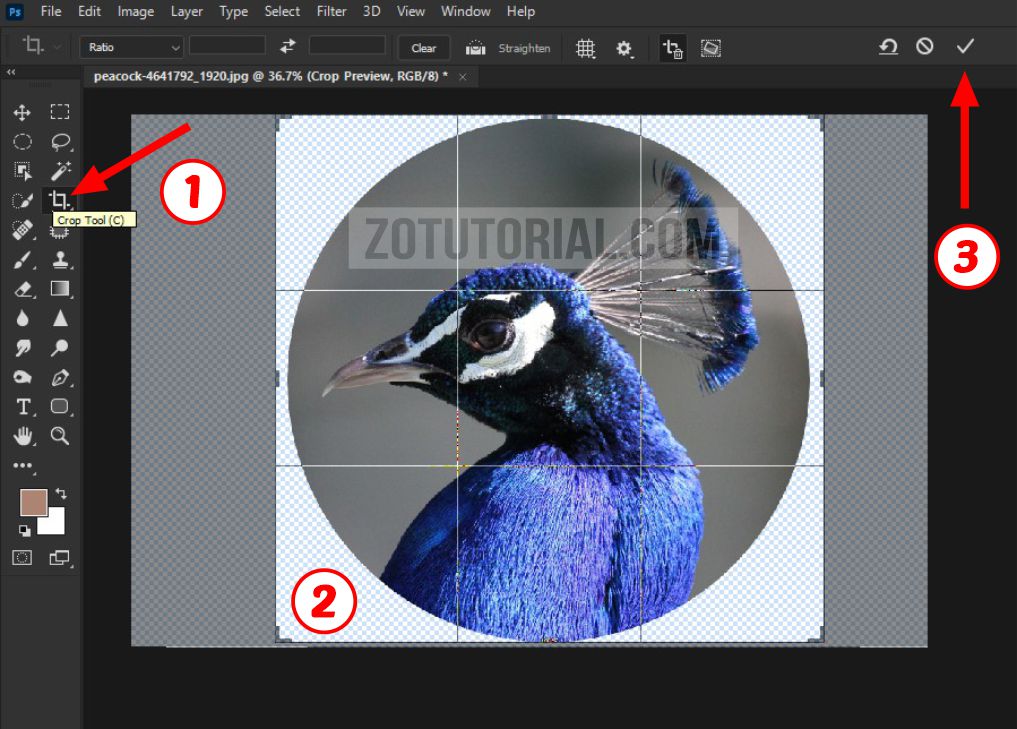
Cara crop gambar di quantum gis | Kennecott Land