Come inserire una cornice su Word: la guida definitiva per documenti eleganti
Avete mai desiderato di aggiungere un tocco di raffinatezza ai vostri documenti di Word, trasformandoli da semplici fogli bianchi a creazioni curate nei minimi dettagli? Un elemento spesso trascurato ma incredibilmente efficace per raggiungere questo obiettivo è la cornice.
Inserire una cornice attorno al testo, a un'immagine o a un'intera pagina può fare la differenza, donando al vostro lavoro un aspetto più professionale e accattivante. Che si tratti di un invito formale, di una tesina universitaria o di una semplice lettera, una cornice ben scelta può valorizzare il contenuto e catturare l'attenzione del lettore.
Ma come si inserisce una cornice su Word? Sebbene a prima vista possa sembrare un'operazione complessa, in realtà è molto più semplice di quanto si pensi. Word offre una varietà di opzioni per inserire cornici, da quelle predefinite a quelle personalizzabili, permettendovi di liberare la vostra creatività e trovare lo stile perfetto per ogni occasione.
In questa guida completa, esploreremo a fondo il mondo delle cornici su Word, svelandovi tutti i segreti per utilizzarle al meglio. Imparerete non solo come inserire una cornice, ma anche come personalizzarla nei minimi dettagli, scegliendo tra diversi stili, colori, spessori e molto altro.
Preparatevi a trasformare i vostri documenti in vere e proprie opere d'arte, grazie al potere delle cornici su Word.
Vantaggi e svantaggi di inserire una cornice su Word
| Vantaggi | Svantaggi |
|---|---|
| Dona un aspetto più professionale e curato ai documenti | Può rendere i documenti più pesanti da gestire |
| Permette di mettere in risalto elementi specifici | Se non utilizzata correttamente, può dare un'impressione di disordine |
| Offre ampie possibilità di personalizzazione | Alcune opzioni potrebbero non essere disponibili su tutte le versioni di Word |
Le migliori pratiche per inserire una cornice su Word
Per ottenere i migliori risultati quando inserisci una cornice su Word, segui questi consigli:
- Scegli lo stile di cornice più adatto al tuo documento: Una cornice elegante potrebbe non essere adatta a un documento informale e viceversa.
- Non esagerare: Utilizza le cornici con parsimonia per evitare di appesantire il documento.
- Mantieni la coerenza: Se decidi di utilizzare le cornici in un documento, mantieni uno stile coerente in tutto il testo.
- Fai delle prove: Prima di finalizzare il documento, fai delle prove di stampa per assicurarti che la cornice venga visualizzata correttamente.
- Esplora le opzioni di personalizzazione: Non limitarti alle impostazioni predefinite, sperimenta con colori, spessori e stili diversi per trovare la soluzione perfetta per te.
Domande frequenti sull'inserimento di cornici su Word
Ecco alcune delle domande più frequenti sull'utilizzo delle cornici in Word:
- Posso inserire una cornice attorno a un'immagine? Sì, è possibile inserire una cornice attorno a un'immagine in Word. Seleziona l'immagine e vai alla scheda "Formato immagine" per accedere alle opzioni di cornice.
- Come posso modificare lo spessore di una cornice? Per modificare lo spessore di una cornice, seleziona la cornice e vai alla scheda "Formato cornice". Troverai un'opzione per regolare lo spessore.
- Posso utilizzare un'immagine come cornice? Alcune versioni di Word ti permettono di utilizzare un'immagine come cornice. Controlla le opzioni di personalizzazione della cornice per vedere se questa funzione è disponibile.
Consigli e trucchi per utilizzare al meglio le cornici in Word
Ecco alcuni consigli utili per ottenere il massimo dalle cornici in Word:
- Utilizza le cornici per creare sezioni distinte all'interno del documento.
- Sperimenta con diversi stili di cornice per trovare quello che meglio si adatta al tuo marchio o alla tua personalità.
- Crea un effetto di ombreggiatura per far risaltare la cornice dal resto del documento.
Inserire una cornice su Word è un'operazione semplice ma efficace per dare un tocco di stile e professionalità ai vostri documenti. Con pochi clic e un pizzico di creatività, potrete trasformare i vostri lavori in creazioni uniche e accattivanti. Sperimentate le diverse opzioni offerte da Word e lasciatevi ispirare dalle infinite possibilità offerte dalle cornici. Buon lavoro!

Come inserire un'immagine in MS Word che si aggiorna automaticamente | Kennecott Land

Come inserire una casella di spunta su Word | Kennecott Land

Pergamene da scrivere e stampare Prestigeprint | Kennecott Land

Come inserire una cornice su Word 2019 | Kennecott Land

Eine Seite im Querformat in Word einfügen | Kennecott Land
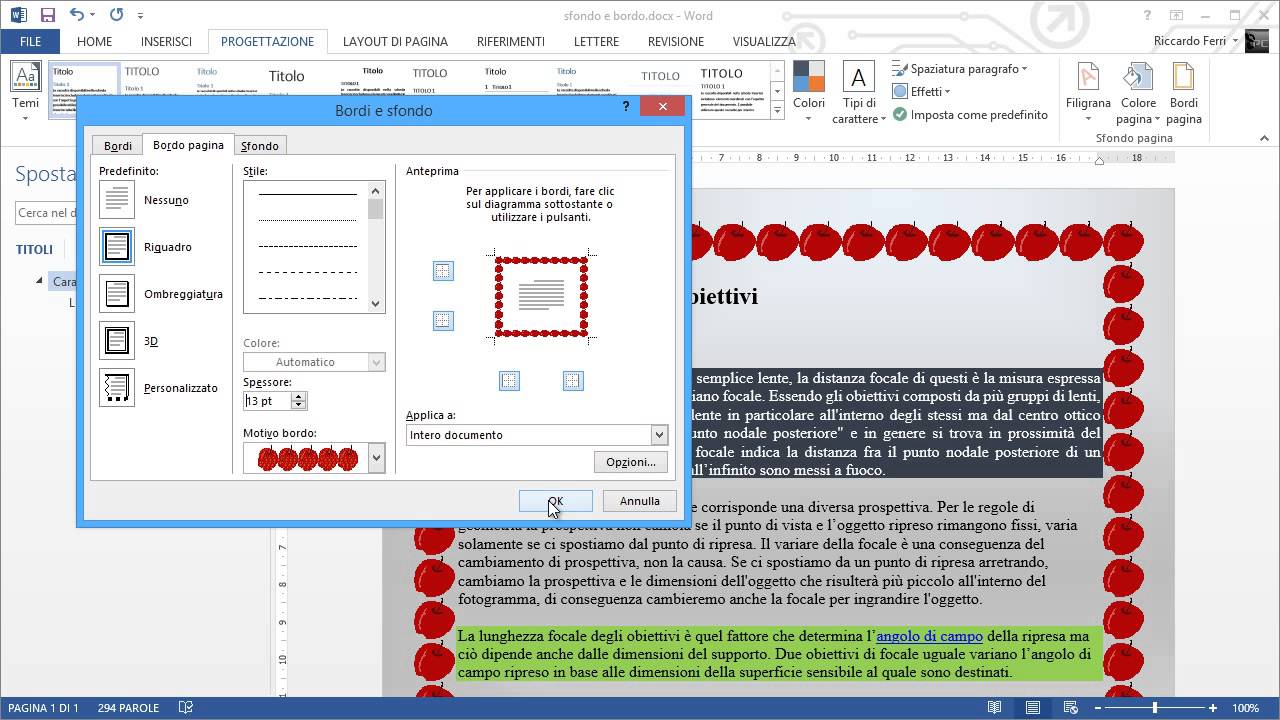
come inserire una cornice su word | Kennecott Land

Come creare una pergamena con Word su cui scrivere | Kennecott Land

Come inserire e gestire le immagini in Word 2013 e 2007. | Kennecott Land
![[Word] Come inserire immagine in word senza spostare testo](https://i2.wp.com/www.mummuacademy.it/wp-content/uploads/2021/05/word-1-1920x960.jpg)
[Word] Come inserire immagine in word senza spostare testo | Kennecott Land

come inserire una cornice su word | Kennecott Land

Come inserire immagini nella tesi | Kennecott Land

Come inserire una riga in Word, orizzontale o verticale | Kennecott Land

strettamente nudo temperamento cornici in word Ritorsione Con altre | Kennecott Land

Come Inserire Cornice Word | Kennecott Land

Bordi E Cornicette Per Word / In questo modo ottengo delle simpatiche | Kennecott Land