Come Modificare le Dimensioni dei Punti in AutoCAD
Lavorare con precisione in AutoCAD è fondamentale, e la dimensione dei punti visualizzati può fare la differenza nella chiarezza del disegno. Ti è mai capitato di non riuscire a selezionare un punto in AutoCAD perché troppo piccolo? O di avere un disegno talmente affollato da rendere i punti indistinguibili? La dimensione dei punti in AutoCAD può sembrare un dettaglio insignificante, ma in realtà ha un impatto notevole sulla precisione e sulla leggibilità dei tuoi progetti.
AutoCAD, il celebre software di progettazione assistita, offre molteplici strumenti per personalizzare l'ambiente di lavoro. Tra questi, la possibilità di modificare la dimensione dei punti riveste un ruolo spesso sottovalutato. Padroneggiare questa funzionalità può migliorare sensibilmente l'esperienza d'uso, facilitando la selezione degli oggetti e la lettura dei disegni, soprattutto quelli più complessi.
Fin dalle sue prime versioni, AutoCAD ha permesso agli utenti di personalizzare la dimensione dei punti. Questo perché la visualizzazione ottimale dei punti è fondamentale per una progettazione accurata. Un punto troppo piccolo può risultare invisibile in un disegno dettagliato, mentre un punto eccessivamente grande può oscurare altri elementi grafici importanti. La sfida principale risiede nel trovare il giusto equilibrio tra visibilità e pulizia del disegno, adattando la dimensione dei punti alle specifiche esigenze del progetto.
Fortunatamente, AutoCAD offre diversi metodi per modificare la dimensione dei punti. Che tu preferisca una modifica rapida e temporanea per una migliore visualizzazione durante la selezione, o una regolazione permanente per una specifica tipologia di punto, troverai sicuramente l'opzione più adatta alle tue esigenze.
Avere la possibilità di modificare la dimensione dei punti in AutoCAD porta diversi vantaggi. Innanzitutto, facilita la selezione dei punti desiderati, riducendo il rischio di errori e migliorando l'efficienza del lavoro. In secondo luogo, contribuisce a una migliore visualizzazione del disegno, soprattutto in presenza di molti dettagli. Infine, permette di personalizzare l'ambiente di lavoro in base alle proprie preferenze, rendendo l'esperienza di progettazione più confortevole.
Vantaggi e Svantaggi di Modificare le Dimensioni dei Punti in AutoCAD
| Vantaggi | Svantaggi |
|---|---|
| Miglioramento della visibilità dei punti | Possibile confusione con altri elementi grafici se non dimensionati correttamente |
| Maggiore precisione nella selezione dei punti | Rischio di visualizzare punti troppo grandi che coprono informazioni importanti |
| Personalizzazione dell'ambiente di lavoro |
Per modificare la dimensione dei punti in AutoCAD, puoi seguire questi semplici passaggi:
- Digita "PTYPE" nella riga di comando e premi Invio.
- Si aprirà la finestra "Tipo di punto".
- Seleziona il tipo di punto che desideri modificare dalla lista.
- Regola la dimensione del punto utilizzando il cursore o inserendo un valore numerico.
- Clicca su "OK" per applicare le modifiche.
Ecco alcune best practice per gestire le dimensioni dei punti in AutoCAD:
- Mantenere una dimensione dei punti proporzionata alla scala del disegno.
- Utilizzare dimensioni diverse per distinguere tipi di punti differenti.
- Evitare dimensioni eccessive che potrebbero nascondere altri elementi grafici.
- Salvare le impostazioni personalizzate per un utilizzo futuro.
- Sperimentare diverse dimensioni per trovare quella più adatta al proprio stile di lavoro.
Domande Frequenti:
- Come si modificano le dimensioni dei punti in AutoCAD?
Digita "PTYPE" nella riga di comando, seleziona il tipo di punto e regola la dimensione desiderata. - Qual è la dimensione ideale per i punti?
Non esiste una dimensione universale. La scelta dipende dalla scala del disegno e dalle preferenze personali. - È possibile impostare dimensioni diverse per diversi tipi di punti?
Sì, AutoCAD permette di personalizzare la dimensione di ciascun tipo di punto. - Le modifiche alle dimensioni dei punti influenzano i disegni esistenti?
Sì, le modifiche si applicano a tutti i disegni aperti e futuri. - Come posso ripristinare le dimensioni predefinite dei punti?
È possibile utilizzare il pulsante "Ripristina" nella finestra "Tipo di punto".
In conclusione, la possibilità di modificare la dimensione dei punti in AutoCAD è uno strumento prezioso per migliorare la precisione, la leggibilità e la personalizzazione dei propri progetti. Sperimenta con diverse impostazioni per trovare la configurazione ideale per il tuo flusso di lavoro e ottimizza la tua esperienza con AutoCAD.
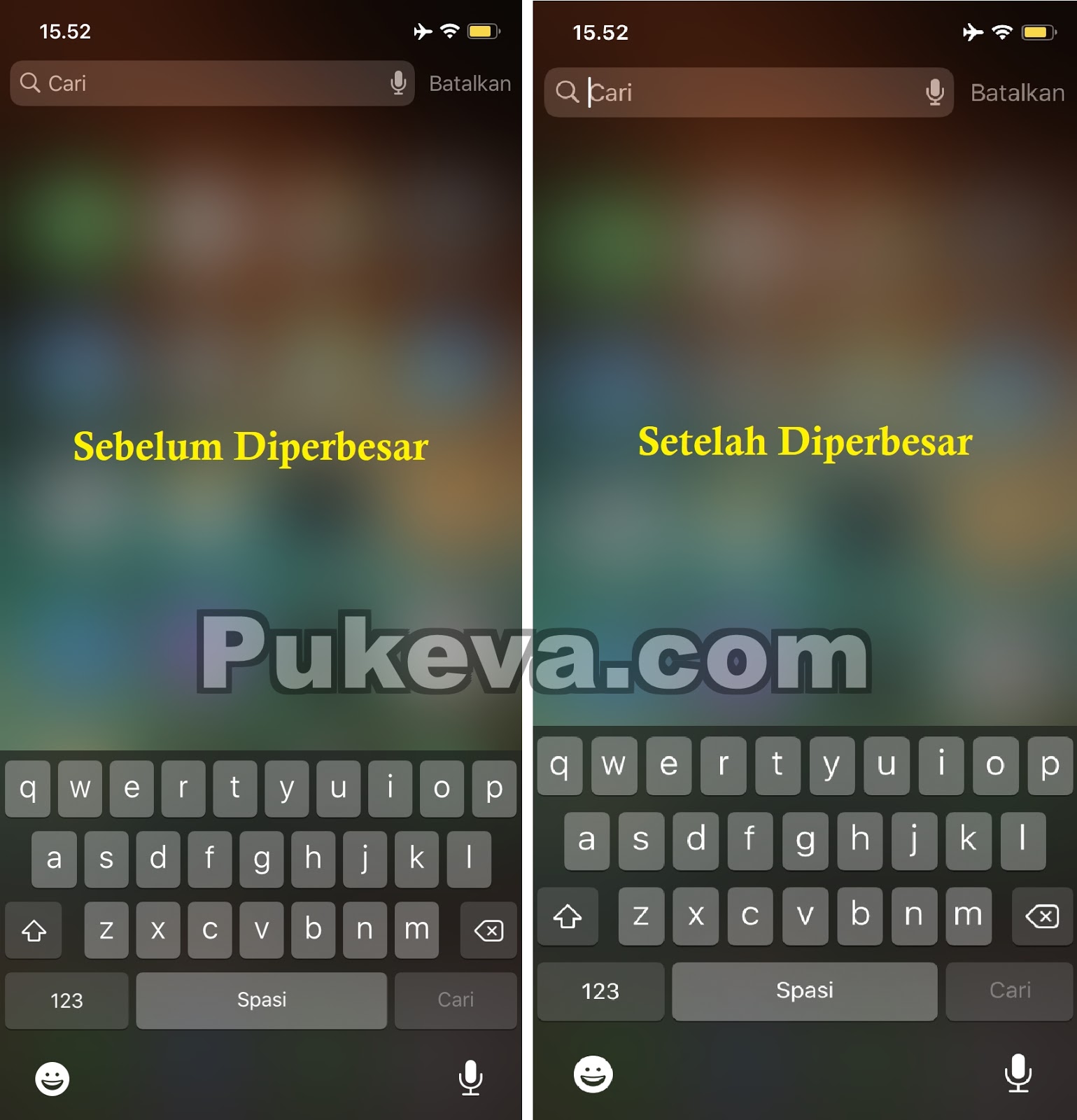
Cara Mudah Memperbesar Ukuran Keyboard Di iPhone | Kennecott Land
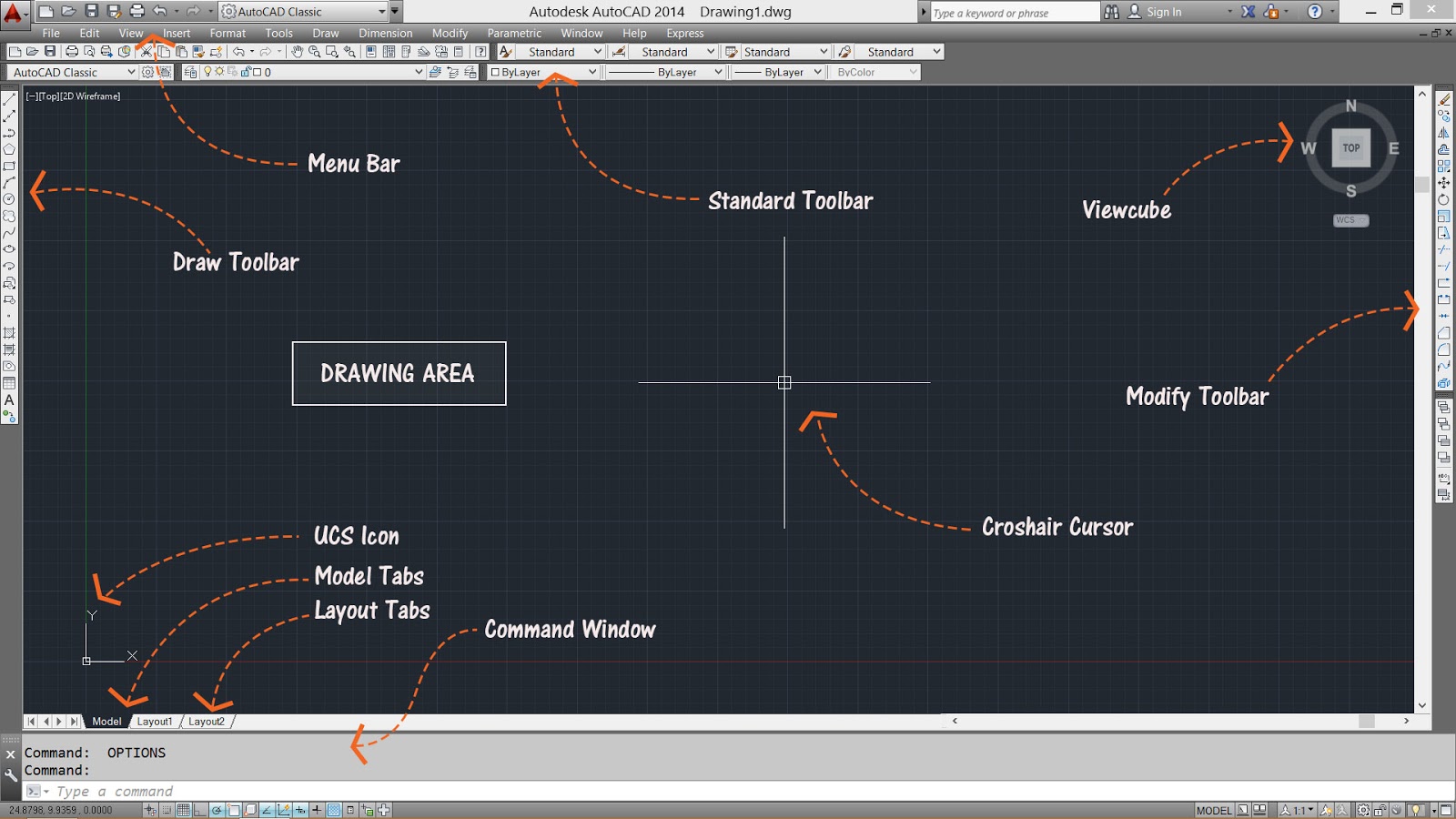
Cara Memperbesar Dan Memperkecil Gambar Di Autocad | Kennecott Land

cara memperbesar ukuran point di autocad | Kennecott Land

Cara Memperbesar Ukuran Huruf di Laptop atau PC Windows | Kennecott Land

Cara Memperbesar Ukuran File PDF Di Android Paling Mudah! | Kennecott Land
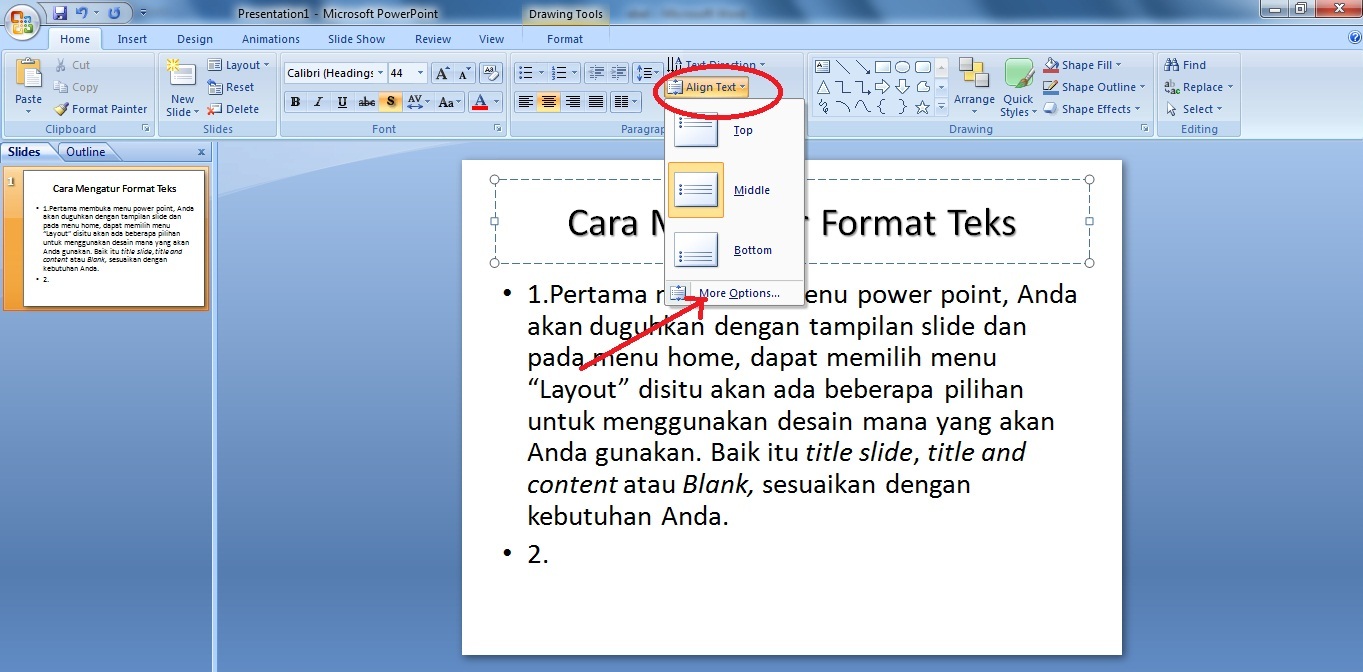
cara memperbesar ukuran point di autocad | Kennecott Land

Cara Memperbesar Ukuran KB Foto di Android, Ternyata Mudah Sekali Ubah | Kennecott Land

Cara Memperbesar Ukuran Background di PhotoShop Untuk Pemula 2023 | Kennecott Land

Cara Memperbesar Ukuran Foto Agar Terlihat Menarik | Kennecott Land
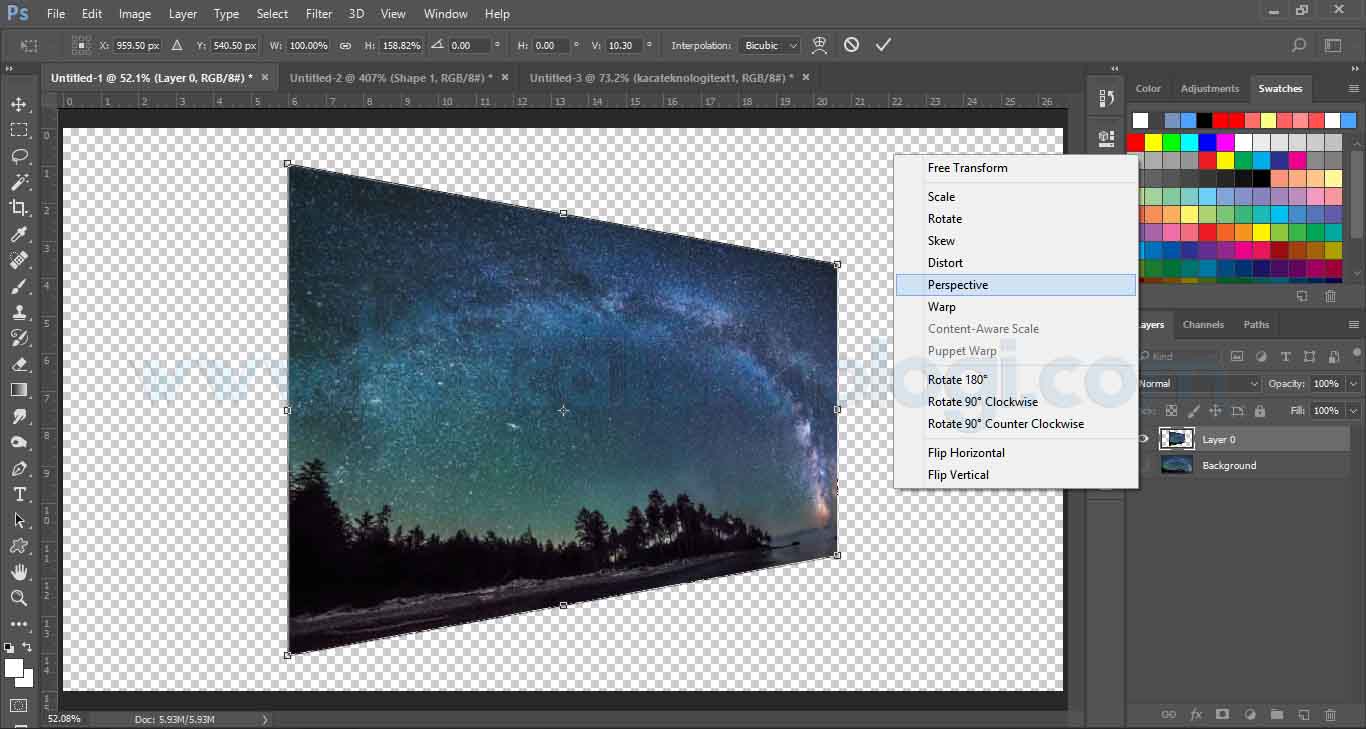
Cara Memperbesar Dan Mengecilkan Ukuran Gambar Di Photoshop | Kennecott Land

Cara Memperbesar Ukuran Foto di Photoshop | Kennecott Land

4 Cara Membesarkan dan Mengecilkan Ukuran Huruf di Word | Kennecott Land
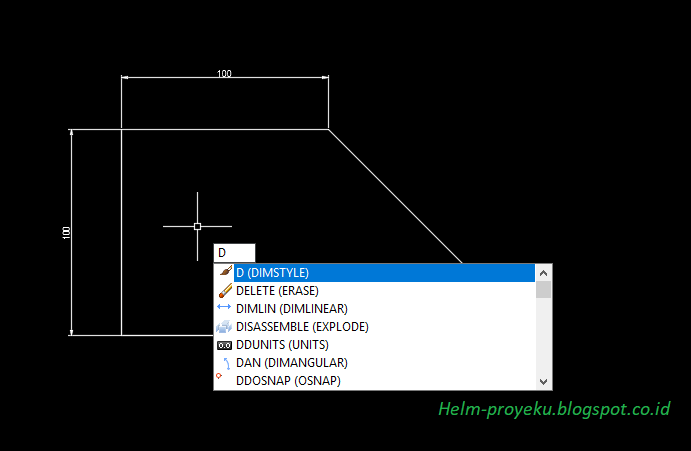
Mengubah Ukuran Gambar Di Autocad | Kennecott Land

Cara Memperbesar Hasil Print Di Excel | Kennecott Land

Cara Memperbesar Ukuran Kursor di Windows 11 | Kennecott Land