Come ridimensionare le foto in Word come un professionista
Viviamo in un mondo digitale dove le immagini dominano la comunicazione. Che si tratti di presentazioni, relazioni o semplici documenti, una foto ben ridimensionata può fare la differenza. Ma come destreggiarsi tra i meandri di Word per ottenere risultati perfetti?
Il ridimensionamento delle immagini in Word può sembrare un compito banale, ma nasconde insidie che possono compromettere l'aspetto dei vostri documenti. Chi non si è mai trovato a combattere con foto deformate o sproporzionate, trasformando un lavoro certosino in un pasticcio visivo?
Questa guida vi accompagnerà passo passo nell'arte del ridimensionamento delle immagini in Word, svelandovi i segreti per ottenere risultati professionali. Dimenticate le immagini sgranate, le proporzioni distorte e i layout disordinati.
Imparerete a padroneggiare gli strumenti di Word per adattare le vostre foto a qualsiasi esigenza, che si tratti di un curriculum vitae accattivante, di una presentazione aziendale di impatto o di un semplice documento di testo.
Preparatevi a scoprire un nuovo livello di precisione e controllo, dove le immagini si integrano perfettamente con il testo, comunicando il vostro messaggio con la massima efficacia.
Vantaggi e svantaggi di ridimensionare le foto in Word
| Vantaggi | Svantaggi |
|---|---|
| Rapidità e semplicità per modifiche al volo. | Opzioni di editing limitate rispetto a software di grafica. |
| Integrazione diretta nel flusso di lavoro dei documenti. | Possibile perdita di qualità dell'immagine se non ridimensionata correttamente. |
| Nessuna necessità di software di terze parti per modifiche basilari. | Difficoltà nel gestire grandi quantità di immagini. |
5 Migliori Pratiche per Ridimensionare le Foto in Word
Ecco cinque consigli per ottenere risultati impeccabili:
- Mantenere le proporzioni: Utilizzate sempre le maniglie d'angolo per ridimensionare l'immagine, in modo da mantenere le proporzioni originali ed evitare distorsioni.
- Risoluzione ottimale: Assicuratevi che la risoluzione dell'immagine sia adatta allo scopo. Un'immagine a bassa risoluzione apparirà sgranata se ingrandita eccessivamente.
- Formattazione del layout: Sperimentate le opzioni di formattazione del layout di Word per ottenere la disposizione desiderata dell'immagine rispetto al testo.
- Comprimere le immagini: Riducete le dimensioni del file senza compromettere eccessivamente la qualità dell'immagine, per un caricamento più veloce dei documenti.
- Anteprima prima della stampa: Controllate sempre l'aspetto finale del documento in modalità anteprima per evitare spiacevoli sorprese in fase di stampa.
Esempi di Ridimensionamento Immagini in Word
- Curriculum Vitae: Ridimensionate la vostra foto profilo alle dimensioni appropriate per un aspetto professionale.
- Presentazione aziendale: Adattate le immagini dei prodotti o dei grafici per una visualizzazione ottimale sullo schermo.
- Volantini e brochure: Ridimensionate e posizionate le immagini in modo accattivante per catturare l'attenzione del lettore.
- Documenti accademici: Inserite immagini di grafici e diagrammi correttamente ridimensionate per supportare il testo.
- Inviti e biglietti d'auguri: Personalizzate i vostri progetti con foto ridimensionate e posizionate in modo creativo.
FAQ sul Ridimensionamento delle Immagini in Word
Ecco alcune delle domande più frequenti:
- Come si ridimensiona un'immagine in Word senza distorcerla? Utilizzate le maniglie d'angolo per ridimensionare l'immagine, mantenendo premuto il tasto Shift per bloccare le proporzioni.
- Come si ridimensiona un'immagine a dimensioni precise in Word? Selezionate l'immagine, andate alla scheda "Formato" e inserite le dimensioni desiderate nei campi "Altezza" e "Larghezza".
- Come si ridimensionano più immagini contemporaneamente in Word? Selezionate tutte le immagini che desiderate ridimensionare tenendo premuto il tasto Ctrl, quindi seguite i passaggi per il ridimensionamento di una singola immagine.
Consigli e Trucchi per il Ridimensionamento delle Immagini in Word
Per un controllo ancora maggiore, esplorate le opzioni di "Ritaglio" e "Formato immagine" disponibili nel menu contestuale o nella scheda "Formato". Sperimentate con diverse opzioni di layout per trovare la soluzione più adatta alle vostre esigenze.
Padroneggiare l'arte del ridimensionamento delle immagini in Word vi permetterà di creare documenti impeccabili, comunicando il vostro messaggio con la massima efficacia. Non sottovalutate il potere di un'immagine ben integrata: sperimentate, esplorate le diverse opzioni e liberate la vostra creatività!
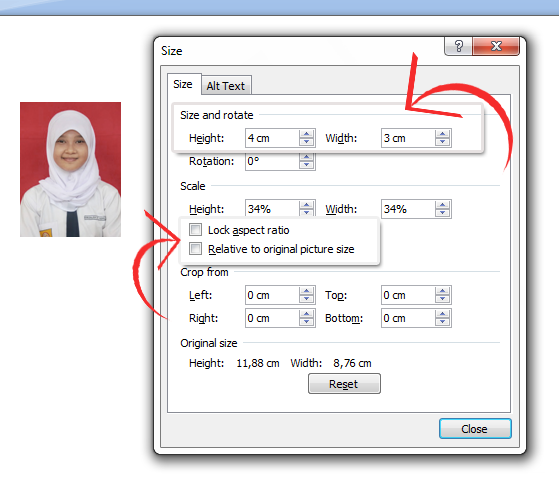
Cara Mengatur Ukuran Pas Foto Di Photoshop Cara Mengatur Ukuran Foto Images | Kennecott Land

3 Cara Mengatur Margins dan Ukuran Kertas A4 F4 di MS Word 2019 | Kennecott Land
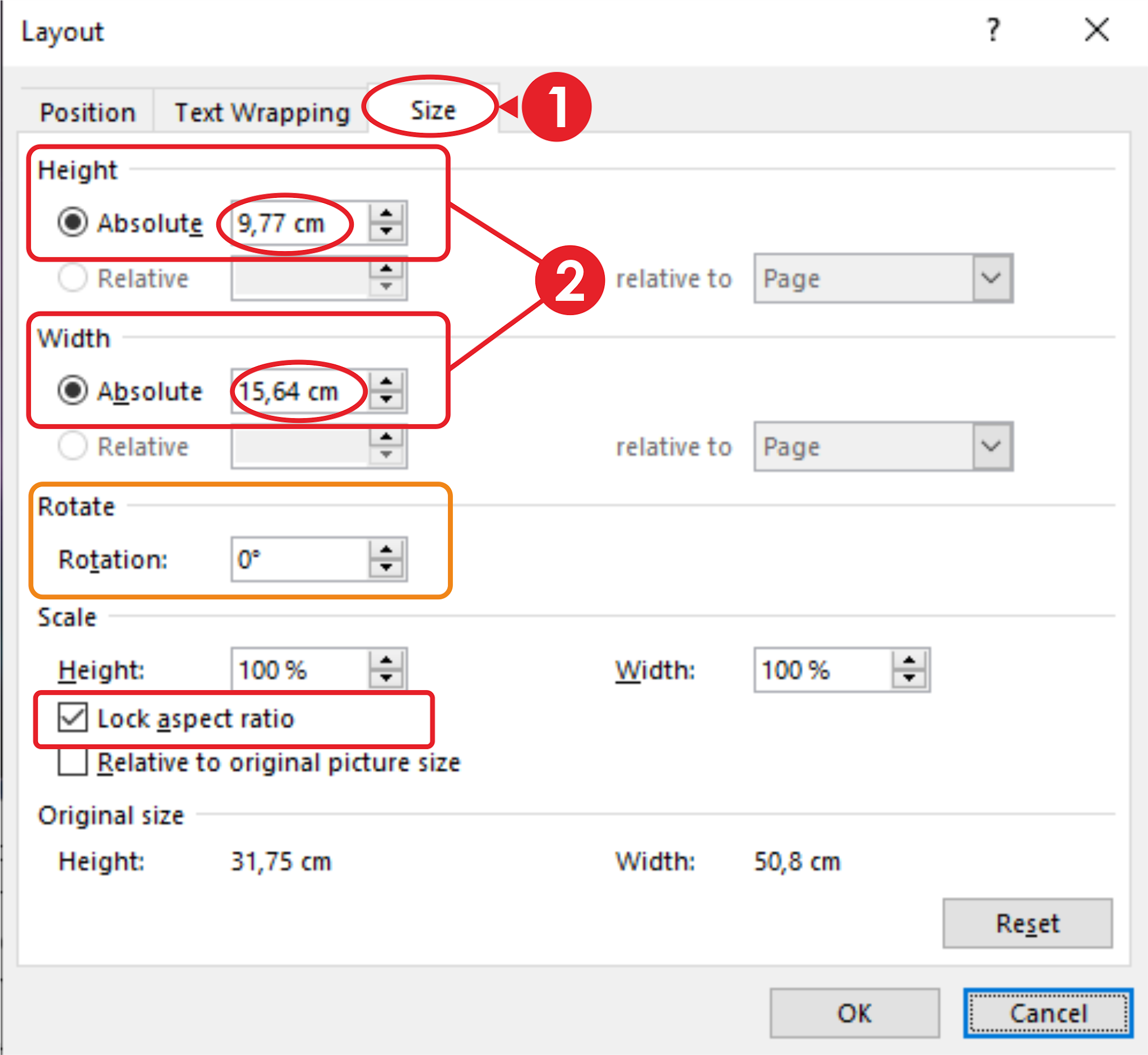
cara mengatur ukuran foto di word 2x3 | Kennecott Land

Cara Mudah Cetak Pas Foto di Word Ukuran 2x3 3x4 4x6 (Free Template | Kennecott Land

Cara Mengatur Foto 4x6 Di Word | Kennecott Land

Cara Mengatur Ukuran Foto 2x3, 3x4, 4x6 di Ms. Word | Kennecott Land

Cara Mengatur Ukuran Gambar Di Word Berbagai Ukuran | Kennecott Land

Cara cetak foto ukuran 4x6 dengan photoshop | Kennecott Land

Cara Mengatur Ukuran Foto Di Word | Kennecott Land

Cara Mengatur Ukuran Foto di Word 3x4 dan 4x6 dengan Mudah | Kennecott Land
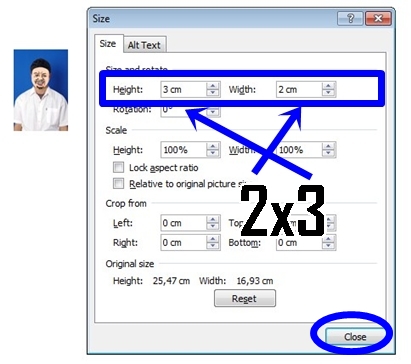
Ukuran foto 4x6 width and height | Kennecott Land

Cara Mengatur Ukuran Foto di Word 3x4 dan 4x6 dengan Mudah | Kennecott Land

Cara Mengatur Ukuran Foto 2x3, 3x4, 4x6 di Ms. Word | Kennecott Land

Cara Mengatur Ukuran Foto 2x3, 3x4, 4x6 di Ms. Word | Kennecott Land
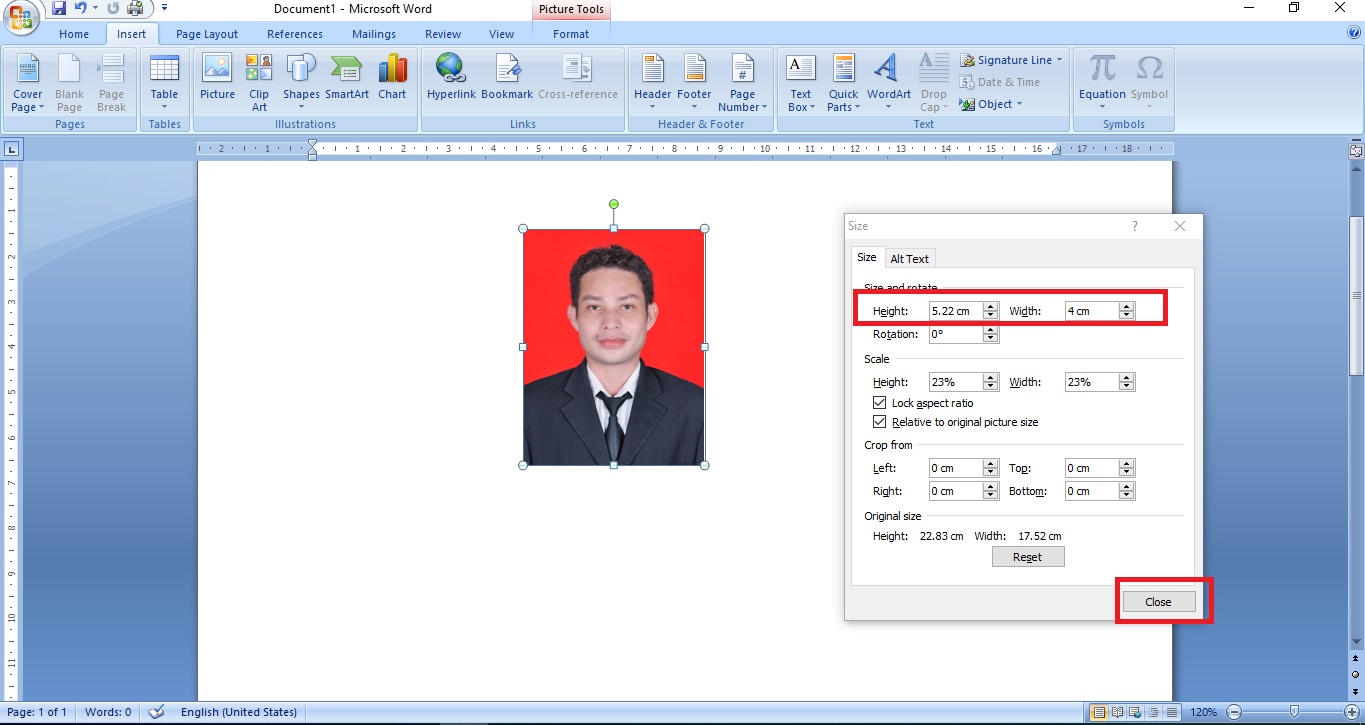
Cara Mengatur Ukuran Foto Di Word | Kennecott Land