Domina i Layout in AutoCAD: La Guida Definitiva
Avete presente quella sensazione di frustrazione quando il vostro disegno AutoCAD, così bello e preciso nello spazio modello, diventa un disastro totale una volta stampato? Tranquilli, capita a tutti! La configurazione del layout di stampa in AutoCAD può sembrare un labirinto di opzioni, ma con la giusta guida, diventerà un gioco da ragazzi.
In questa guida definitiva, vi sveleremo tutti i segreti per padroneggiare i layout in AutoCAD e creare stampe impeccabili che lasceranno a bocca aperta i vostri clienti o professori.
Immaginate di poter organizzare le diverse viste del vostro progetto, complete di dettagli e annotazioni, in modo chiaro e professionale, pronte per essere presentate o condivise con colleghi e collaboratori. Con una corretta configurazione del layout in AutoCAD, tutto questo diventa possibile!
Non importa se siete studenti alle prime armi o professionisti esperti, questa guida vi fornirà le conoscenze e gli strumenti necessari per portare le vostre stampe AutoCAD al livello successivo.
Preparatevi a dire addio alle stampe confuse e disordinate e a dare il benvenuto a presentazioni di grande impatto visivo!
Vantaggi e Svantaggi della Configurazione dei Layout in AutoCAD
| Vantaggi | Svantaggi |
|---|---|
| Presentazioni professionali e organizzate | Curva di apprendimento iniziale per i principianti |
| Controllo preciso su scala, dimensioni e orientamento della stampa | Possibile aumento del tempo necessario per la configurazione iniziale |
| Possibilità di creare layout multipli per lo stesso disegno | Gestione di file potenzialmente più pesanti |
Ecco 5 best practice per configurare i layout come un vero professionista:
- Pianificare in anticipo: Prima di iniziare a configurare il layout, prendetevi del tempo per pianificare ciò che volete mostrare in ogni vista e come organizzare il tutto.
- Utilizzare le scale standard: Per evitare confusione, utilizzate sempre scale di stampa standard (ad esempio 1:100, 1:50, ecc.).
- Sfruttare i layer: Organizzate i diversi elementi del disegno su layer separati, in modo da poterli gestire facilmente all'interno del layout.
- Aggiungere annotazioni chiare e concise: Utilizzate testi, quote, simboli e altri elementi di annotazione per rendere le vostre stampe facili da comprendere.
- Controllare sempre prima di stampare: Prima di inviare il lavoro alla stampante, effettuate sempre un'anteprima di stampa per assicurarvi che tutto sia corretto.
Padroneggiare la configurazione del layout in AutoCAD vi permetterà di creare stampe di qualità superiore, che riflettono la professionalità del vostro lavoro. Non abbiate paura di sperimentare e di esplorare le diverse opzioni a vostra disposizione: con un po' di pratica, diventerete dei veri esperti nella creazione di layout impeccabili!
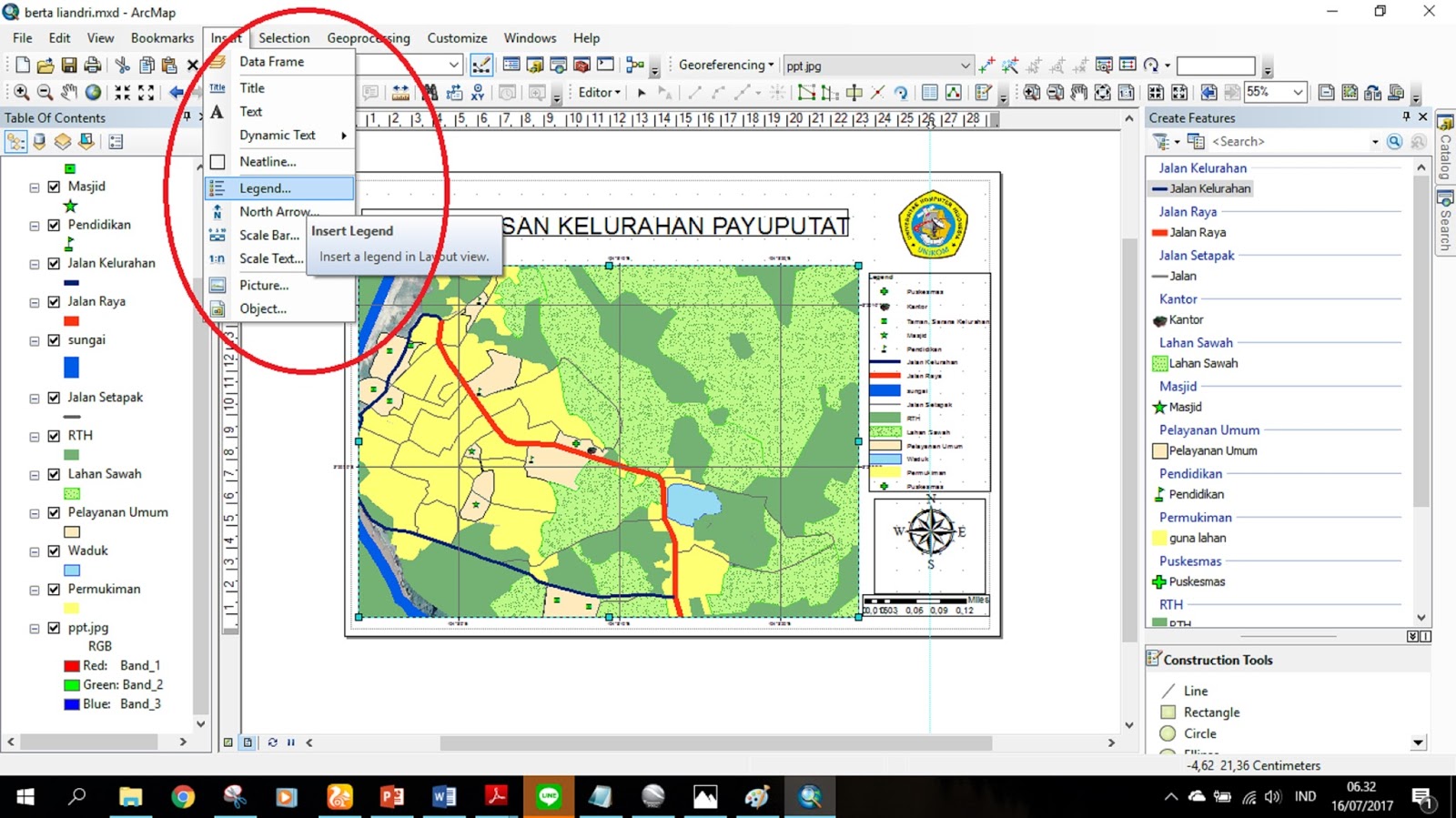
Cara Membuat Grid Dan Layout Peta Di Arcgis | Kennecott Land

Cara Print Gambar Di Autocad | Kennecott Land
Cara Membuat Layout Di Autocad | Kennecott Land

Cara Setting Dimensi dalam Autocad | Kennecott Land
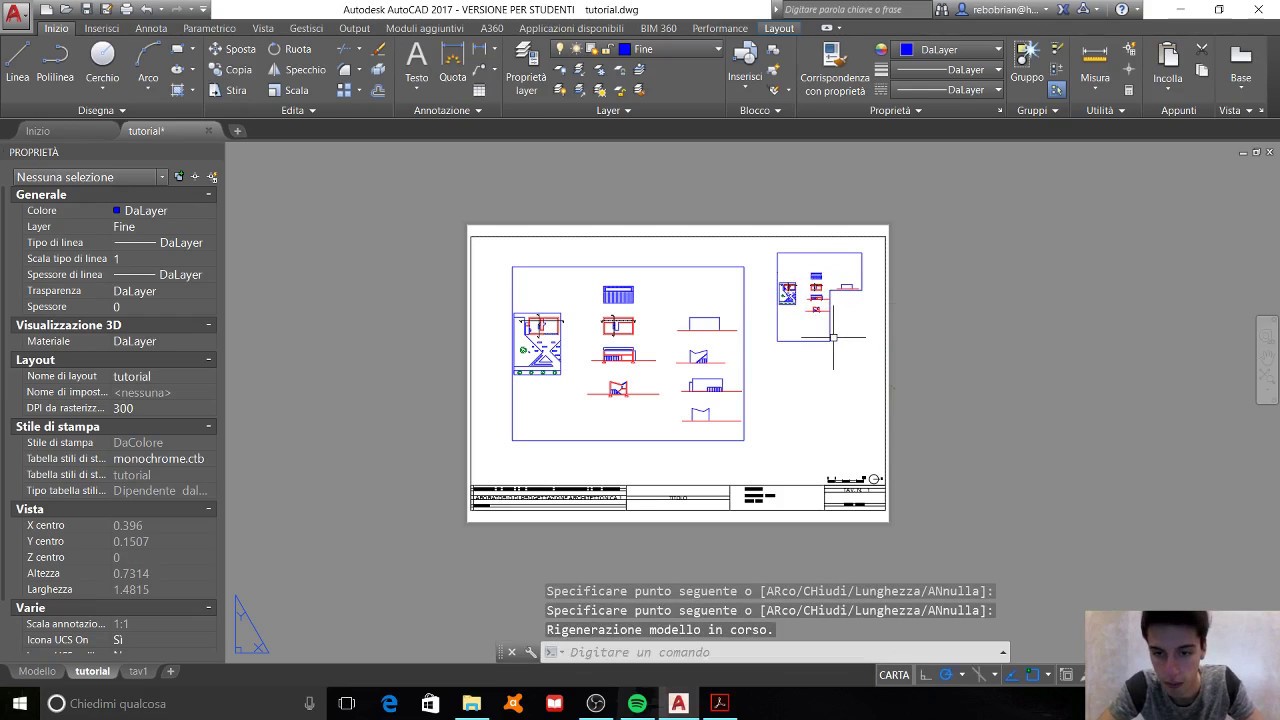
Lunedi sponsorizzato Straripante autocad versione studenti stampa | Kennecott Land

Cara Print Gambar Atau Peta Di Autocad Mengatur Skala Yang | Kennecott Land
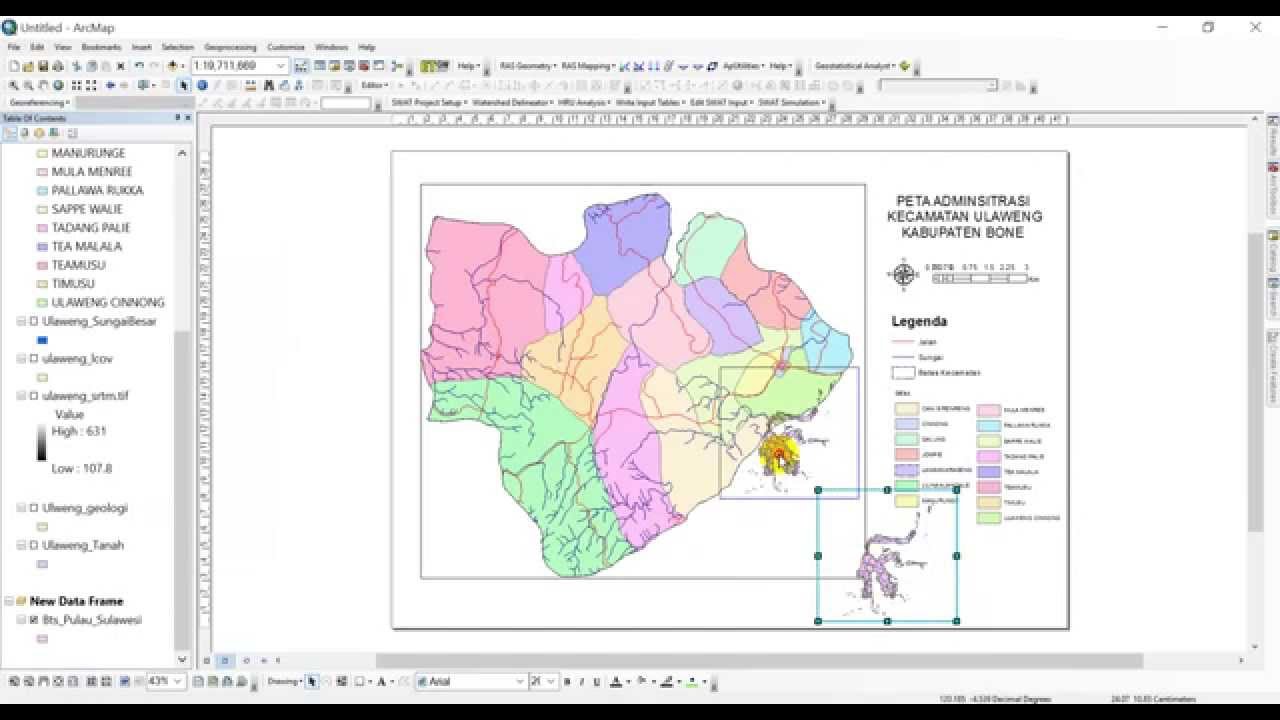
Cara Membuat Grid Dan Layout Peta Di Arcgis | Kennecott Land

Cara Setting Layout Di Autocad | Kennecott Land

Cara Setting Layout Di Autocad | Kennecott Land
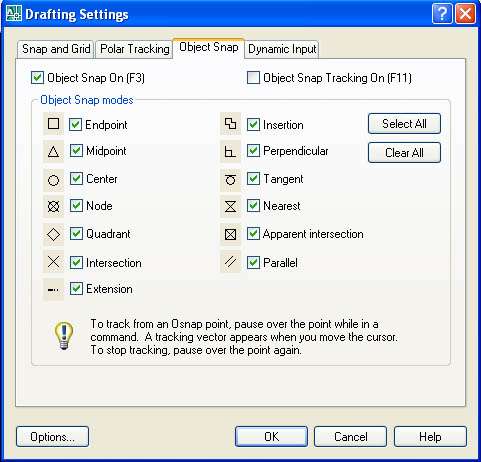
Cara Mengatur Drafting Setting Pada Autocad | Kennecott Land

Cara Setting Layout Di Autocad | Kennecott Land
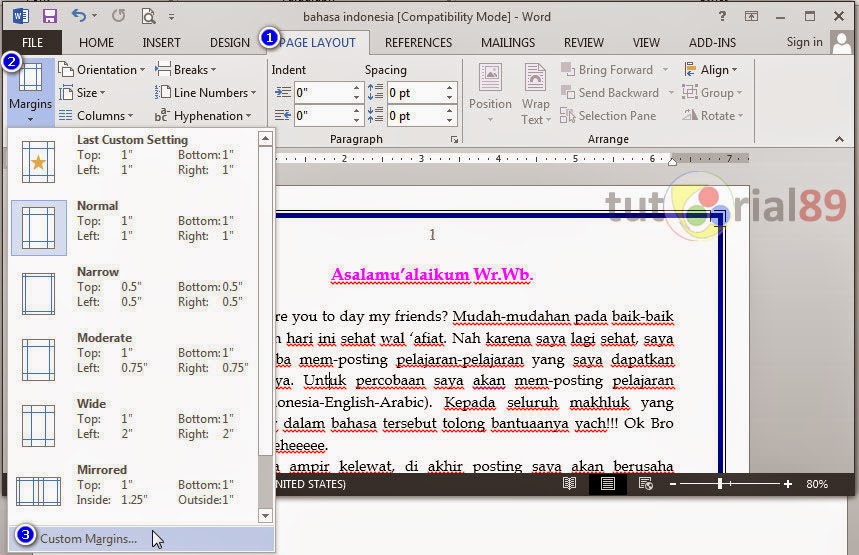
Cara mudah setting layout untuk susunan buku di word + Video | Kennecott Land
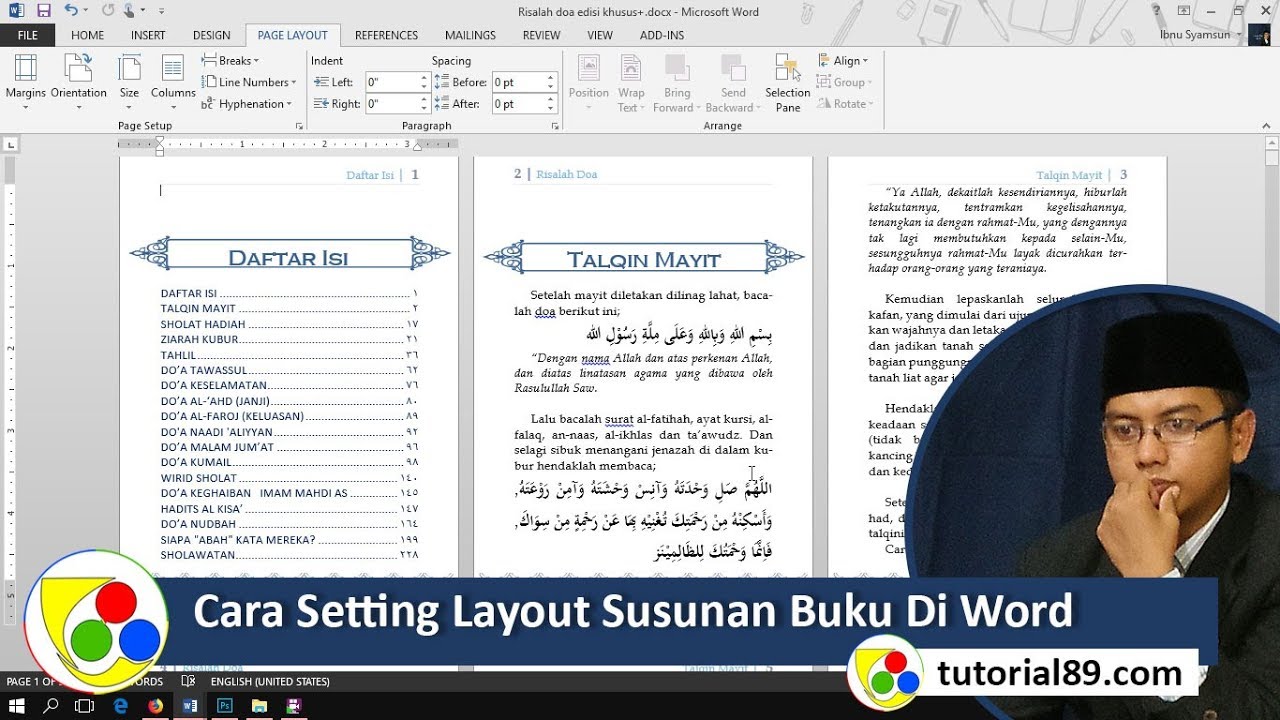
Cara Setting layout untuk susunan buku di microsoft word | Kennecott Land

Cara Print AutoCAD di Layout Sesuai Skala & Kertas Tertentu | Kennecott Land
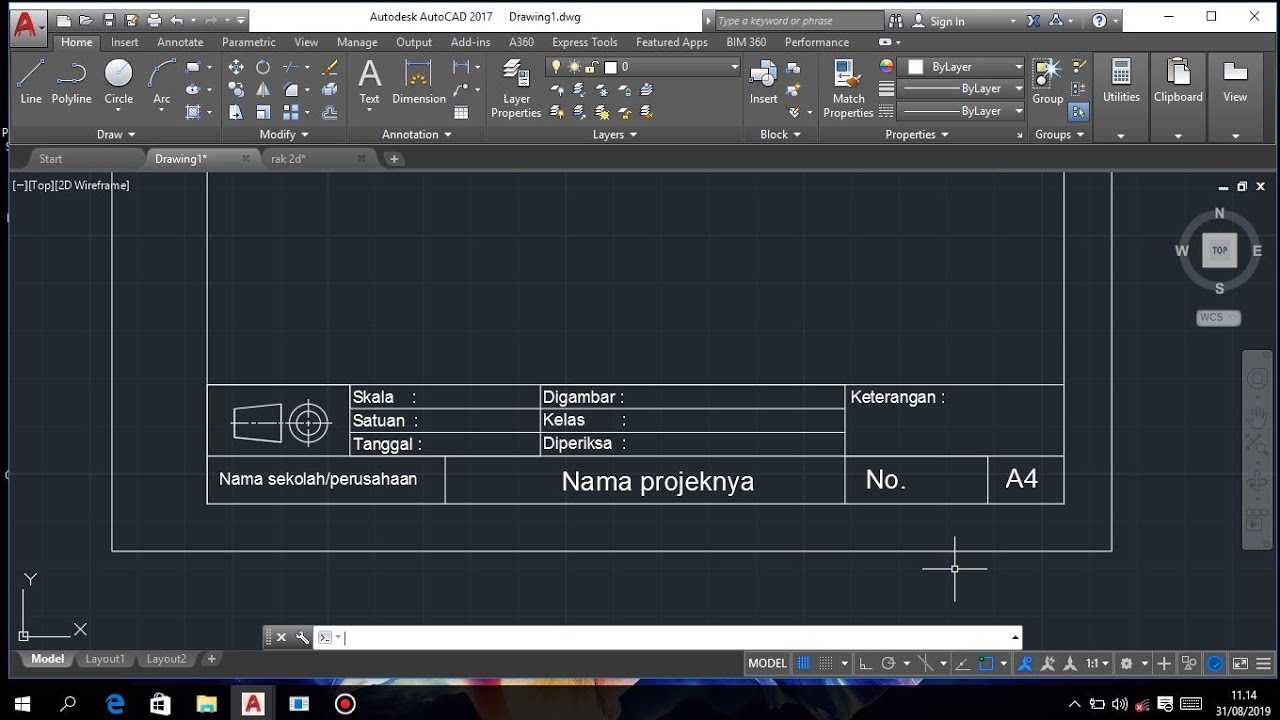
Cara Mudah Membuat Ukuran Kertas Garis Tepi Dan Etiket Pada Autodesk | Kennecott Land