Stampa Fogli Excel su A4 Intero: Guida Completa e Soluzioni
Avete mai lottato con fogli di calcolo Excel che si rifiutano di stampare correttamente su un foglio A4? Invece di un documento pulito e professionale, vi ritrovate con dati tagliati, colonne mancanti o pagine vuote? Non preoccupatevi, è un problema comune che affligge molti utenti Excel, ma per fortuna esistono soluzioni efficaci per stampare i vostri fogli di calcolo esattamente come li vedete sullo schermo.
In questa guida completa, esploreremo a fondo il processo di stampa di fogli Excel su pagine A4 intere, analizzando le impostazioni chiave, i trucchi utili e le soluzioni ai problemi più frequenti. Che siate studenti, professionisti o semplicemente desideriate migliorare le vostre competenze informatiche, questa guida vi fornirà le conoscenze necessarie per stampare documenti impeccabili e di grande impatto visivo.
Prima di addentrarci nei dettagli tecnici, è utile comprendere l'importanza di stampare correttamente i fogli di calcolo. Un foglio Excel ben stampato può fare la differenza nella presentazione di un report aziendale, nella condivisione di dati importanti con i colleghi o semplicemente nell'organizzazione dei propri progetti personali.
Immaginate di dover presentare un'analisi finanziaria dettagliata al vostro capo: un foglio di calcolo stampato in modo chiaro e professionale trasmetterà immediatamente un'immagine di competenza e attenzione ai dettagli. Al contrario, un documento stampato male con dati incompleti o formattazione confusa rischia di compromettere la vostra credibilità e far perdere interesse al vostro interlocutore.
Fortunatamente, Excel offre una vasta gamma di strumenti e funzionalità per personalizzare la stampa dei vostri fogli di calcolo, consentendovi di adattare l'output alle vostre specifiche esigenze. Con pochi semplici accorgimenti, potrete dire addio ai fogli di calcolo stampati male e godere di documenti perfetti in ogni occasione.
Uno degli aspetti cruciali da considerare quando si stampa un foglio Excel su un foglio A4 è l'impostazione dell'area di stampa. Questa funzionalità vi permette di selezionare esattamente quali celle del vostro foglio di calcolo devono essere stampate, evitando sprechi di carta e assicurando che tutte le informazioni rilevanti siano incluse nel documento finale.
Per impostare l'area di stampa, è sufficiente selezionare le celle desiderate con il mouse e accedere alla scheda "Layout di pagina" nella barra multifunzione di Excel. Qui troverete il pulsante "Area di stampa", che vi permetterà di definire l'area selezionata come l'unica parte del foglio di calcolo che verrà stampata.
Oltre all'area di stampa, è fondamentale prestare attenzione all'orientamento del foglio. In base alla struttura del vostro foglio di calcolo, potreste optare per un orientamento verticale ("Ritratto") o orizzontale ("Paesaggio"). La scelta dell'orientamento corretto può influire notevolmente sulla leggibilità e l'impatto visivo del documento finale, soprattutto se il vostro foglio di calcolo contiene molte colonne o righe.
Un altro aspetto da non sottovalutare è la possibilità di aggiungere intestazioni e piè di pagina al vostro foglio di calcolo. Queste sezioni, posizionate rispettivamente nella parte superiore e inferiore di ogni pagina stampata, possono contenere informazioni utili come il titolo del documento, la data di creazione, il numero di pagina o il vostro nome.
Le intestazioni e i piè di pagina contribuiscono a rendere i vostri documenti più professionali e organizzati, facilitando la consultazione e l'archiviazione. Per aggiungere o modificare intestazioni e piè di pagina, accedete alla scheda "Inserisci" nella barra multifunzione di Excel e selezionate l'opzione desiderata.
Vantaggi e svantaggi della stampa su A4
| Vantaggi | Svantaggi |
|---|---|
| Formato standard, facilmente reperibile | Potrebbe non essere adatto a fogli di calcolo molto grandi |
| Adatto alla maggior parte delle stampanti domestiche e da ufficio | Potrebbe richiedere di adattare il layout del foglio di calcolo |
| Facile da maneggiare e archiviare |
Consigli utili per la stampa di fogli Excel su A4
Ecco alcuni consigli pratici per stampare i vostri fogli Excel su A4 senza problemi:
- Anteprima di stampa: Prima di avviare la stampa, utilizzate la funzione di anteprima di stampa per verificare che il layout del foglio di calcolo sia corretto e che tutte le informazioni siano visibili.
- Adattare le dimensioni delle colonne e delle righe: Se il vostro foglio di calcolo è troppo largo o troppo lungo per un foglio A4, provate a ridurre le dimensioni delle colonne o delle righe meno importanti.
- Utilizzare la funzione "Adatta alla pagina": Excel offre una pratica funzione che consente di adattare automaticamente il foglio di calcolo alle dimensioni del foglio A4.
Esempi di utilizzo nel mondo reale
- Stampa di un report finanziario: Immaginate di dover stampare un report finanziario mensile per il vostro capo. Utilizzando le tecniche descritte in questa guida, potrete creare un documento professionale e di facile lettura che includa tutti i dati e i grafici necessari.
- Stampa di un elenco di contatti: Avete bisogno di stampare un elenco di contatti aziendali per una fiera? Nessun problema! Con Excel potete formattare l'elenco in modo chiaro e aggiungere il logo aziendale per un tocco professionale.
- Stampa di un calendario: Volete creare un calendario personalizzato da appendere in ufficio o a casa? Excel vi permette di progettare calendari di ogni tipo, dai semplici calendari mensili a quelli annuali con foto e note personalizzate.
FAQ - Domande frequenti sulla stampa su A4
1. Cosa fare se il foglio di calcolo è più largo di un foglio A4?
Potete ridurre le dimensioni delle colonne, utilizzare l'orientamento "Paesaggio" o la funzione "Adatta alla pagina" per adattare il foglio di calcolo.
2. Come posso stampare solo alcune celle del mio foglio di calcolo?
Selezionate le celle desiderate e impostate l'area di stampa dalla scheda "Layout di pagina".
3. Posso aggiungere il logo aziendale alle mie stampe?
Sì, potete inserire immagini nelle intestazioni o nei piè di pagina per personalizzare le vostre stampe.
Concludendo, la capacità di stampare correttamente fogli di calcolo Excel su pagine A4 è un'abilità fondamentale per studenti, professionisti e chiunque utilizzi questo potente strumento informatico. Seguendo i consigli e le indicazioni fornite in questa guida, potrete superare le sfide comuni legate alla stampa, evitare errori frustranti e creare documenti impeccabili che vi aiuteranno a raggiungere i vostri obiettivi.
Ricordate che la pratica rende perfetti! Più vi eserciterete con le diverse impostazioni di stampa e funzionalità di Excel, più facile sarà per voi ottenere risultati ottimali e creare documenti di alta qualità che vi faranno distinguere. Non abbiate paura di sperimentare e di personalizzare le vostre stampe in base alle vostre esigenze specifiche.

How to Print Full Page of Excel Sheet in A4 Size (5 Simple Ways) | Kennecott Land
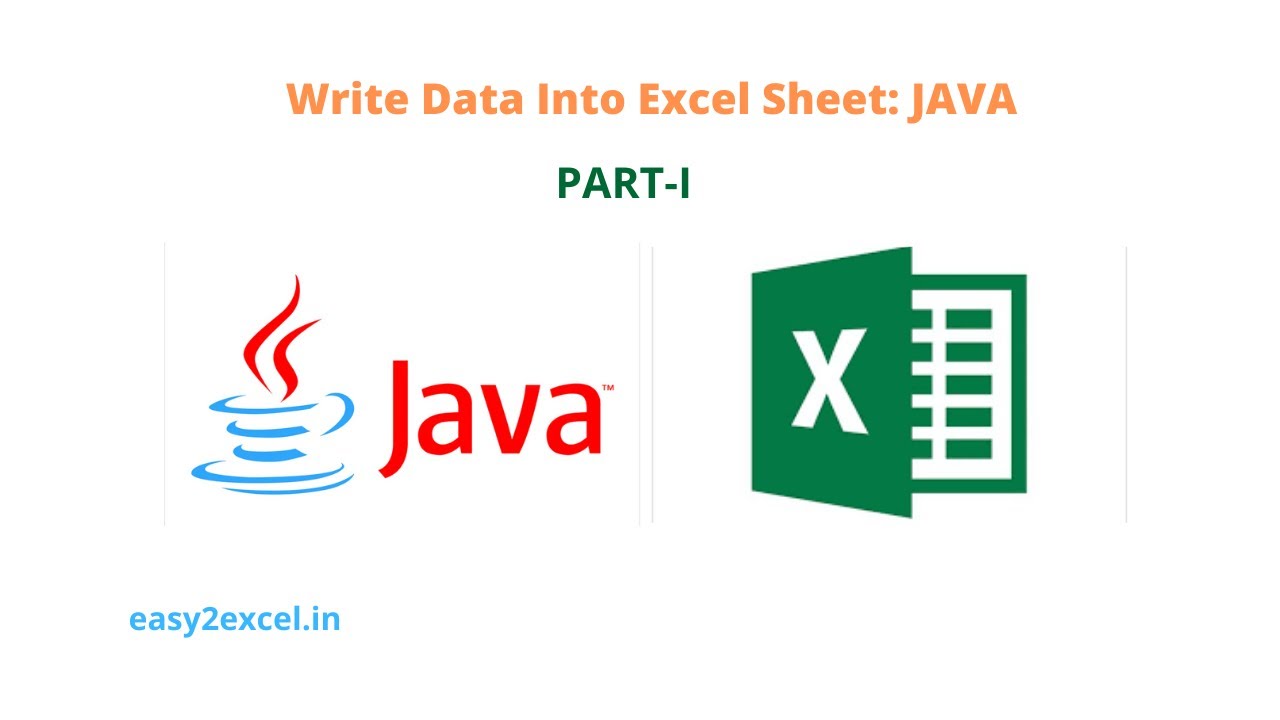
How To Set Big Excel Sheet In A4 Size | Kennecott Land

Kutools For Excel : How to print excel sheet in A4 size full page | Kennecott Land

Free Printable Squared Paper A4 | Kennecott Land

how to print excel sheet in a4 size full page | Kennecott Land
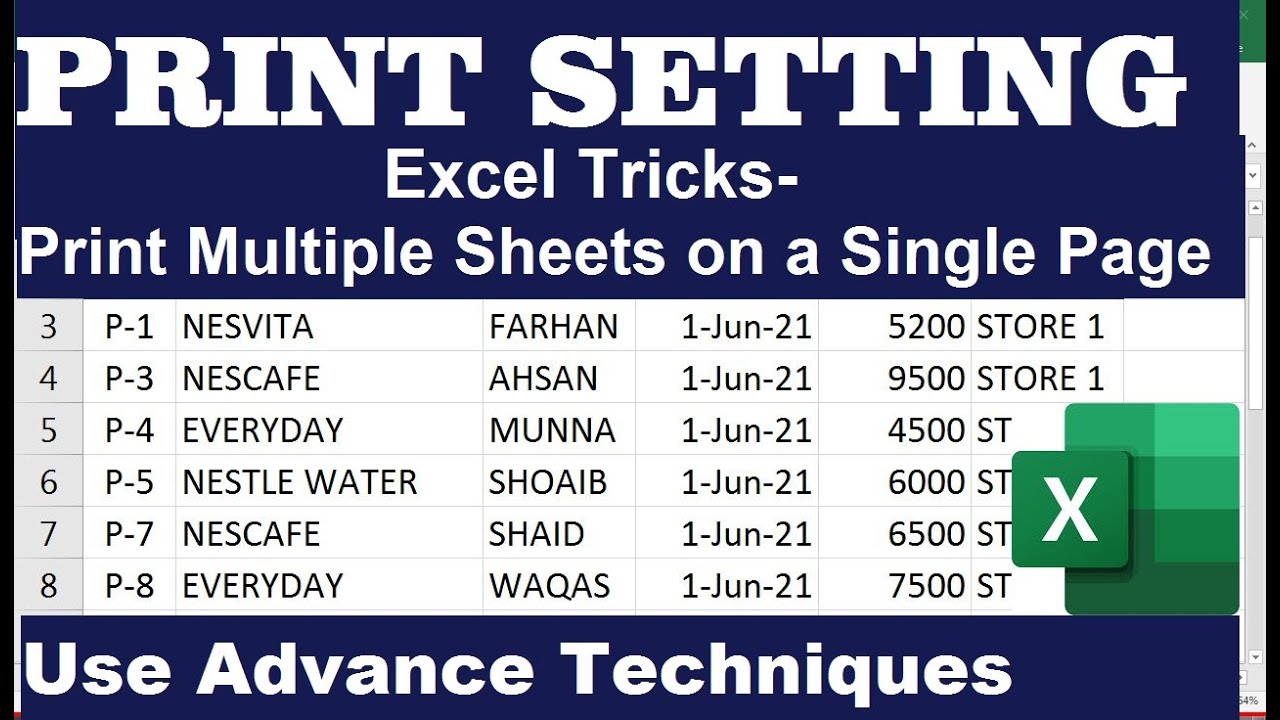
How To Print Excel Sheet In A4 Size Full Page Landscape | Kennecott Land

Printable Graph Paper A4 | Kennecott Land

How to Print a Full Page of an Excel Sheet in A4 Size (5 Methods) | Kennecott Land

How to Print a Full Page of an Excel Sheet in A4 Size (5 Methods) | Kennecott Land

How To Print Excel Sheet In A4 Size Full Page Landscape | Kennecott Land

Printable Graph Paper A4 Size To Print | Kennecott Land

Graphing Paper Printable A4 | Kennecott Land
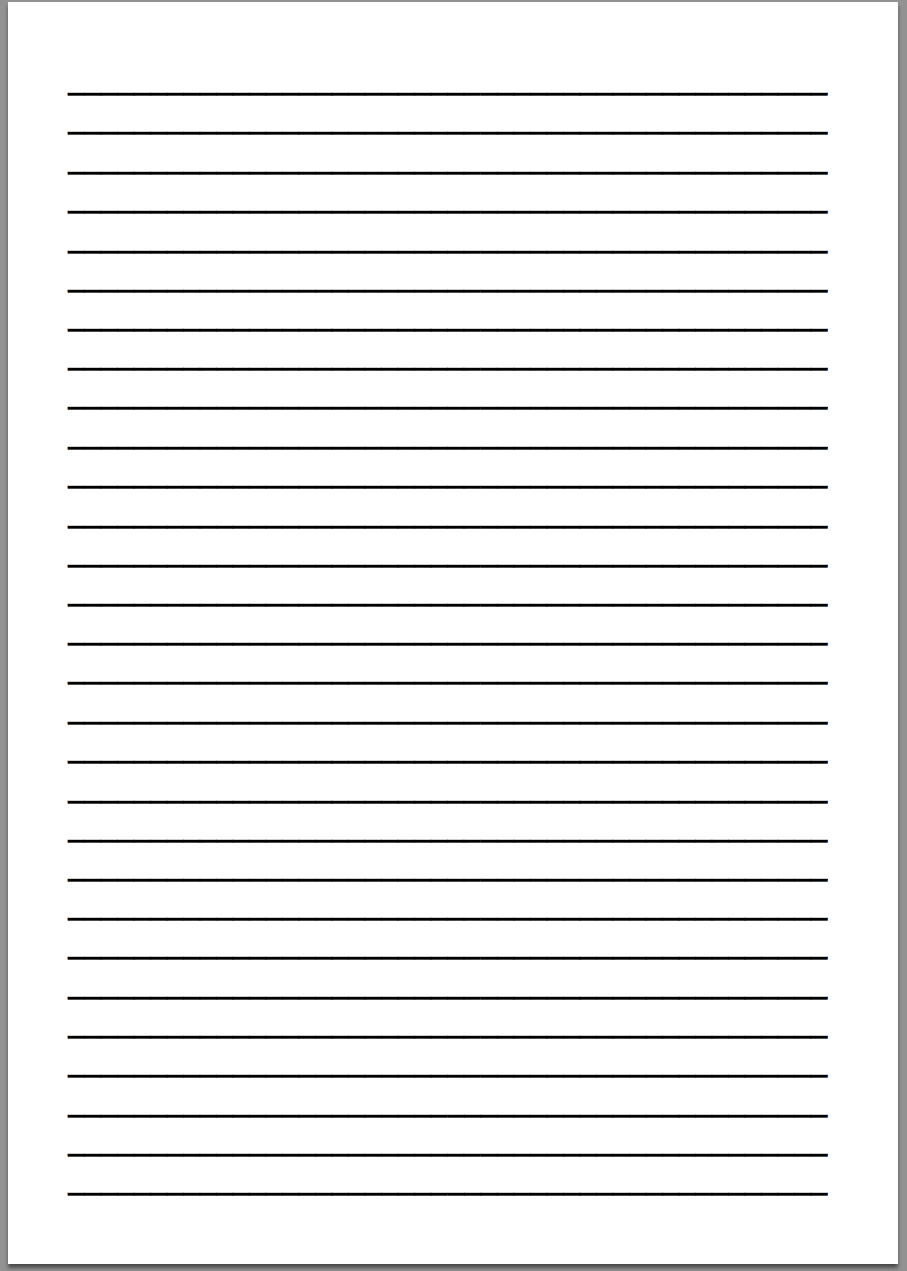
Letter Size Paper To Pdf at William Frank blog | Kennecott Land
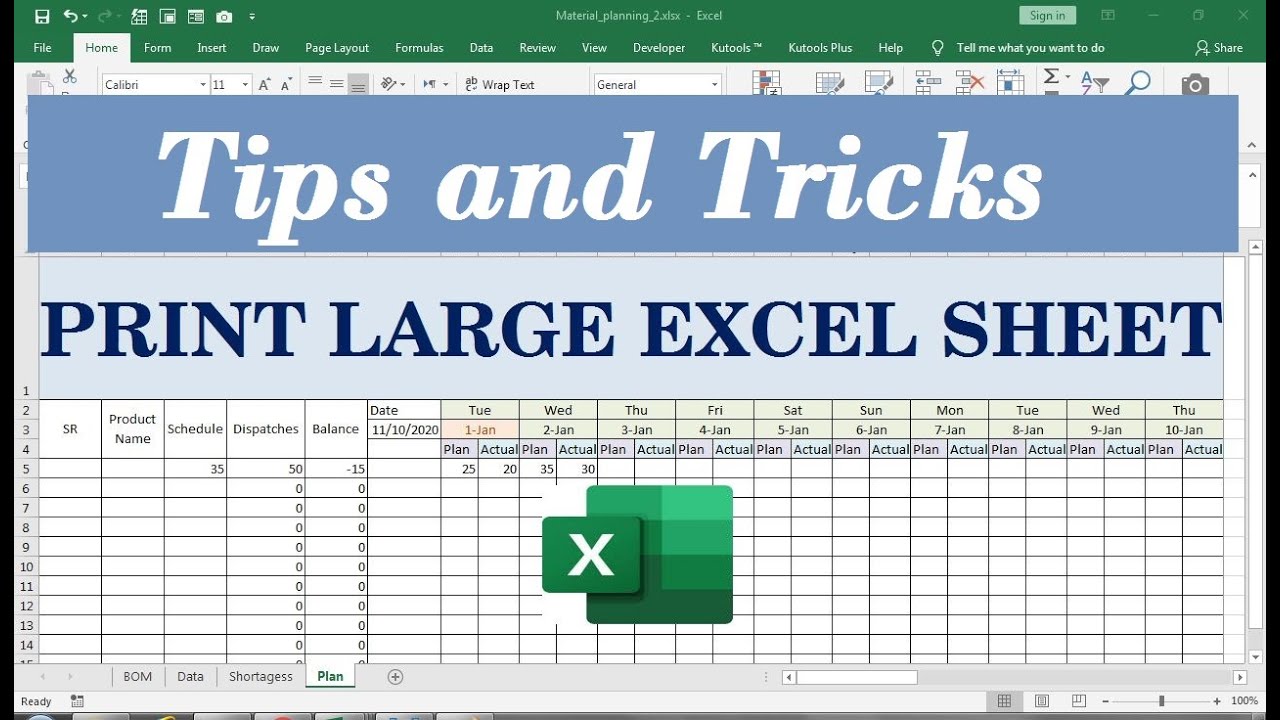
How To Print A Very Large Excel Spreadsheet | Kennecott Land

How to Print Excel Sheet in A4 Size (4 Ways) | Kennecott Land