Testo AutoCAD poco chiaro? La guida completa per ingrandirlo
Chi non si è mai trovato a strizzare gli occhi davanti a un disegno AutoCAD, cercando di decifrare un testo minuscolo? La leggibilità dei testi è fondamentale per la chiarezza e la professionalità di qualsiasi progetto, eppure spesso viene trascurata.
Immaginate di dover presentare un progetto a un cliente importante: il disegno è impeccabile, le linee sono pulite, ma i testi sono così piccoli che risultano illeggibili. L'effetto sarebbe disastroso, minando la vostra credibilità e la qualità del vostro lavoro.
Fortunatamente, AutoCAD offre diverse soluzioni per ingrandire il testo e renderlo perfettamente leggibile, sia a schermo che in fase di stampa. In questa guida completa, esploreremo tutte le opzioni a vostra disposizione, dai metodi più semplici ai trucchi da veri esperti.
Che siate architetti, ingegneri, designer o studenti, questa guida vi fornirà le conoscenze necessarie per creare progetti AutoCAD impeccabili, con testi chiari, leggibili e di grande impatto visivo.
Dimenticate i caratteri microscopici e preparatevi a stupire i vostri clienti con progetti impeccabili in ogni dettaglio. Iniziamo!
Vantaggi e svantaggi di un testo AutoCAD più grande
| Vantaggi | Svantaggi |
|---|---|
| Migliore leggibilità | Possibile sovrapposizione con altri elementi del disegno |
| Maggiore chiarezza nella comunicazione del progetto | Necessità di ridimensionare altri elementi per mantenere le proporzioni |
| Aspetto più professionale e curato | Possibile aumento delle dimensioni del file |
5 Migliori pratiche per ingrandire il testo in AutoCAD
Ecco alcune best practice per gestire le dimensioni del testo nei vostri progetti AutoCAD:
- Definire uno standard per le altezze del testo: Scegliere alcune altezze standard per i diversi tipi di testo (titoli, note, quote, ecc.) e utilizzarle in modo coerente in tutto il progetto.
- Utilizzare stili di testo: Creare stili di testo personalizzati con le altezze e gli altri parametri desiderati per applicare facilmente lo stesso stile a diversi testi.
- Controllare la scala di stampa: Assicurarsi che il testo sia leggibile anche dopo aver stampato il disegno, impostando una scala di stampa adeguata.
- Utilizzare l'anteprima di stampa: Prima di stampare, utilizzare l'anteprima di stampa per verificare che il testo sia leggibile e che non ci siano sovrapposizioni con altri elementi.
- Richiedere un feedback: Far revisionare il disegno da un collega per avere un parere sulla leggibilità del testo.
Domande frequenti sull'ingrandimento del testo in AutoCAD
Ecco alcune delle domande più frequenti sull'ingrandimento del testo in AutoCAD:
- Come posso modificare l'altezza del testo in AutoCAD?
- Come posso creare uno stile di testo personalizzato?
- Come posso assicurarmi che il testo sia leggibile dopo la stampa?
Selezionare il testo che si desidera modificare e utilizzare la tavolozza Proprietà per modificare l'altezza del testo.
Digitare "STILE" nella riga di comando e premere Invio. Nella finestra di dialogo Stile di testo, è possibile creare un nuovo stile di testo specificando l'altezza, il font, il colore e altri parametri.
Utilizzare l'anteprima di stampa per verificare che il testo sia leggibile e che non ci siano sovrapposizioni con altri elementi. È possibile regolare la scala di stampa per assicurarsi che il testo sia leggibile.
Consigli e trucchi per la gestione del testo in AutoCAD
Ecco alcuni consigli e trucchi per gestire il testo in AutoCAD:
- Utilizzare la funzione "Trova e sostituisci" per modificare rapidamente il testo in più punti del disegno.
- Utilizzare la funzione "Esplodi" per convertire il testo in linee e polilinee, se necessario.
- Utilizzare la funzione "Unisci" per combinare più righe di testo in un unico oggetto di testo.
Gestire correttamente il testo in AutoCAD è fondamentale per creare disegni chiari, leggibili e professionali. Utilizzando le tecniche e i consigli presentati in questa guida, potrete migliorare significativamente la qualità dei vostri progetti e comunicare le vostre idee in modo efficace. Ricordate che un testo ben dimensionato e formattato non solo facilita la comprensione del disegno, ma contribuisce anche a trasmettere un'immagine di professionalità e attenzione ai dettagli.

7 Steps how to Learn Photoshop for beginners | Kennecott Land
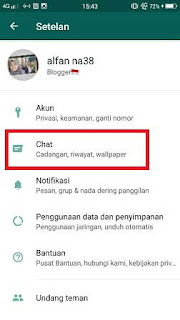
Cara Membesarkan Huruf atau Tulisan di Whatsapp Dengan Mudah | Kennecott Land

Detail Cara Menulis Text Di Autocad Koleksi Nomer 31 | Kennecott Land

Detail Cara Menulis Text Di Autocad Koleksi Nomer 6 | Kennecott Land

Cara Membesarkan Volume HP Oppo Tanpa Tombol | Kennecott Land
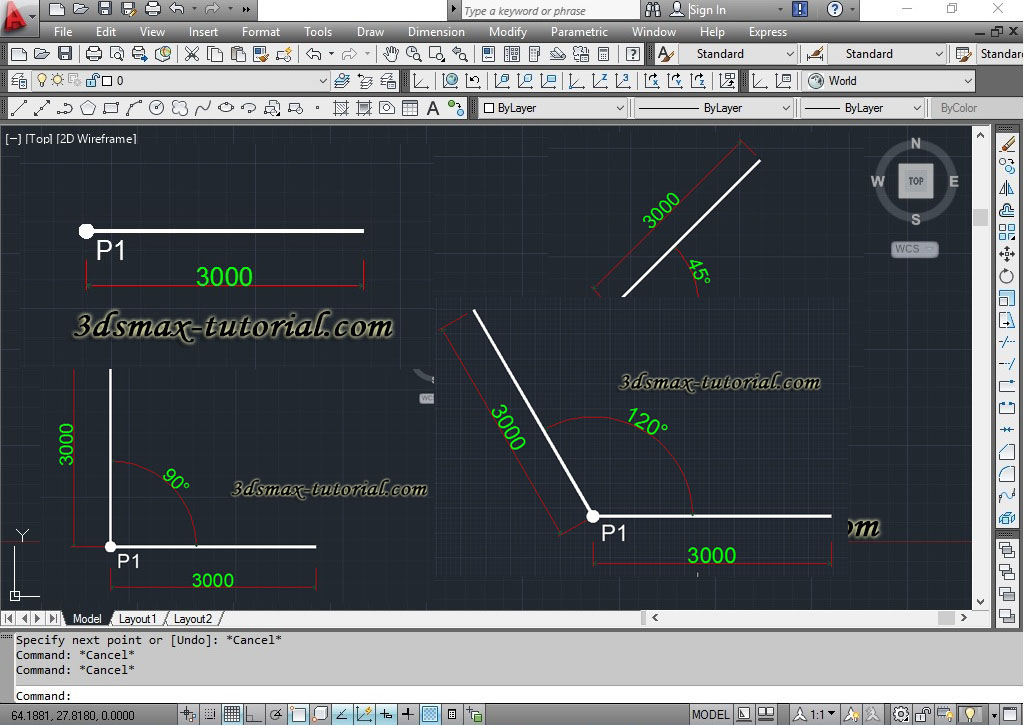
Cara Menampilkan Ukuran Garis Di Autocad | Kennecott Land
Cara Melihat Ukuran Di Autocad | Kennecott Land

Detail Cara Menulis Text Di Autocad Koleksi Nomer 2 | Kennecott Land

How To Add White Background To Text In Autocad | Kennecott Land

Cara Mengatur Ukuran Baris Di Excel Secara Otomatis | Kennecott Land

Detail Cara Menulis Text Di Autocad Koleksi Nomer 23 | Kennecott Land
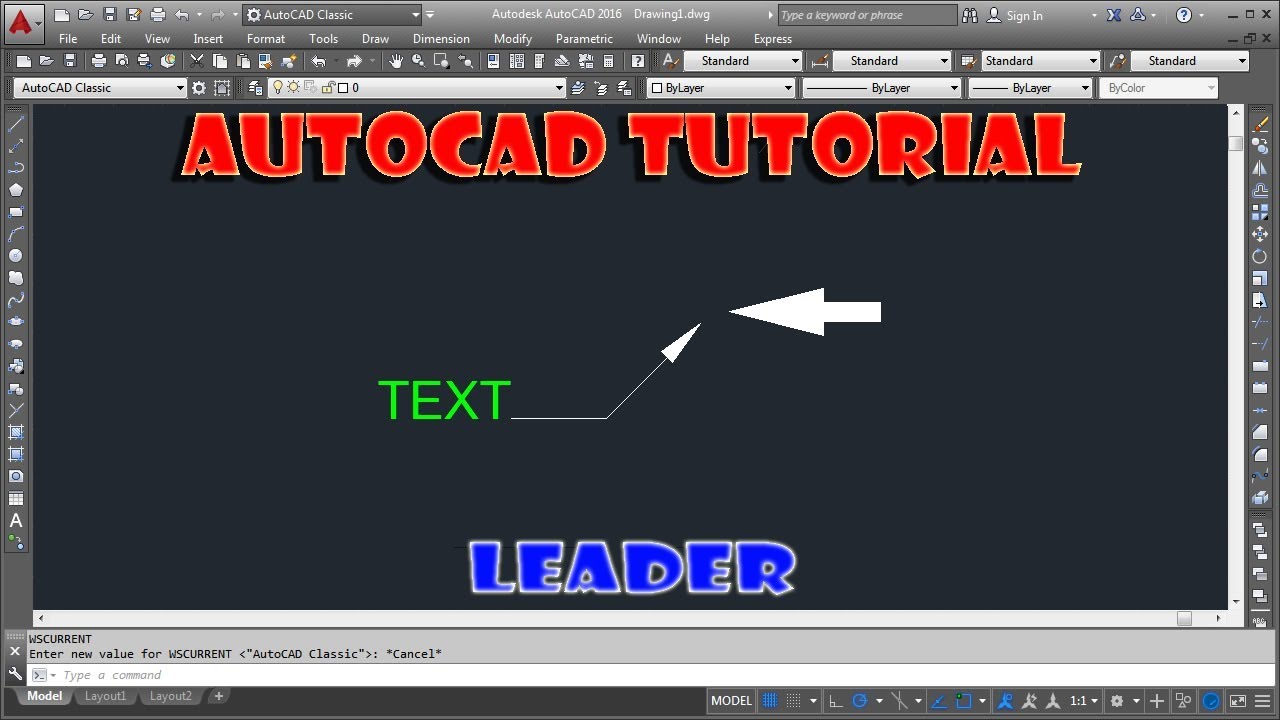
Cara Memberi Tulisan Pada Gambar Autocad | Kennecott Land

Detail Cara Menulis Text Di Autocad Koleksi Nomer 9 | Kennecott Land

Detail Cara Menulis Text Di Autocad Koleksi Nomer 40 | Kennecott Land

4 Cara Membesarkan dan Mengecilkan Ukuran Huruf di Word | Kennecott Land