Hilangkan Warna Automatik di Excel: Panduan Lengkap Anda
Pernahkah anda membuka spreadsheet Excel dan terkejut dengan letupan warna yang tidak diingini? Ciri pemformatan automatik Excel, walaupun berniat baik, kadangkala boleh menyebabkan kekacauan visual yang menyukarkan untuk menumpukan pada data anda. Jangan risau! Panduan ini akan menunjukkan kepada anda cara menghilangkan warna automatik di Excel dan mengembalikan kawalan ke atas estetika spreadsheet anda.
Daripada memahami sejarah pemformatan automatik kepada langkah praktikal untuk menghilangkan warna yang menjengkelkan itu, kami akan membimbing anda melalui pelbagai pilihan yang tersedia. Kami juga akan meneroka faedah-faedah menghilangkan warna automatik, termasuk peningkatan kejelasan visual dan kebolehbacaan, serta konsistensi dalam dokumen anda.
Mula-mula, mari kita selami dunia pemformatan automatik Excel. Walaupun ciri ini boleh menjadi penjimat masa dengan memformatkan sel secara automatik berdasarkan kandungannya, ia juga boleh menyebabkan warna dan format yang tidak konsisten, terutamanya apabila bekerja dengan data yang diimport atau disalin dari sumber lain.
Bayangkan anda mempunyai spreadsheet yang mengandungi data kewangan untuk pelbagai projek. Anda memasukkan nombor, dan tiba-tiba, sel mula berubah menjadi hijau dan merah tanpa diduga. Walaupun ini mungkin kelihatan seperti kejadian yang tidak berbahaya, ia boleh mengelirukan, terutamanya apabila membentangkan maklumat kepada orang lain. Menghapuskan warna automatik memastikan bahawa anda mempunyai kawalan penuh ke atas pemformatan spreadsheet anda, menghalang kekeliruan yang tidak diingini dan mengekalkan rupa profesional.
Selain meningkatkan kejelasan visual, menghilangkan warna automatik juga boleh membantu anda mengenal pasti dan membetulkan sebarang kesilapan pemformatan yang mungkin berlaku semasa proses import data. Dengan membersihkan pemformatan terlebih dahulu, anda boleh memastikan bahawa sebarang warna atau format yang digunakan adalah disengajakan dan mencerminkan data anda dengan tepat.
Kelebihan dan Kekurangan Menghapuskan Warna Automatik
| Kelebihan | Kekurangan |
|---|---|
| Meningkatkan kejelasan visual | Mungkin memerlukan masa untuk memformat semula secara manual |
| Menghalang kekeliruan dalam pembentangan data | Mungkin kehilangan beberapa manfaat pemformatan automatik, seperti penonjolan data penting |
| Memastikan konsistensi dalam dokumen |
Amalan Terbaik untuk Menghapuskan Warna Automatik
Berikut adalah lima amalan terbaik untuk menghilangkan warna automatik di Excel:
- Gunakan Ciri "Clear Formats": Excel menawarkan ciri "Clear Formats" yang membolehkan anda mengalih keluar semua pemformatan, termasuk warna, fon, dan saiz fon, daripada sel atau julat sel yang dipilih.
- Gunakan Gaya Sel Tersuai: Buat gaya sel tersuai yang memenuhi keperluan pemformatan anda dan gunakannya pada spreadsheet anda. Ini akan memastikan konsistensi dan menjimatkan masa anda untuk memformat semula secara manual.
- Tampal Khas sebagai Nilai: Apabila menyalin dan menampal data dari sumber lain, gunakan pilihan "Tampal Khas" dan pilih "Nilai" untuk mengelakkan sebarang pemformatan, termasuk warna automatik, daripada disalin.
- Simpan Templat: Cipta templat Excel dengan pemformatan yang anda inginkan dan gunakannya untuk dokumen baharu. Ini akan membantu anda mengekalkan konsistensi dan mengelakkan warna automatik daripada muncul.
- Berhati-hati dengan Ciri "Auto Fill": Walaupun "Auto Fill" adalah ciri yang berguna, ia juga boleh menyalin pemformatan yang tidak diingini. Berhati-hati semasa menggunakan ciri ini dan semak sebarang pemformatan yang tidak diingini.
Soalan Lazim
1. Bolehkah saya menghilangkan warna automatik untuk keseluruhan lembaran kerja sekaligus?
Ya, anda boleh memilih keseluruhan lembaran kerja dengan mengklik butang "Select All" di penjuru kiri atas, atau dengan menekan Ctrl + A (atau Command + A pada Mac). Kemudian, anda boleh menggunakan ciri "Clear Formats" untuk menghilangkan warna automatik daripada keseluruhan lembaran kerja.
2. Adakah cara untuk menghalang warna automatik daripada digunakan di tempat pertama?
Walaupun anda tidak boleh melumpuhkan sepenuhnya pemformatan automatik, anda boleh menyesuaikan tetapannya dengan pergi ke "File"> "Options"> "Proofing"> "AutoCorrect Options"> "AutoFormat As You Type". Di sini, anda boleh nyahtanda pilihan yang berkaitan dengan pemformatan automatik.
Kesimpulan
Menghapuskan warna automatik di Excel adalah langkah penting untuk meningkatkan kejelasan visual spreadsheet anda dan memastikan pembentangan data yang tepat. Dengan memahami sejarah dan kepentingan menghilangkan warna automatik, anda boleh membuat pilihan yang tepat tentang cara memformat data anda. Gunakan amalan terbaik dan petua yang dikongsi dalam artikel ini untuk mengambil kawalan penuh ke atas estetika spreadsheet anda dan buat dokumen profesional dan mudah difahami.

3 Cara Menghilangkan Garis Biru di Word, Praktis dan Cepat! | Kennecott Land
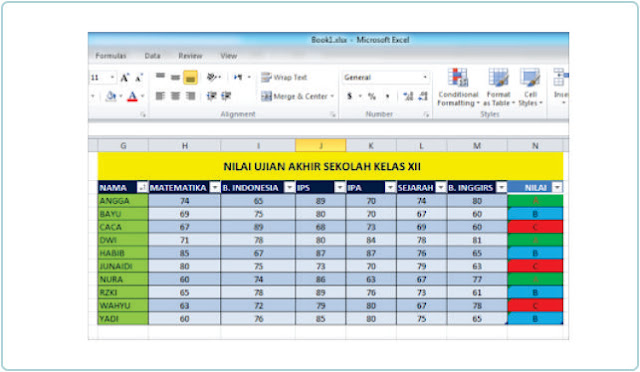
Cara Memberi Warna Otomatis Dengan Rumus If Di Microsoft Excel | Kennecott Land

Cara Menghapus/Menghilangkan Garis di Excel | Kennecott Land
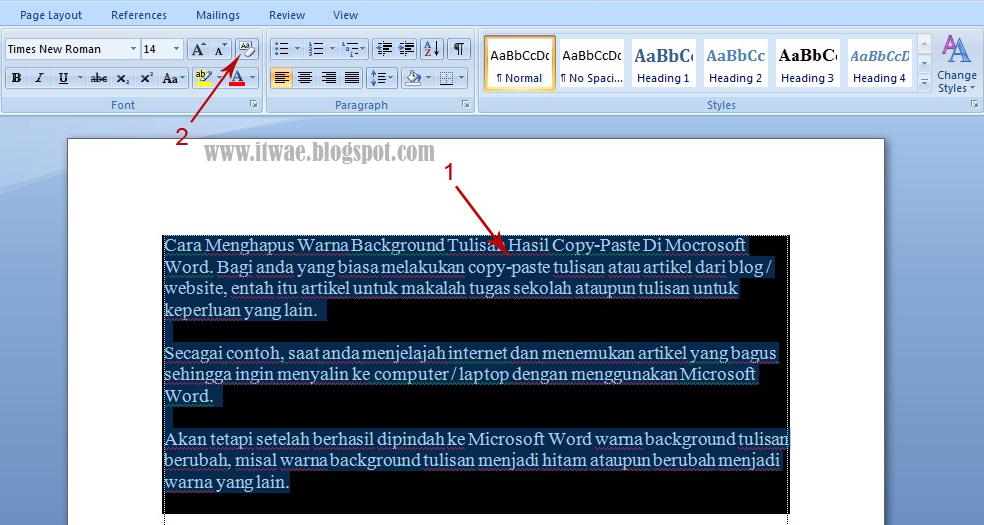
Cara Menghilangkan Warna Background Tulisan Di Word Ide Perpaduan Warna | Kennecott Land
![Cara Menghilangkan Garis di Microsoft Excel [+Gambar]](https://1.bp.blogspot.com/-iS13-VfET9k/XkwAvIgL_uI/AAAAAAAACkE/rcu_Vxm9F7UW2gUIMjWWXPxnyKcR_Q3BQCLcBGAsYHQ/s1600/cara-menghilangkan-garis-di-excel-untuk-judul.png)
Cara Menghilangkan Garis di Microsoft Excel [+Gambar] | Kennecott Land
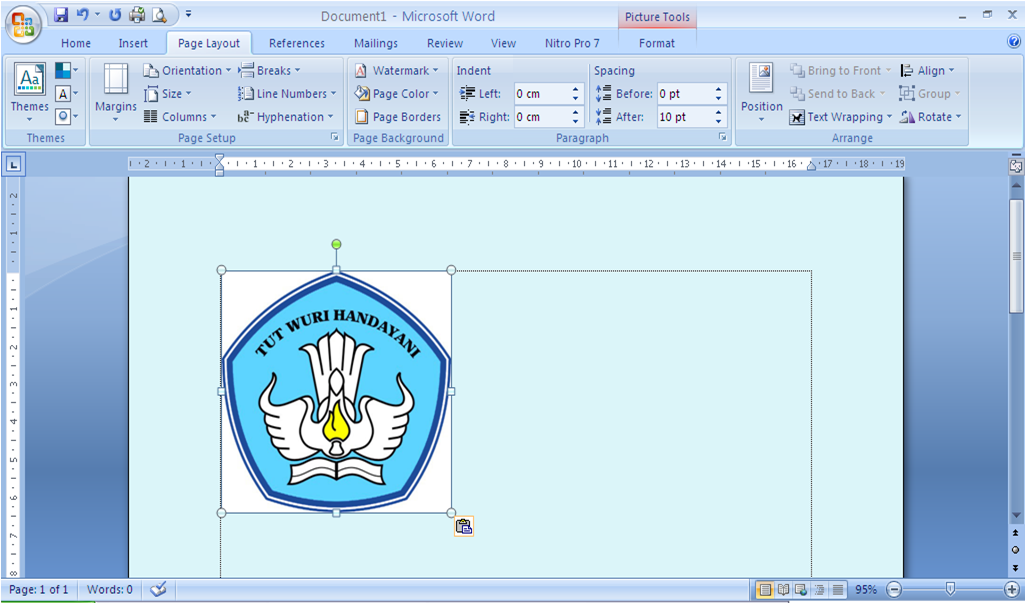
Maro River Cara Menghilangkan Warna Background Gambar Pada Ms Word | Kennecott Land
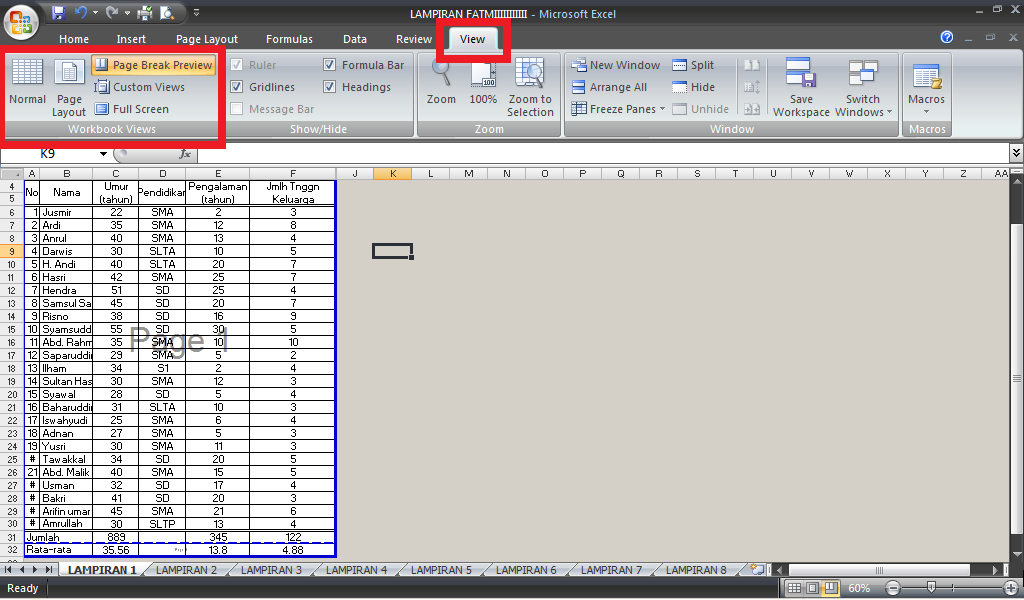
Cara Menghilangkan Tulisan Page di Microsoft Excel | Kennecott Land

Cara Menghilangkan Garis Tabel Di Word | Kennecott Land

Cara Menghilangkan Warna Background Tulisan Hasil Copy Paste di | Kennecott Land

10 Cara Menghilangkan Rumus di Excel dengan Mudah | Kennecott Land
Cara Menghilangkan Tulisan Baru Atau New Di Instagram | Kennecott Land

Youtube Cara Buat Rumus Excel Sheet 1 Ke Sheet Berikut | Kennecott Land

3 Cara Menghilangkan Warna Background Tulisan Hasil Copy Paste di | Kennecott Land

Simak 19 cara menghapus latar belakang di picsart dengan Mudah 2023 | Kennecott Land
![Cara Menghilangkan Garis di Microsoft Excel [+Gambar]](https://1.bp.blogspot.com/-CPl2tCd31UQ/Xkv9TU1dkvI/AAAAAAAACjI/EDEmV2BFf1gV_yD-plSM-58w8KsbTQSPgCLcBGAsYHQ/s1600/cara-menghilangkan-garis-di-microsoft-excel.png)
Cara Menghilangkan Garis di Microsoft Excel [+Gambar] | Kennecott Land