Rahsia Edit Gambar: Cara Potong Background Foto di Canva Dengan Mudah!
Pernahkah anda terpesona melihat gambar produk atau potret diri dengan latar belakang yang menarik dan tertanya-tanya bagaimana ia dilakukan? Rahsianya mungkin terletak pada kemahiran mengedit gambar yang mudah tetapi berkesan - memotong latar belakang. Canva, platform rekaan grafik yang popular, menawarkan penyelesaian mudah untuk tugas ini, membolehkan sesiapa sahaja, tanpa mengira kemahiran teknikal, untuk mencipta visual yang menakjubkan.
Memotong latar belakang foto adalah proses mengasingkan subjek utama daripada latar belakangnya. Ini membolehkan anda menukar latar belakang, menyerlahkan subjek, atau mencipta imej yang lebih menarik secara visual. Sebelum ini, tugas ini mungkin memerlukan perisian penyuntingan gambar yang kompleks, tetapi Canva telah menjadikan prosesnya mudah dan boleh diakses oleh semua orang.
Keupayaan untuk memotong latar belakang foto membuka pelbagai peluang kreatif. Anda boleh menggantikan latar belakang yang mengganggu dengan warna yang bersih dan profesional, meletakkan subjek anda pada latar belakang yang lebih menarik, atau menggabungkan pelbagai imej untuk mencipta kolaj yang unik. Sama ada anda seorang usahawan yang ingin meningkatkan imej produk anda, seorang blogger yang ingin mencipta visual yang menarik untuk media sosial, atau sekadar ingin berseronok dengan gambar peribadi anda, Canva menyediakan alat yang anda perlukan untuk menghidupkan visi anda.
Salah satu kelebihan utama menggunakan Canva untuk memotong latar belakang foto ialah antara muka yang mesra pengguna. Platform ini direka bentuk untuk menjadi intuitif dan mudah digunakan, walaupun bagi mereka yang baru dalam penyuntingan gambar. Dengan beberapa klik sahaja, anda boleh mengalih keluar latar belakang yang tidak diingini dan menggantikannya dengan sesuatu yang lebih menarik. Canva juga menawarkan pelbagai templat dan elemen reka bentuk yang boleh anda gunakan untuk meningkatkan lagi imej anda.
Selain itu, Canva boleh diakses dari mana-mana sahaja dengan sambungan internet. Anda boleh menggunakannya pada komputer, komputer riba, tablet atau telefon pintar anda. Ini menjadikannya mudah untuk mengedit gambar anda di mana-mana sahaja, pada bila-bila masa. Sama ada anda berada di rumah, di pejabat atau dalam perjalanan, anda boleh menggunakan Canva untuk mencipta visual yang menakjubkan dengan mudah.
Kelebihan dan Kekurangan Memotong Latar Belakang Foto di Canva
| Kelebihan | Kekurangan |
|---|---|
| Mudah digunakan, walaupun untuk pemula | Mungkin tidak tepat seperti perisian penyuntingan gambar profesional |
| Percuma untuk digunakan dengan pilihan langganan berbayar untuk ciri tambahan | Terhad ciri penyuntingan lanjutan |
| Pelbagai templat dan elemen reka bentuk tersedia | Memerlukan sambungan internet untuk digunakan |
Lima Amalan Terbaik untuk Memotong Latar Belakang Foto di Canva
Berikut adalah beberapa amalan terbaik untuk membantu anda mendapatkan hasil yang terbaik apabila memotong latar belakang foto di Canva:
- Pilih gambar yang berkualiti tinggi dengan pencahayaan yang baik dan kontras yang jelas antara subjek dan latar belakang. Ini akan memudahkan Canva untuk mengesan tepi subjek dan menghasilkan potongan yang lebih tepat.
- Gunakan alat "Remove Background" untuk hasil yang cepat dan mudah. Alat ini berfungsi dengan baik untuk imej dengan latar belakang yang ringkas dan kontras yang baik.
- Untuk kawalan yang lebih tepat, gunakan alat "Background Remover" dan sesuaikan tetapan berus secara manual. Ini akan membolehkan anda untuk menapis pemilihan dan mengalih keluar sebarang latar belakang yang tinggal.
- Pratonton imej anda selepas memotong latar belakang untuk memastikan tiada artif atau tepi yang tidak sekata. Anda boleh menggunakan alat pemadam untuk membersihkan sebarang ketidaksempurnaan.
- Simpan imej anda dalam format fail yang sesuai untuk tujuan yang dimaksudkan. Canva menawarkan pelbagai pilihan format fail, termasuk PNG, JPG, dan PDF.
Lima Contoh Nyata Memotong Latar Belakang Foto di Canva
Berikut adalah lima contoh nyata bagaimana anda boleh menggunakan ciri potong latar belakang di Canva:
- Mencipta foto produk yang profesional: Alih keluar latar belakang yang mengganggu daripada gambar produk anda dan gantikan dengan warna putih atau latar belakang yang neutral untuk penampilan yang bersih dan profesional.
- Mereka bentuk siaran media sosial yang menarik: Potong subjek foto anda dan letakkannya pada latar belakang yang menarik untuk mencipta visual yang menarik untuk platform media sosial seperti Instagram dan Facebook.
- Memperibadikan jemputan dan kad ucapan: Tambahkan sentuhan peribadi pada jemputan dan kad ucapan anda dengan memotong foto anda dan meletakkannya pada templat rekaan Canva.
- Mencipta logo dan grafik jenama: Gunakan alat potong latar belakang untuk mengasingkan elemen reka bentuk daripada imej dan gunakannya untuk mencipta logo, ikon dan grafik jenama yang unik.
- Menghasilkan bahan pemasaran yang menarik: Tingkatkan risalah, poster dan bahan pemasaran lain anda dengan memotong imej produk atau perkhidmatan anda dan meletakkannya pada latar belakang yang menarik perhatian.
Lima Cabaran dan Penyelesaian Berkaitan Memotong Latar Belakang Foto di Canva
Walaupun Canva menjadikannya mudah untuk memotong latar belakang foto, anda mungkin menghadapi beberapa cabaran. Berikut adalah lima cabaran biasa dan penyelesaiannya:
- Cabaran: Latar belakang tidak dipotong dengan bersih.
Penyelesaian: Gunakan alat "Background Remover" dan sesuaikan tetapan berus secara manual untuk menapis pemilihan. - Cabaran: Sebahagian subjek turut terpotong.
Penyelesaian: Gunakan alat pemadam untuk mengembalikan sebarang bahagian subjek yang terpotong secara tidak sengaja. - Cabaran: Imej kelihatan tidak realistik selepas latar belakang dipotong.
Penyelesaian: Pastikan latar belakang baharu sesuai dengan subjek dari segi warna, pencahayaan dan perspektif. - Cabaran: Canva tidak dapat mengesan tepi subjek dengan tepat.
Penyelesaian: Pilih gambar yang berkualiti tinggi dengan kontras yang jelas antara subjek dan latar belakang. Anda juga boleh cuba meningkatkan kontras imej secara manual menggunakan alat penyuntingan Canva. - Cabaran: Saya mengalami masalah untuk menyimpan imej yang telah diedit.
Penyelesaian: Pastikan anda mempunyai sambungan internet yang stabil. Anda juga boleh cuba menyemak semula tetapan storan Canva anda dan memastikan terdapat ruang storan yang mencukupi.
Soalan Lazim
1. Adakah Canva percuma untuk digunakan?
Canva menawarkan pelan percuma dengan ciri terhad. Anda juga boleh melanggan pelan berbayar untuk mengakses lebih banyak ciri dan kandungan premium.
2. Bolehkah saya menggunakan Canva pada telefon saya?
Ya, Canva mempunyai aplikasi mudah alih percuma untuk peranti iOS dan Android.
3. Apakah format fail yang disokong oleh Canva?
Canva menyokong pelbagai format fail, termasuk PNG, JPG, PDF, SVG dan GIF.
4. Bolehkah saya berkongsi rekaan Canva saya di media sosial?
Ya, anda boleh berkongsi rekaan Canva anda terus ke platform media sosial popular seperti Facebook, Instagram, Twitter dan Pinterest.
5. Adakah Canva menawarkan sokongan pelanggan?
Ya, Canva menawarkan sokongan pelanggan melalui e-mel, sembang langsung dan pusat bantuan dalam talian yang komprehensif.
6. Bolehkah saya memuat naik fon saya sendiri ke Canva?
Pelan Canva Pro dan Canva for Teams membolehkan anda memuat naik fon anda sendiri untuk digunakan dalam rekaan anda.
7. Adakah Canva sesuai untuk kegunaan profesional?
Ya, Canva digunakan oleh individu dan perniagaan dari semua saiz untuk mencipta pelbagai bahan pemasaran dan reka bentuk, termasuk siaran media sosial, logo, pembentangan dan banyak lagi.
8. Adakah Canva menawarkan tempoh percubaan percuma untuk pelan berbayar mereka?
Ya, Canva biasanya menawarkan tempoh percubaan percuma untuk pelan Canva Pro dan Canva for Teams.
Tips dan Trik
Berikut adalah beberapa tips dan trik tambahan untuk membantu anda memaksimumkan penggunaan ciri potong latar belakang di Canva:
- Gunakan alat zum untuk melihat lebih dekat tepi subjek anda semasa mengedit.
- Eksperimen dengan latar belakang yang berbeza untuk mencari rupa yang sesuai untuk imej anda.
- Gunakan lapisan untuk menggabungkan pelbagai imej dan mencipta kolaj yang unik.
- Terokai pelbagai elemen reka bentuk Canva, seperti bingkai, ikon dan ilustrasi, untuk meningkatkan lagi imej anda.
- Kongsi rekaan anda dengan rakan atau rakan sekerja untuk mendapatkan maklum balas sebelum menerbitkannya.
Memotong latar belakang foto adalah kemahiran penyuntingan gambar yang berharga yang boleh meningkatkan visual anda dengan ketara. Dengan Canva, proses ini menjadi mudah, menyeronokkan dan boleh diakses oleh semua orang. Sama ada anda ingin mencipta foto produk yang profesional, siaran media sosial yang menarik atau sekadar menambah sentuhan kreatif pada gambar peribadi anda, Canva menyediakan alat yang anda perlukan untuk menghidupkan visi anda. Mula meneroka potensi kreatif Canva hari ini dan temui dunia kemungkinan reka bentuk yang tidak berkesudahan di hujung jari anda.

Detail Background Duck Wallpaper Koleksi Nomer 10 | Kennecott Land

Cara Mengganti Background Foto Di Canva Hp Dan Laptop | Kennecott Land

Detail Naruto Keren Wallpaper Koleksi Nomer 8 | Kennecott Land

Cara Edit Foto dan Gambar di Canva | Kennecott Land

Detail Harley Quinn And Joker Cake Ideas Koleksi Nomer 17 | Kennecott Land

Detail Coca Cola Product Images Koleksi Nomer 50 | Kennecott Land

Cara memotong gambar di corel | Kennecott Land

Cara Membuat Background Foto dan Watermark di Word | Kennecott Land

Crop Foto Lingkaran Gratis: Pangkas & edit foto | Kennecott Land

Detail Contoh Desain Cover Majalah Koleksi Nomer 12 | Kennecott Land

Detail Download Logo Dimension Pc Koleksi Nomer 44 | Kennecott Land

Cara Memotong Gambar Menjadi Puzzle di Canva | Kennecott Land

Detail Cara Memotong Background Foto Di Coreldraw X7 Koleksi Nomer 31 | Kennecott Land

Detail Cara Memotong Background Foto Di Coreldraw X7 Koleksi Nomer 38 | Kennecott Land
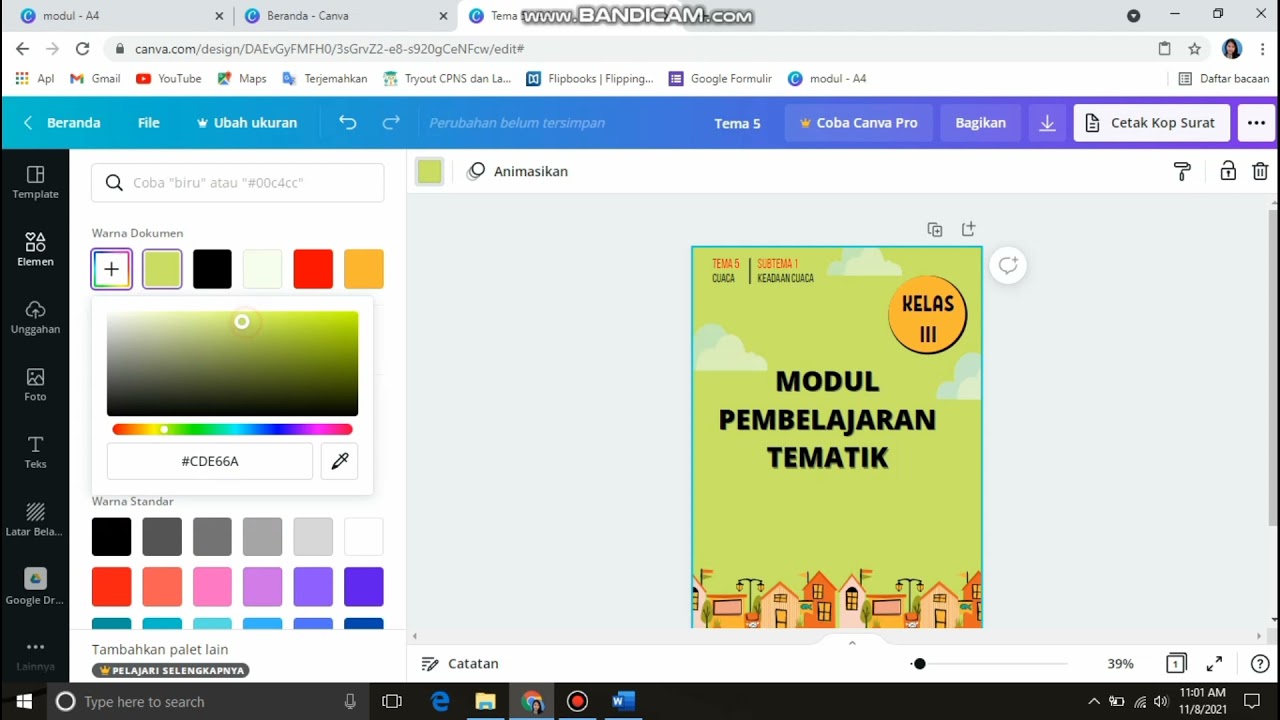
Dahsyat! Cara Membuat Template Foto Di Canva Wajib Kamu Ketahui | Kennecott Land