Rahsia Excel Terbongkar: Cara Menolak Nombor Seperti Pro!
Pernah tak korang hadapi situasi di mana korang perlu tolak nombor dalam Excel tapi tak tahu macam mana? Tenang, korang tak keseorangan! Excel, sihir dunia spreadsheet, sebenarnya menyimpan rahsia mudah untuk menolak nombor dengan pantas dan tepat.
Bayangkan korang tengah buat kira-kira bajet bulanan. Korang dah masukkan semua pendapatan dan perbelanjaan. Sekarang, korang cuma perlu tahu baki duit korang. Atau, mungkin korang seorang usahawan yang sedang mengira keuntungan. Korang dah ada jumlah jualan dan kos. Tinggal nak tolak kos daripada jualan untuk dapatkan untung bersih. Di sinilah kehebatan formula pengurangan Excel memainkan peranannya!
Sejak zaman dahulu kala, manusia memang suka mengira. Daripada mengira haiwan ternakan hinggalah kepada mengira wang, pengiraan menjadi sebahagian daripada kehidupan kita. Excel, dengan fungsi pengurangannya, meneruskan tradisi ini tetapi dalam bentuk digital yang lebih canggih. Ia membantu menyelesaikan masalah pengiraan yang kompleks dengan hanya beberapa klik.
Salah satu masalah utama yang boleh diselesaikan oleh Excel adalah kesilapan manusia dalam pengiraan manual. Bayangkan korang ada senarai panjang nombor yang perlu ditolak satu persatu. Agak memenatkan dan berisiko untuk tersalah kira, kan? Excel menghapuskan risiko ini dengan memberikan jawapan yang tepat dalam sekelip mata.
Jadi, bagaimana sebenarnya cara menggunakan fungsi ajaib ini? Jom kita bongkarkan rahsianya!
Untuk menolak nombor dalam Excel, korang hanya perlu menggunakan simbol tolak (-) seperti biasa. Contohnya, untuk menolak 10 daripada 20, taip =20-10 dalam sel dan tekan Enter. Mudah kan?
Kelebihan dan Kekurangan Menolak Nombor dalam Excel
| Kelebihan | Kekurangan |
|---|---|
| Cepat dan efisien | Perlu kefahaman asas tentang formula Excel |
| Mengurangkan risiko kesilapan manusia | Bergantung kepada komputer/peranti |
| Boleh digunakan untuk pengiraan kompleks | - |
Lima Amalan Terbaik untuk Menolak Nombor dalam Excel
- Sentiasa mulakan formula dengan tanda sama (=).
- Gunakan rujukan sel untuk formula yang lebih dinamik. Contoh: =A1-B1
- Manfaatkan fungsi SUM untuk menolak pelbagai sel serentak. Contoh: =SUM(A1:A10)-B1
- Pastikan format nombor adalah konsisten untuk mengelakkan kesilapan.
- Gunakan ciri autofill untuk mempercepatkan proses pengiraan.
Contoh Nyata Penggunaan Pengurangan dalam Excel
- Mengira untung bersih: Jualan - Kos = Untung Bersih
- Menentukan baki akaun bank: Baki Semasa - Perbelanjaan = Baki Akhir
- Menganalisis perubahan peratusan: (Nilai Semasa - Nilai Lama) / Nilai Lama * 100
- Mengira diskaun: Harga Asal - (Harga Asal * Peratusan Diskaun)
- Menentukan perbezaan masa: Masa Tamat - Masa Mula
Soalan Lazim tentang Pengurangan dalam Excel
- Kenapa formula saya tidak berfungsi?
Pastikan korang menggunakan simbol tolak (-) dengan betul dan format nombor adalah konsisten. - Bagaimana cara menolak pelbagai sel serentak?
Gunakan fungsi SUM dan pilih julat sel yang ingin ditolak. Contoh: =SUM(A1:A10)-B1 - Bolehkah saya gunakan rujukan sel dalam formula?
Ya, rujukan sel membuat formula lebih dinamik dan mudah dikemaskini. - Bagaimana cara menolak peratusan daripada nombor?
Gunakan formula berikut: Nombor - (Nombor * Peratusan) - Adakah terdapat fungsi Excel khusus untuk pengurangan?
Tidak ada fungsi khusus untuk pengurangan, tetapi simbol tolak (-) sudah memadai. - Bagaimana cara membetulkan ralat #VALUE! dalam formula pengurangan saya?
Pastikan sel yang digunakan mengandungi nombor dan bukan teks. - Bagaimana cara menyalin formula pengurangan ke sel lain?
Gunakan ciri autofill dengan mengheret kotak kecil di penjuru sel ke bawah atau ke tepi. - Di mana saya boleh belajar lebih lanjut tentang formula Excel?
Korang boleh layari laman web sokongan Microsoft Excel atau cari tutorial dalam talian.
Tips dan Trik Pengurangan Excel
Nak jadi lebih power dalam Excel? Cuba tip dan trik ni:
- Gunakan pintasan papan kekunci "Ctrl" + "-" untuk memasukkan simbol tolak dengan cepat.
- Manfaatkan ciri "Paste Special" untuk menampal hanya nilai hasil pengurangan, bukan formula.
- Gunakan "Conditional Formatting" untuk menyerlahkan sel dengan hasil pengurangan negatif, memudahkan pengesanan ralat.
Kesimpulannya, menguasai seni pengurangan dalam Excel adalah kemahiran berharga yang boleh memudahkan pelbagai tugasan, daripada pengiraan kewangan yang kompleks hingga kepada analisis data yang ringkas. Dengan memahami langkah-langkah mudah dan tip yang dikongsikan, korang boleh meningkatkan kecekapan kerja dan menjadi pakar Excel dalam masa yang singkat. Jadi, jangan takut untuk meneroka dan bereksperimen dengan fungsi pengurangan ini, dan saksikan sendiri bagaimana Excel boleh mengubah cara korang bekerja dengan nombor!

Cara Pengurangan Di Excel Beserta Berbagai Rumus Dan Fungsinya Images | Kennecott Land
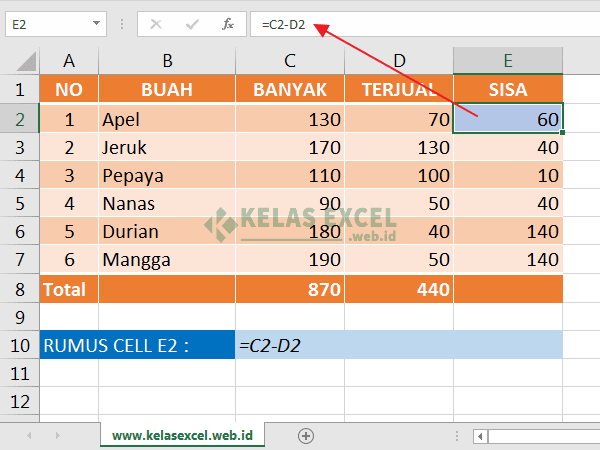
Rumus Penjumlahan Excel, Pengurangan, Pembagian dan Rumus Perkalian | Kennecott Land

Cara Menghitung Pengurangan Di Excel | Kennecott Land

Belajar 8 Rumus Pengurangan di Excel dengan Mudah | Kennecott Land

Daftar Rumus Excel Lengkap: Pertambahan, Pengurangan, Perkalian | Kennecott Land

cara menghitung pengurangan di excel | Kennecott Land

Cara Menghitung Pengurangan di Excel | Kennecott Land

Cara Menghitung Pengurangan di Excel | Kennecott Land

Daftar Rumus Excel Lengkap: Pertambahan, Pengurangan, Perkalian | Kennecott Land

Cara Menghitung di Microsoft Excel | Kennecott Land

Rumus Pengurangan Di Excel Tutorial YouTube | Kennecott Land

Cara Menghitung Pengurangan Di Excel | Kennecott Land

cara menghitung pengurangan di excel | Kennecott Land

Inilah Rumus Pengurangan Excel dan Perhitungan Lainnya | Kennecott Land

Cara Menghitung Pengurangan Di Excel | Kennecott Land