Rahsia Excel Terbongkar: Kuasai Cara Menambah Kolom dengan Mudah!
Pernahkah anda terjebak dengan lembaran kerja Excel yang padat dan memerlukan ruang tambahan untuk data baharu? Atau mungkin anda ingin menyusun semula data anda dengan lebih teratur? Jangan risau, kerana menambah kolom dalam Excel adalah satu proses yang mudah dan pantas! Dalam panduan komprehensif ini, kami akan membongkar rahsia dan mendedahkan cara menambah kolom dalam Excel dengan mudah, tanpa mengira tahap kemahiran anda.
Bayangkan Excel sebagai sebuah kanvas digital, dan setiap kolom adalah seperti ruang baharu untuk anda melukis data anda. Menambah kolom memberikan anda fleksibiliti untuk mengembangkan lembaran kerja anda, memasukkan maklumat penting dan menyajikan data anda dengan lebih jelas.
Walaupun kelihatan seperti tugas yang mudah, menguasai cara menambah kolom dalam Excel adalah penting untuk meningkatkan produktiviti dan kecekapan anda dalam menguruskan data. Sama ada anda seorang pelajar yang sedang menyiapkan tugasan, seorang eksekutif yang menganalisis data kewangan, atau seorang usahawan yang menjejaki inventori, keupayaan untuk menambah kolom dengan mudah akan menjadikan hidup anda lebih mudah.
Dalam dunia digital yang pesat berubah ini, kecekapan dalam menguruskan data adalah kunci kejayaan. Dengan menguasai kemahiran asas Excel seperti menambah kolom, anda akan dapat mengoptimumkan aliran kerja anda dan membuat keputusan yang lebih tepat berdasarkan data yang tersusun dengan baik.
Sepanjang panduan ini, kami akan membimbing anda langkah demi langkah tentang cara menambah kolom dalam Excel, meneroka pelbagai kaedah, dan berkongsi petua dan helah yang berguna untuk membantu anda menjadi seorang pakar Excel. Mari kita mulakan!
Kelebihan dan Kekurangan Menambah Kolom dalam Excel
| Kelebihan | Kekurangan |
|---|---|
| Meningkatkan organisasi data | Potensi kesilapan jika tidak dilakukan dengan betul |
| Memudahkan analisis data | Boleh melambatkan masa pemprosesan jika terdapat terlalu banyak kolom |
| Meningkatkan kecekapan kerja | Boleh mempengaruhi penampilan visual lembaran kerja jika tidak dirancang dengan baik |
Lima Amalan Terbaik untuk Menambah Kolom dalam Excel
1. Rancang Terlebih Dahulu: Sebelum menambah kolom, fikirkan tentang jenis data yang akan dimasukkan dan di mana ia harus diletakkan. Ini akan membantu anda mengekalkan organisasi lembaran kerja anda.
2. Gunakan Pintasan Papan Kekunci: Daripada menggunakan tetikus, gunakan pintasan papan kekunci seperti "Ctrl" + "+" (Windows) atau "Command" + "+" (Mac) untuk menambah kolom dengan lebih cepat.
3. Manfaatkan Ciri "Insert Copied Cells": Jika anda perlu menambah beberapa kolom dengan format yang sama, salin kolom sedia ada dan gunakan ciri "Insert Copied Cells" untuk mempercepatkan proses.
4. Gunakan Ciri "Format Painter": Selepas menambah kolom, gunakan ciri "Format Painter" untuk menyalin format dari kolom sedia ada dengan mudah, menjimatkan masa dan usaha anda.
5. Semak Semula Data Anda: Selepas menambah kolom dan memasukkan data, luangkan sedikit masa untuk menyemak semula kerja anda bagi memastikan ketepatan dan mengelakkan kesilapan.
Lima Contoh Nyata Menambah Kolom dalam Excel
1. Menambah Kolom "Nombor Telefon" dalam Senarai Pelanggan: Anda boleh menambah kolom "Nombor Telefon" di sebelah kolom "Nama Pelanggan" untuk menyimpan maklumat hubungan dengan lebih teratur.
2. Menambah Kolom "Jumlah Jualan" dalam Lembaran Kerja Inventori: Anda boleh menambah kolom "Jumlah Jualan" untuk mengira hasil jualan bagi setiap produk dengan mudah.
3. Menambah Kolom "Markah Ujian" dalam Senarai Pelajar: Guru boleh menambah kolom "Markah Ujian" untuk merekodkan prestasi pelajar dan mengira purata kelas.
4. Menambah Kolom "Tarikh Lahir" dalam Senarai Pekerja: Jabatan sumber manusia boleh menambah kolom "Tarikh Lahir" untuk menjejaki maklumat pekerja dan menghantar ucapan hari jadi.
5. Menambah Kolom "Belanjawan" dalam Helaian Perbelanjaan: Anda boleh menambah kolom "Belanjawan" untuk membandingkan perbelanjaan anda dengan bajet yang diperuntukkan dan mengawal kewangan dengan lebih baik.
Lima Cabaran dan Penyelesaian Biasa
1. Tersilap Menambah Kolom di Tempat yang Salah: Gunakan ciri "Undo" (Ctrl + Z atau Command + Z) untuk membatalkan tindakan dan cuba lagi.
2. Format Kolom Baharu Tidak Sama dengan Kolom Sedia Ada: Gunakan ciri "Format Painter" untuk menyalin format dengan cepat.
3. Kesukaran Memasukkan Data dalam Banyak Sel Serentak: Gunakan ciri "Fill Handle" untuk menyalin formula atau data dengan cepat ke dalam berbilang sel.
4. Rumus Tidak Dikemaskini Secara Automatik Selepas Menambah Kolom: Pastikan tetapan "Calculation Options" disetkan kepada "Automatic".
5. Lembaran Kerja Menjadi Terlalu Lebar Selepas Menambah Banyak Kolom: Gunakan ciri "Freeze Panes" untuk menetapkan baris atau kolom tertentu dan memudahkan navigasi.
Soalan Lazim (FAQ)
1. Apakah pintasan papan kekunci untuk menambah kolom dalam Excel?
Anda boleh menggunakan "Ctrl" + "+" (Windows) atau "Command" + "+" (Mac).
2. Bagaimana cara menambah berbilang kolom pada masa yang sama?
Pilih bilangan kolom yang ingin ditambahkan sebelum mengklik butang "Insert".
3. Bolehkah saya menyalin format dari satu kolom ke kolom yang baru ditambahkan?
Ya, gunakan ciri "Format Painter" untuk melakukan ini dengan mudah.
4. Bagaimana cara memadam kolom yang tidak diperlukan lagi?
Klik kanan pada pengepala kolom yang ingin dipadam dan pilih "Delete".
5. Bolehkah saya menyembunyikan kolom dalam Excel?
Ya, klik kanan pada pengepala kolom yang ingin disembunyikan dan pilih "Hide".
6. Bagaimana cara menunjukkan kembali kolom yang disembunyikan?
Pilih kolom di sebelah kolom yang disembunyikan, klik kanan, dan pilih "Unhide".
7. Bagaimana cara menukar saiz lebar kolom?
Anda boleh menyeret sempadan kanan pengepala kolom atau klik dua kali sempadan untuk autofit lebar.
8. Adakah terdapat had bilangan kolom dalam Excel?
Ya, terdapat had bilangan maksimum kolom dan baris dalam Excel bergantung pada versi yang anda gunakan.
Tips dan Trik Tambahan
Gunakan ciri "Name Box" untuk menamakan julat sel atau kolom tertentu, memudahkan rujukan dalam formula.
Manfaatkan ciri "Filter" untuk menapis data dalam kolom dengan mudah dan mencari maklumat yang anda perlukan dengan cepat.
Gunakan ciri "Sort" untuk menyusun data dalam kolom secara menaik atau menurun, memudahkan analisis data.
Kesimpulan
Menguasai cara menambah kolom dalam Excel adalah kemahiran asas yang penting untuk mengurus dan menganalisis data dengan cekap. Dengan mengikuti panduan komprehensif ini, anda bukan sahaja mempelajari cara menambah kolom, tetapi juga menemui pelbagai petua, helah, dan amalan terbaik untuk memaksimumkan penggunaan Excel. Ingatlah, latihan menjadi kunci kejayaan. Teruskan meneroka ciri-ciri baharu dalam Excel dan amalkan kemahiran yang telah anda pelajari untuk menjadi seorang pakar Excel yang berkeyakinan!

Panduan Lengkap: Cara Membuat Tabel Penjualan yang Efektif » Postcee | Kennecott Land

Cara Menambah Kolom Pada Tabel di Microsoft Excel | Kennecott Land

Cara Mengenter Untuk Membuat Kolom Tabel Baru Di Excel Hongkoong Images | Kennecott Land

Begini Cara Tanda Tangan Di Excel Melalui Menu Ini | Kennecott Land
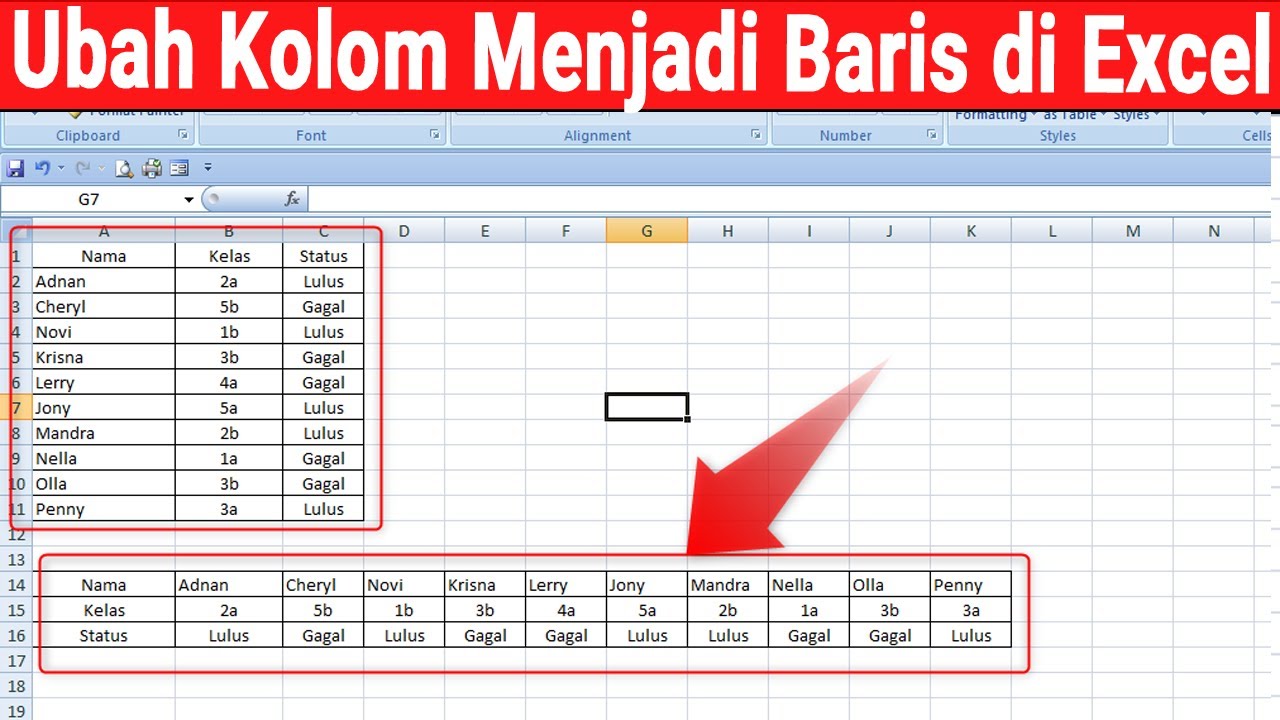
Cara Menyisipkan Baris Atau Kolom Kosong Diantara Data Pada Tabel Excel | Kennecott Land

Cara Menambahkan Kolom Excel untuk Para Pemula | Kennecott Land
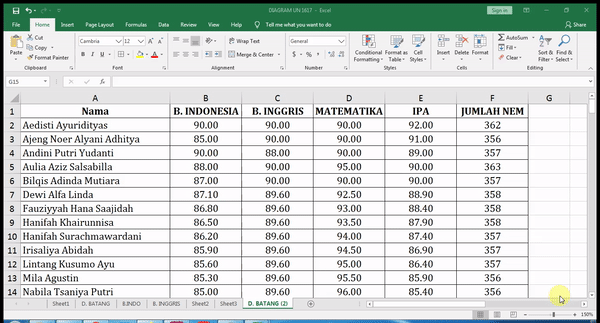
Cara Menambah Cell Di Excel | Kennecott Land

Cara Membuat Simbol Ceklis di Excel | Kennecott Land

Cara Menambahkan Kolom Baru di Excel, Mudah dan Cepat | Kennecott Land

Cara Menambah Kolom Excel di Windows, macOS, dan Web | Kennecott Land

Cara Menambah Baris Dan Kolom Di Microsoft Excel | Kennecott Land

cara menambahkan kolom excel | Kennecott Land

Cara Membuat Kolom Tanda Tangan di Excel | Kennecott Land

Cara Menambahkan Kolom Baru di Excel, Mudah dan Cepat | Kennecott Land

Cara Menjumlahkan Kolom di Excel ~ | Kennecott Land