Rahsia Kotak Ajaib: Kuasai Insert Check Box Excel Untuk Data Power!
Pernah tak korang tengok spreadsheet orang lain, nampak macam canggih gila dengan kotak-kotak kecil yang boleh dicentang? Rasa macam, "Wow, powernya Excel dia!". Sebenarnya, tu semua rahsia kecil yang mudah je nak belajar. Dalam dunia Excel yang penuh keajaiban ni, kita panggil dia "check box".
Jangan risau, korang tak perlu jadi ahli sihir Excel pun nak kuasai teknik ni. Sama ada korang baru berjinak-jinak dengan Excel atau dah tahap veteran, panduan ni akan bongkarkan semua rahsia insert check box, supaya korang boleh olah data macam pro!
Bayangkan, daripada korang bersusah payah taip "Ya" atau "Tidak" dalam setiap sel, apa kata guna je check box ni? Klik, klik, siap! Bukan je nampak lebih kemas dan profesional, malah menjimatkan masa dan tenaga korang. Korang boleh fokus pada perkara lain yang lebih penting, macam layan TikTok ke, hehe...
Tapi, macam mana sebenarnya nak masukkan check box ni dalam Excel? Macam mana nak pastikan ianya berfungsi dengan lancar? Jangan risau, semua persoalan korang akan terjawab dalam artikel ni!
Daripada cara-cara mudah untuk insert check box hinggalah ke teknik-teknik canggih untuk mengawal data korang, kami akan kupas satu persatu. Siap ada tips-tips power dan contoh-contoh praktikal untuk bagi korang gambaran yang lebih jelas!
Kelebihan dan Kekurangan Insert Check Box Excel
| Kelebihan | Kekurangan |
|---|---|
| Mudah digunakan dan difahami | Terhad kepada dua pilihan sahaja (dicentang atau tidak) |
| Menjadikan spreadsheet lebih interaktif dan menarik | Boleh menjadi rumit jika digunakan dalam jumlah yang terlalu banyak |
| Memudahkan proses pengumpulan dan analisis data | Memerlukan sedikit pengetahuan tentang fungsi Excel untuk digunakan secara optimum |
5 Amalan Terbaik Insert Check Box Excel
Nak pastikan check box korang berfungsi dengan lancar dan memberikan impak yang maksimum? Jom praktikkan 5 amalan terbaik ini:
- Letakkan check box di lokasi yang strategik: Pastikan ianya mudah dilihat dan diakses.
- Gunakan label yang jelas dan ringkas: Label yang jelas memudahkan pengguna memahami fungsi setiap check box.
- Kaitkan check box dengan sel yang betul: Ini penting untuk memastikan data yang dikumpulkan adalah tepat.
- Gunakan fungsi Excel untuk mengautomasikan proses: Contohnya, gunakan fungsi COUNTIF untuk mengira bilangan check box yang dicentang.
- Uji fungsi check box sebelum digunakan secara meluas: Ini bagi memastikan semuanya berfungsi dengan baik dan mengelakkan masalah di kemudian hari.
5 Contoh Nyata Insert Check Box Excel
Jom tengok beberapa contoh praktikal bagaimana check box boleh digunakan dalam pelbagai situasi:
- Senarai tugasan: Centang kotak apabila tugasan selesai.
- Borang kaji selidik: Biarkan responden memilih jawapan dengan mencentang kotak yang disediakan.
- Sistem pengesanan inventori: Tandakan kotak untuk menunjukkan item yang telah diterima atau dikeluarkan.
- Papan pemarkahan: Gunakan check box untuk menjejaki skor dalam permainan atau pertandingan.
- Senarai semak perjalanan: Pastikan korang tidak tertinggal apa-apa barang penting dengan mencentang kotak pada senarai.
Kesimpulan
Insert check box mungkin nampak seperti satu fungsi kecil dalam Excel, tapi kesannya sangat besar! Dengan menguasai teknik ini, korang boleh mentransformasi spreadsheet biasa menjadi lebih interaktif, efisyen dan profesional. Mulakan dengan langkah-langkah mudah yang dikongsikan, dan jangan takut untuk bereksperimen! Ingat, latihan yang konsisten adalah kunci kepada kejayaan. Selamat mencuba dan semoga berjaya!
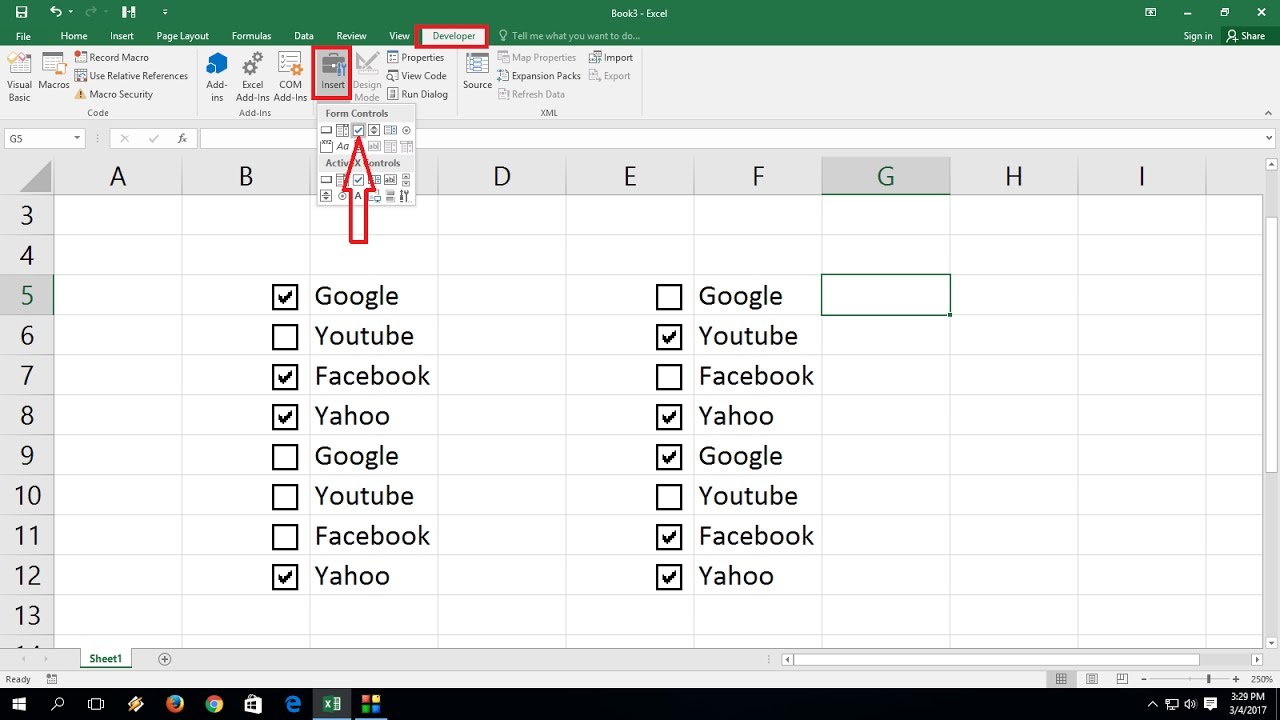
How To Extend Box On Excel at Thelma Beck blog | Kennecott Land

How to insert a checkbox in google sheets | Kennecott Land
:max_bytes(150000):strip_icc()/ExcelCheckBox3-8bb0f46a30a04d1eaa6aebde7cfb37c2.jpg)
How to enable developer tab in excel mac | Kennecott Land

Box In Excel Sheet | Kennecott Land
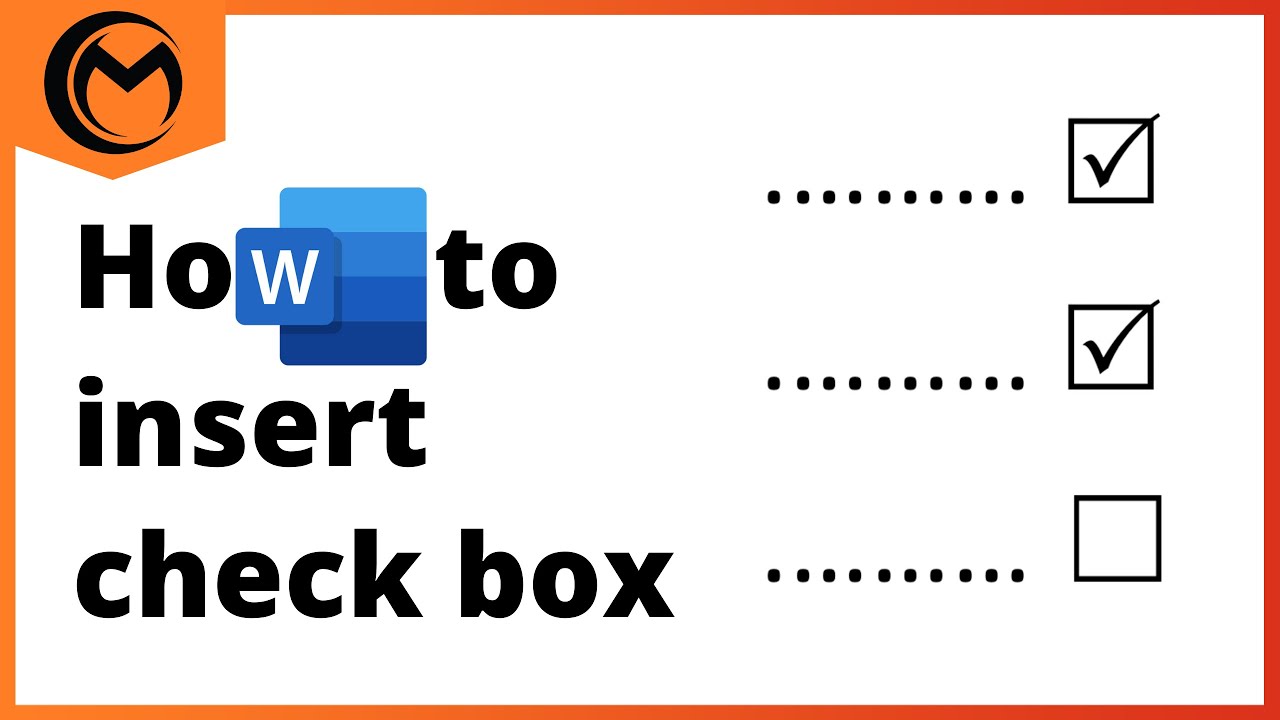
How To Insert Circle Checkbox In Word | Kennecott Land
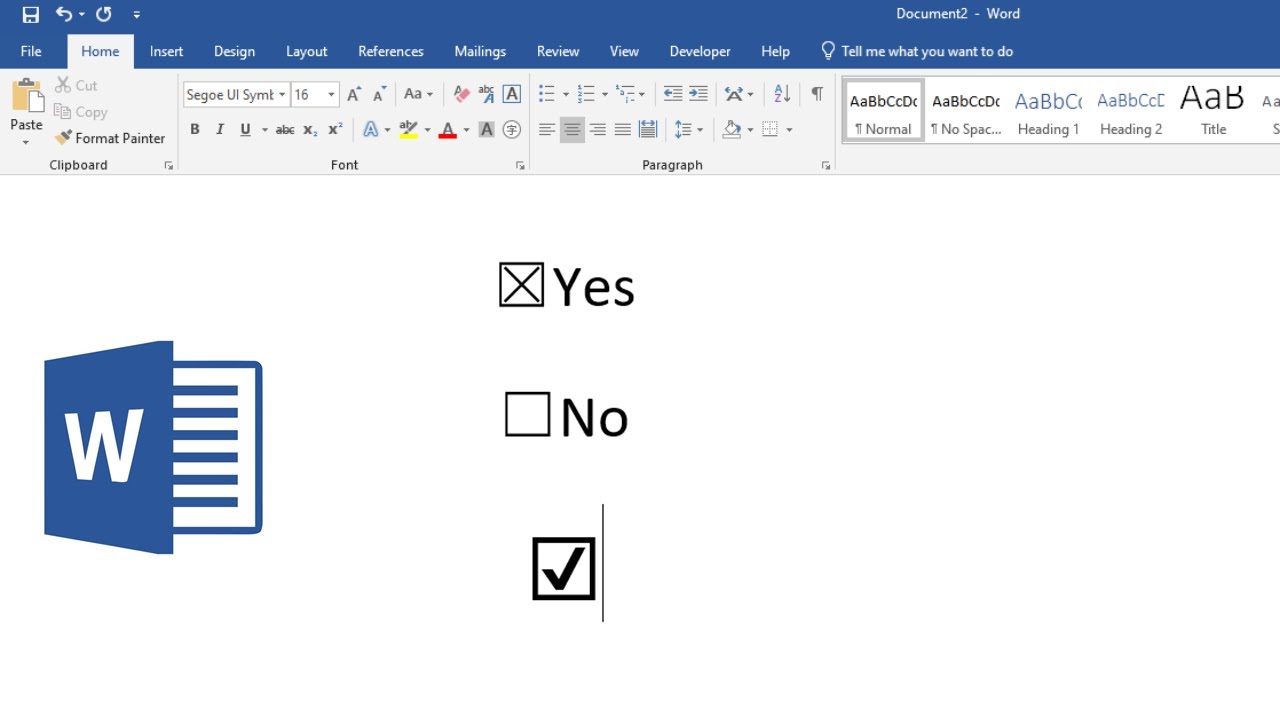
How To Insert Check Mark In Text Box | Kennecott Land

Microsoft Word Mac Insert Checkbox | Kennecott Land

How To Make A Cell A Checkbox In Excel | Kennecott Land
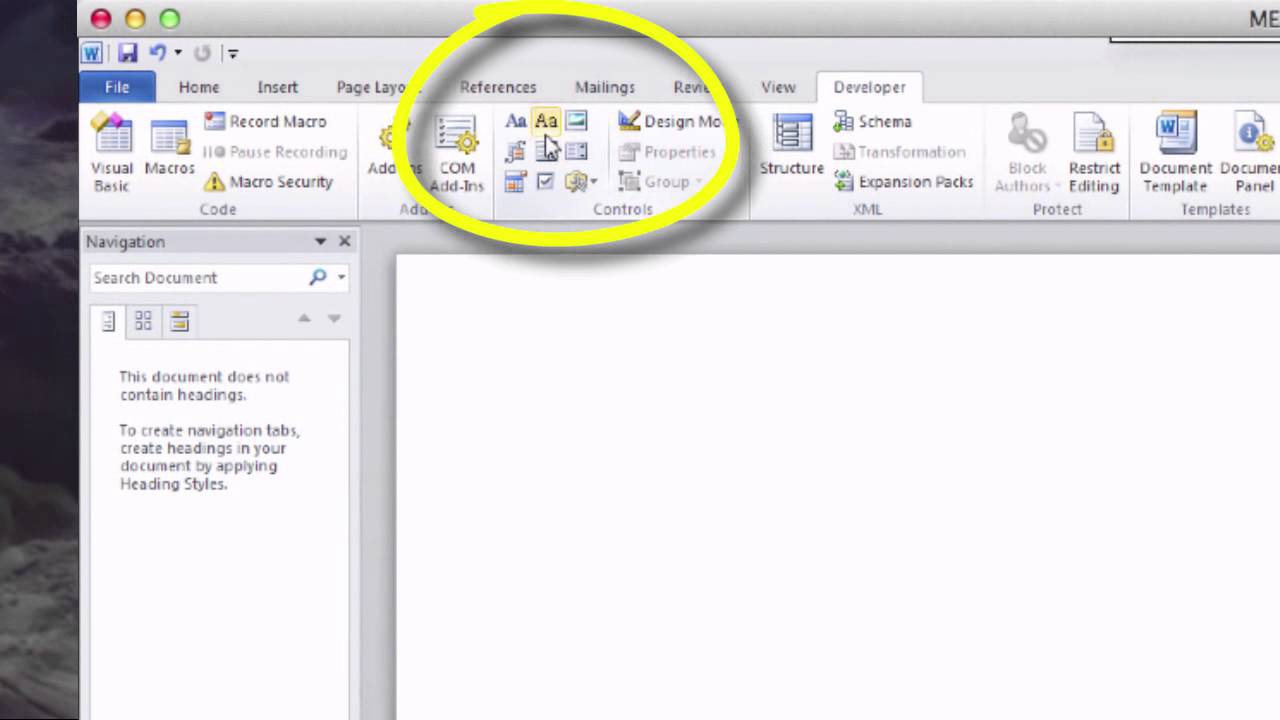
How To Check A Box In Ms Word | Kennecott Land