Rahsia Menaip Pangkat Nombor dalam MS Word: Panduan Lengkap Anda
Pernahkah anda terfikir bagaimana untuk menaip kuasa dua, kuasa tiga, atau sebarang pangkat nombor lain dalam dokumen Microsoft Word anda? Jangan risau, ia lebih mudah daripada yang anda sangkakan! Menaip pangkat nombor, atau superskrip, adalah kemahiran penting untuk pelbagai jenis dokumen, dari kerja sekolah sains hingga laporan profesional. Dengan panduan lengkap ini, anda akan belajar cara mudah menguasai teknik ini dan menjadikan dokumen anda kelihatan lebih profesional.
Sebelum kita mulakan, mari kita fahami mengapa kemahiran ini penting. Dalam dunia digital yang semakin maju ini, penyampaian maklumat yang jelas dan tepat adalah penting. Bayangkan anda sedang menulis laporan saintifik yang memerlukan penggunaan kuasa dua dan kuasa tiga. Tanpa pengetahuan tentang cara menaip pangkat nombor dengan betul, dokumen anda akan kelihatan tidak profesional dan sukar difahami. Oleh itu, menguasai teknik ini bukan sahaja akan menjimatkan masa anda, tetapi juga meningkatkan kredibiliti dokumen anda.
Terdapat beberapa cara untuk menaip pangkat nombor dalam MS Word, dan setiap kaedah mempunyai kelebihan dan kekurangannya sendiri. Kaedah pertama adalah dengan menggunakan butang superskrip yang terletak pada tab Home di reben MS Word. Kaedah ini cepat dan mudah, tetapi ia mungkin tidak sesuai untuk semua jenis pangkat nombor, terutamanya jika anda memerlukan simbol matematik yang lebih kompleks.
Kaedah kedua adalah dengan menggunakan kotak dialog Font, yang memberikan anda lebih banyak kawalan terhadap format teks anda, termasuk saiz dan kedudukan pangkat nombor. Kaedah ini sesuai untuk pengguna yang ingin menyesuaikan sepenuhnya penampilan dokumen mereka. Akhir sekali, anda juga boleh menggunakan pintasan papan kekunci untuk menaip pangkat nombor dengan lebih cepat. Pilihan mana pun yang anda pilih, pastikan ia sesuai dengan keperluan dan tahap kemahiran anda.
Menguasai kemahiran menaip pangkat nombor dalam MS Word mungkin kelihatan seperti perkara kecil, tetapi ia boleh memberi impak besar pada kualiti keseluruhan dokumen anda. Dengan meluangkan sedikit masa untuk mempelajari teknik ini, anda bukan sahaja dapat meningkatkan kecekapan anda, tetapi juga menyampaikan imej yang lebih profesional dalam semua penulisan anda.
Kelebihan dan Kekurangan Menggunakan Pangkat Nombor dalam MS Word
| Kelebihan | Kekurangan |
|---|---|
| Membuat dokumen lebih profesional dan mudah difahami. | Boleh mengambil sedikit masa untuk mempelajari teknik yang berbeza. |
| Menjimatkan masa berbanding menaip pangkat nombor secara manual. | Sesetengah fon mungkin tidak memaparkan pangkat nombor dengan betul. |
| Memudahkan penyampaian maklumat saintifik dan matematik. | Penggunaan pangkat nombor yang berlebihan boleh membuat dokumen sukar dibaca. |
Lima Amalan Terbaik untuk Menggunakan Pangkat Nombor dalam MS Word
- Konsisten: Gunakan kaedah yang sama untuk menaip pangkat nombor dalam seluruh dokumen anda.
- Jelas: Pastikan pangkat nombor mudah dibaca dan difahami.
- Ringkas: Jangan gunakan pangkat nombor secara berlebihan, hanya apabila perlu.
- Semak Semula: Sentiasa semak semula dokumen anda untuk memastikan pangkat nombor dipaparkan dengan betul.
- Belajar Pintasan: Gunakan pintasan papan kekunci untuk mempercepatkan proses menaip pangkat nombor.
Lima Contoh Penggunaan Pangkat Nombor dalam MS Word
- Formula matematik: Contohnya, E=mc2.
- Nota kaki: Untuk menunjukkan rujukan sumber dalam dokumen akademik.
- Tanda dagangan: Contohnya, Microsoft® Word.
- Simbol kimia: Contohnya, H2O.
- Unit ukuran: Contohnya, m3 (meter padu).
Lima Cabaran dan Penyelesaian dalam Menggunakan Pangkat Nombor
- Cabaran: Kesukaran mengingati pintasan papan kekunci.
Penyelesaian: Gunakan butang superskrip pada reben MS Word. - Cabaran: Pangkat nombor tidak dipaparkan dengan betul dalam fon tertentu.
Penyelesaian: Tukar kepada fon yang menyokong paparan pangkat nombor dengan betul. - Cabaran: Kesukaran memformat pangkat nombor bersarang (pangkat nombor dalam pangkat nombor).
Penyelesaian: Gunakan kotak dialog Font untuk menyesuaikan kedudukan dan saiz pangkat nombor secara manual. - Cabaran: Kemasukan pangkat nombor secara tidak sengaja semasa menaip.
Penyelesaian: Gunakan ciri AutoCorrect untuk membetulkan ralat menaip yang biasa. - Cabaran: Kesukaran menukar teks biasa kepada pangkat nombor dan sebaliknya.
Penyelesaian: Gunakan pintasan papan kekunci atau butang superskrip pada reben MS Word.
Soalan Lazim tentang Pangkat Nombor dalam MS Word
- Apakah pintasan papan kekunci untuk menaip pangkat nombor?
Tekan Ctrl + Shift + + (tanda tambah) untuk superskrip dan Ctrl + + (tanda tambah) untuk kembali ke teks biasa. - Bagaimana saya boleh menukar saiz pangkat nombor?
Pilih teks pangkat nombor dan ubah saiz fon seperti biasa. - Bolehkah saya menggunakan fon yang berbeza untuk pangkat nombor?
Ya, pilih teks pangkat nombor dan pilih fon yang dikehendaki. - Bagaimana saya boleh membuang format pangkat nombor?
Pilih teks pangkat nombor dan tekan Ctrl + Spacebar. - Apakah perbezaan antara superskrip dan subskrip?
Superskrip diletakkan di atas garis dasar teks, manakala subskrip diletakkan di bawah garis dasar teks. - Bolehkah saya menggunakan pangkat nombor dalam tajuk dan footer?
Ya, anda boleh menggunakan pangkat nombor di mana-mana bahagian dokumen MS Word. - Adakah terdapat had bilangan pangkat nombor yang boleh saya gunakan dalam satu dokumen?
Tidak ada had khusus, tetapi penggunaan pangkat nombor yang berlebihan boleh menjejaskan kebolehbacaan. - Bagaimana saya boleh memastikan pangkat nombor dipaparkan dengan betul dalam versi MS Word yang berbeza?
Gunakan fon standard yang disokong oleh kebanyakan versi MS Word.
Tip dan Trik Pangkat Nombor dalam MS Word
- Gunakan ciri "Undo" (Ctrl + Z) jika anda melakukan kesilapan semasa menaip pangkat nombor.
- Cipta "AutoCorrect" entri untuk menggantikan singkatan biasa dengan pangkat nombor yang diformatkan dengan betul.
- Gunakan ciri "Find and Replace" (Ctrl + H) untuk mencari dan menggantikan semua kejadian teks tertentu dengan pangkat nombor.
Kesimpulannya, menguasai cara menaip pangkat nombor dalam MS Word adalah kemahiran berharga yang boleh meningkatkan profesionalisme dan kejelasan dokumen anda. Dengan pelbagai pilihan yang tersedia, dari butang superskrip hingga pintasan papan kekunci, anda boleh memilih kaedah yang paling sesuai dengan keperluan dan gaya kerja anda. Ingatlah untuk sentiasa konsisten dalam pemformatan anda, semak semula kerja anda, dan manfaatkan sumber dalam talian dan luar talian untuk membantu anda mengatasi sebarang cabaran yang mungkin anda hadapi. Dengan sedikit latihan, anda akan dapat menaip pangkat nombor seperti profesional dalam masa yang singkat!
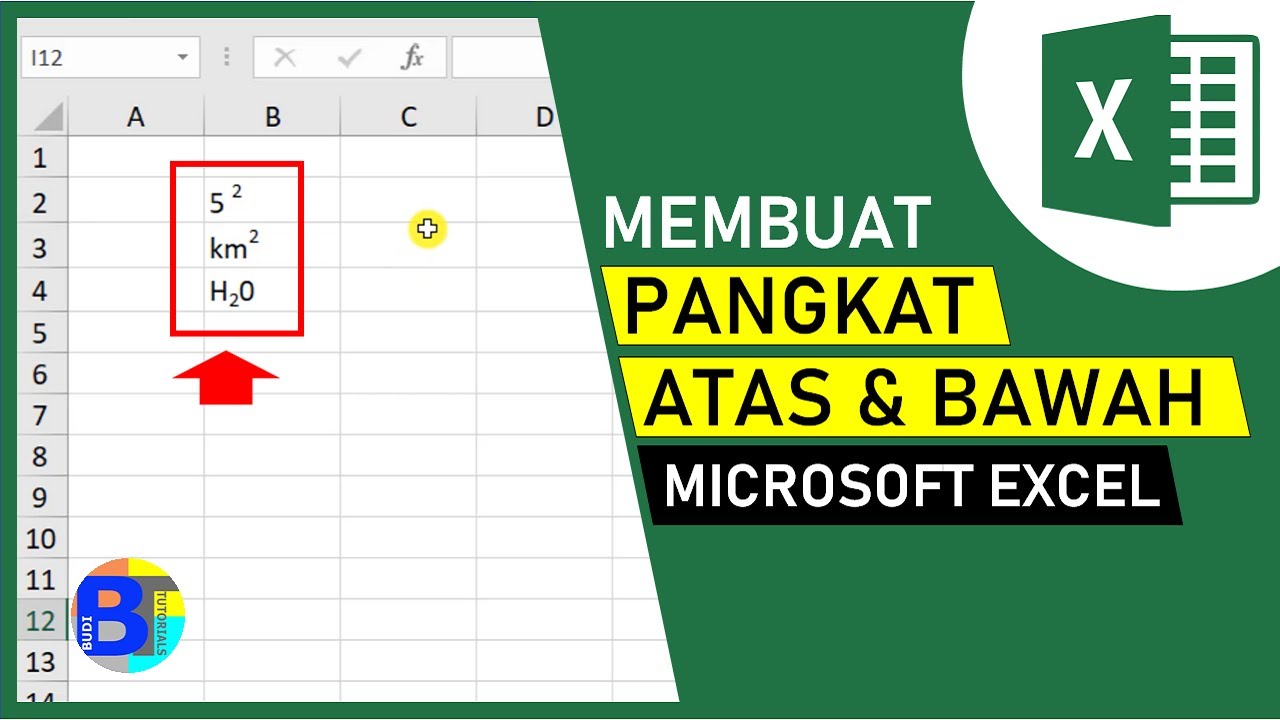
Cara Membuat Pangkat Atas Pangkat Bawah Di Word Excel Powerpoint | Kennecott Land

Cara Membuat Pangkat di Word Dengan Menggunakan Superscript | Kennecott Land

Cara Membuat Pangkat Atas & Bawah di Word (m2 | Kennecott Land
.webp)
Cara Membuat Pangkat di Word Paling Cepat dan Praktis | Kennecott Land

Bagaimana Cara Membuat Sigma Pangkat Pada Microsoft Word | Kennecott Land
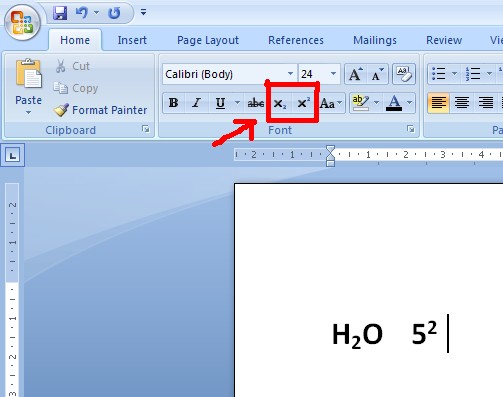
Cara Membuat Pangkat Diatas dan Dibawah Pada Microsoft Word | Kennecott Land
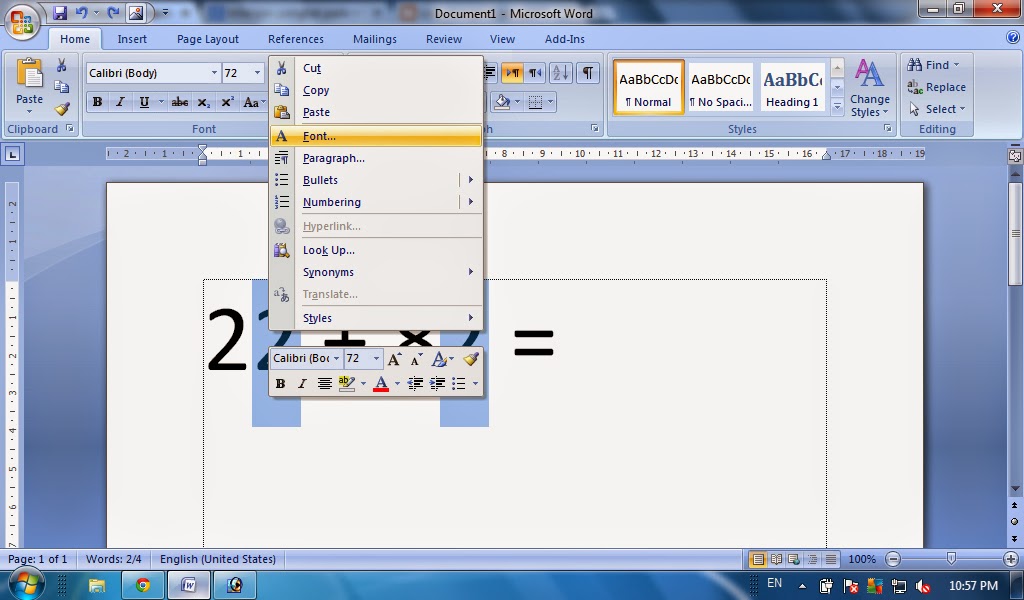
Cara Membuat Pangkat Di Google | Kennecott Land

Cara menulis pangkat di laptop ms word excel | Kennecott Land

Cara Membuat Rumus Pangkat Pada Excel | Kennecott Land

Cara Membuat Pangkat di MS Word (Pangkat Atas dan Bawah) | Kennecott Land

3 Cara Membuat Pangkat di Excel, Lengkap Banget | Kennecott Land

Cara Membuat Pangkat di Excel dengan Cepat dan Mudah | Kennecott Land

Cara menulis rumus pangkat di excel | Kennecott Land

cara membuat pangkat pada ms word | Kennecott Land

Cara Membuat Pangkat di MS Word (Pangkat Atas dan Bawah) | Kennecott Land