Rahsia Meningkatkan Produktiviti: Panduan Lengkap Melihat Dua Dokumen Sekaligus dalam Microsoft Word
Pernahkah anda terfikir bagaimana untuk melihat dan mengedit dua dokumen Microsoft Word pada masa yang sama tanpa perlu bertukar-tukar antara tetingkap? Atau mungkin anda ingin menyalin dan menampal maklumat dengan mudah antara dua dokumen berbeza? Jika ya, anda berada di tempat yang tepat! Artikel ini akan mendedahkan rahsia untuk melihat dua dokumen Word serentak, meningkatkan produktiviti dan memudahkan tugasan anda.
Keupayaan untuk melihat dua dokumen Word secara bersebelahan atau berlapis adalah ciri yang sangat berguna, terutamanya bagi pelajar, penulis, editor, dan sesiapa sahaja yang sering bekerja dengan pelbagai dokumen. Bayangkan kemudahan merujuk kepada dokumen sumber semasa menulis tugasan, atau membandingkan dua versi draf dengan mudah.
Microsoft Word, sebagai pemproses kata yang popular, menawarkan beberapa kaedah untuk melihat dua dokumen sekaligus. Kaedah ini termasuk menggunakan ciri 'Split Screen', membuka dua tetingkap Word berasingan, atau menggunakan ciri 'Arrange All'. Setiap kaedah mempunyai kelebihan tersendiri bergantung kepada keperluan dan gaya kerja anda.
Artikel ini akan membimbing anda langkah demi langkah melalui setiap kaedah, menjelaskan kebaikan dan keburukan masing-masing, serta memberikan tip dan helah untuk memaksimumkan pengalaman anda. Anda akan belajar cara menyesuaikan saiz dan kedudukan tetingkap, menavigasi dengan mudah antara dokumen, dan memanfaatkan ciri lain yang berkaitan untuk meningkatkan produktiviti.
Bersedia untuk mengucapkan selamat tinggal kepada kerumitan bertukar-tukar antara dokumen dan mula menikmati pengalaman kerja yang lebih lancar dan efisien dengan panduan komprehensif ini. Mari kita mulakan!
Kelebihan dan Kekurangan Melihat Dua Dokumen Word Serentak
Sebelum kita menyelami panduan langkah demi langkah, mari kita kaji terlebih dahulu kelebihan dan kekurangan menggunakan ciri ini:
| Kelebihan | Kekurangan |
|---|---|
| Meningkatkan produktiviti dengan mengurangkan keperluan untuk bertukar-tukar antara dokumen. | Boleh menyebabkan gangguan visual pada skrin yang lebih kecil. |
| Memudahkan perbandingan dan penyuntingan dua dokumen secara serentak. | Memerlukan pengurusan tetingkap yang betul untuk mengelakkan kesesakan. |
| Memudahkan penyalinan dan penampalan maklumat antara dokumen. | Sesetengah ciri mungkin tidak tersedia dalam semua versi Word. |
Lima Amalan Terbaik untuk Melihat Dua Dokumen Word Serentak
Berikut adalah lima amalan terbaik untuk memaksimumkan pengalaman anda:
- Gunakan monitor yang lebih besar atau dua monitor: Ruang skrin yang lebih besar akan mengurangkan gangguan visual dan meningkatkan kejelasan.
- Susun tetingkap secara strategik: Gunakan ciri 'Split Screen' atau 'Arrange All' untuk menyusun tetingkap mengikut keselesaan anda.
- Manfaatkan pintasan papan kekunci: Pintasan seperti 'Alt + Tab' untuk menukar tetingkap dan 'Ctrl + C/V' untuk menyalin dan menampal boleh mempercepatkan aliran kerja anda.
- Simpan perubahan secara berkala: Elakkan kehilangan data dengan menyimpan perubahan anda dengan kerap pada kedua-dua dokumen.
- Bereksperimen dengan kaedah yang berbeza: Cuba kaedah 'Split Screen', tetingkap berasingan, dan 'Arrange All' untuk mencari yang paling sesuai dengan keperluan anda.
Soalan Lazim
1. Apakah perbezaan antara 'Split Screen' dan membuka dua tetingkap Word?
'Split Screen' membahagikan satu tetingkap Word kepada dua bahagian untuk melihat dua dokumen dalam tetingkap yang sama, manakala membuka dua tetingkap Word membolehkan anda melihat setiap dokumen dalam tetingkap berasingan.
2. Bolehkah saya melihat lebih daripada dua dokumen sekaligus?
Ya, anda boleh membuka dan menyusun berbilang tetingkap Word untuk melihat lebih daripada dua dokumen.
3. Adakah ciri ini tersedia dalam semua versi Word?
Ciri asas seperti 'Split Screen' tersedia dalam kebanyakan versi Word, tetapi ciri lanjutan mungkin berbeza-beza.
4. Bolehkah saya mengedit kedua-dua dokumen secara serentak?
Ya, anda boleh mengklik pada mana-mana tetingkap atau bahagian untuk mengaktifkannya dan mula mengedit.
5. Bagaimanakah cara menyalin dan menampal maklumat antara dua dokumen?
Pilih maklumat yang ingin disalin dalam satu dokumen, gunakan pintasan 'Ctrl + C' untuk menyalin, kemudian klik pada dokumen sasaran dan gunakan 'Ctrl + V' untuk menampal.
6. Apakah yang perlu saya lakukan jika skrin saya terlalu kecil?
Pertimbangkan untuk menggunakan monitor yang lebih besar atau menyesuaikan saiz tetingkap untuk memaksimumkan ruang yang ada.
7. Di mana saya boleh mencari maklumat lanjut tentang ciri ini?
Anda boleh merujuk kepada fail bantuan Microsoft Word atau mencari tutorial dalam talian.
8. Adakah terdapat pintasan papan kekunci lain yang berguna?
Ya, anda boleh meneroka pintasan papan kekunci Word lain untuk navigasi dan penyuntingan yang lebih pantas.
Kesimpulan
Keupayaan untuk melihat dan bekerja dengan dua dokumen Word serentak adalah kemahiran yang berharga untuk meningkatkan produktiviti dan memudahkan tugasan. Dengan memahami pelbagai kaedah, kelebihan, dan amalan terbaik yang dibincangkan dalam artikel ini, anda boleh mengoptimumkan aliran kerja anda, menjimatkan masa, dan mengurangkan tekanan. Bereksperimen dengan ciri-ciri ini, cari kaedah yang paling sesuai dengan keperluan anda, dan nikmati pengalaman Microsoft Word yang lebih lancar dan efisien.

4 Cara Mudah dan Praktis Membuat Full Background di Word 2022 | Kennecott Land
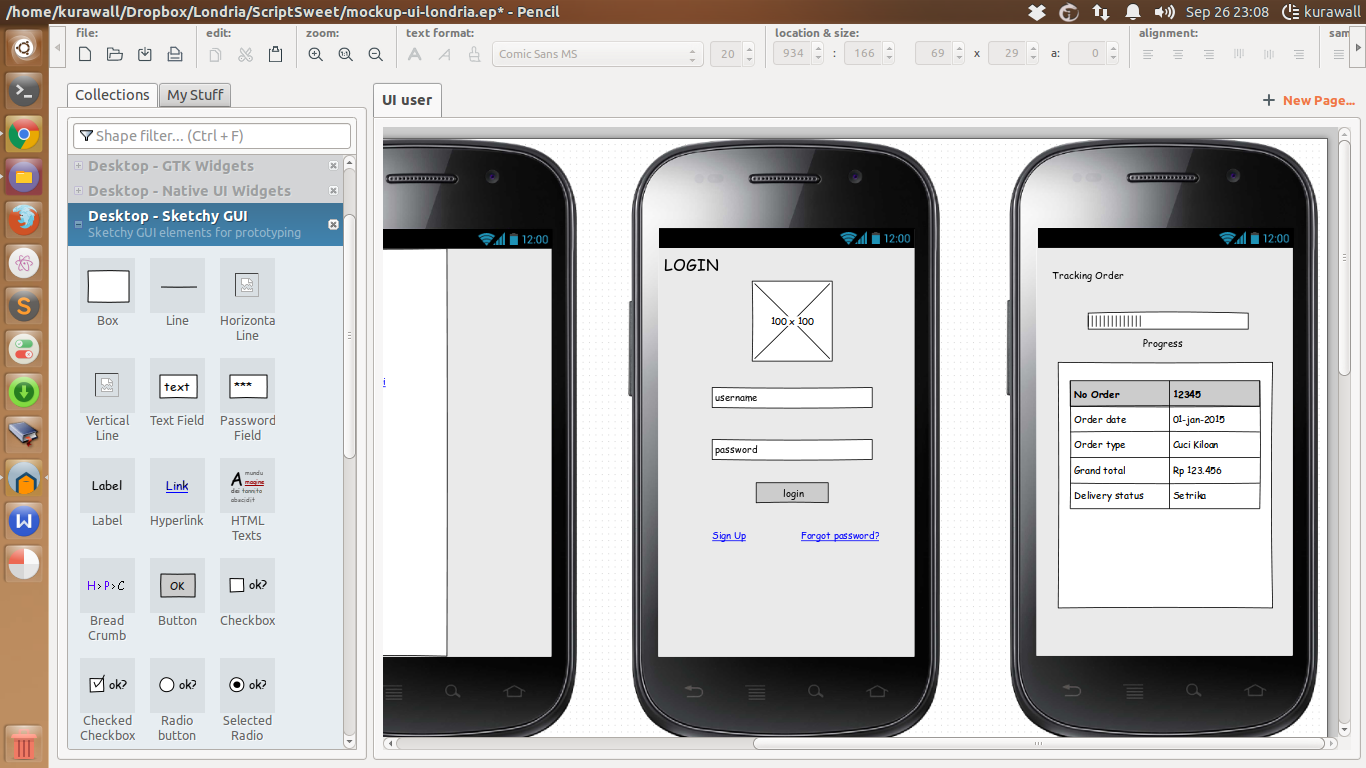
cara membuat 2 tampilan di word | Kennecott Land

Cara Membuat Halaman Berbeda Romawi dan Angka di Word Semua Versi | Kennecott Land

Memahami tampilan MS Word 2019 dan fungsi bagian | Kennecott Land
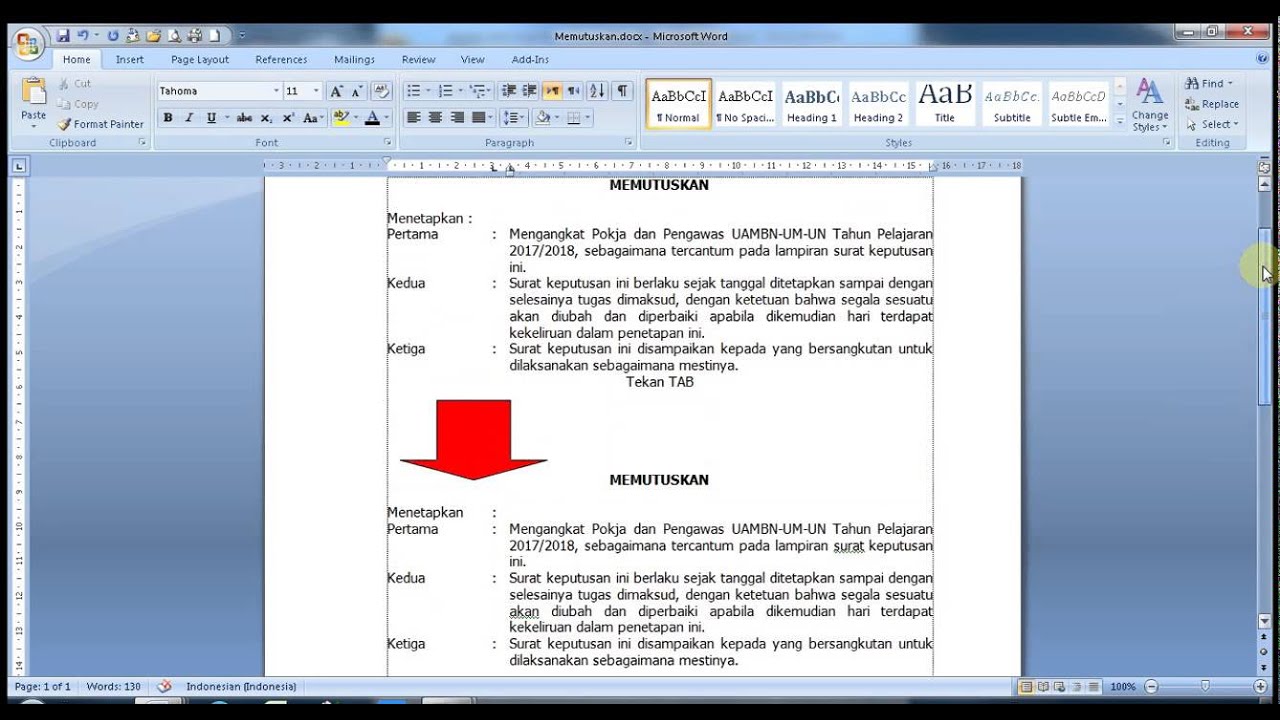
List Of Cara Membuat 2.1 Di Word 2023 | Kennecott Land

Cara Membuat Teks Berkolom di Word dengan Mudah, Jadi Nggak Perlu | Kennecott Land
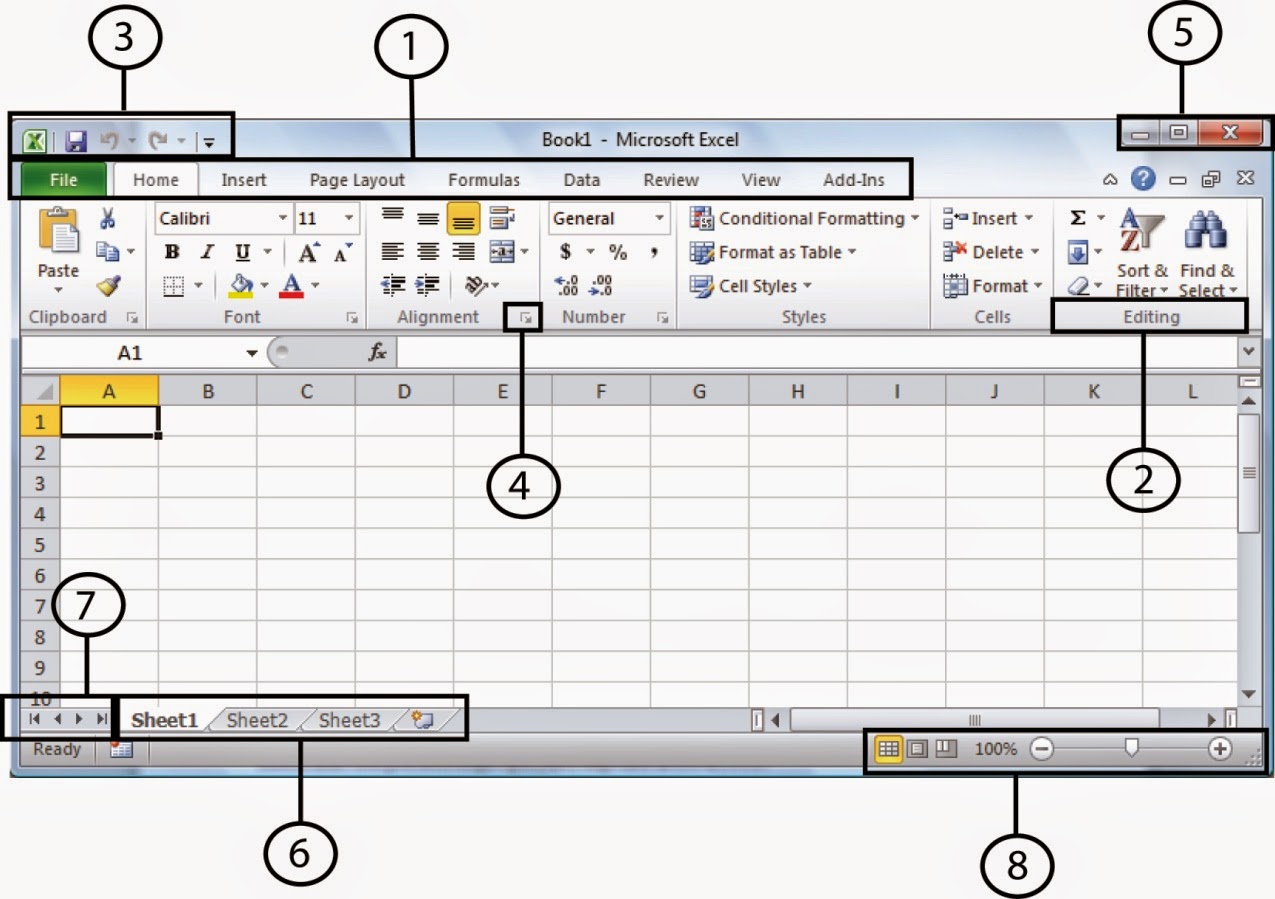
cara membuat 2 tampilan di word | Kennecott Land
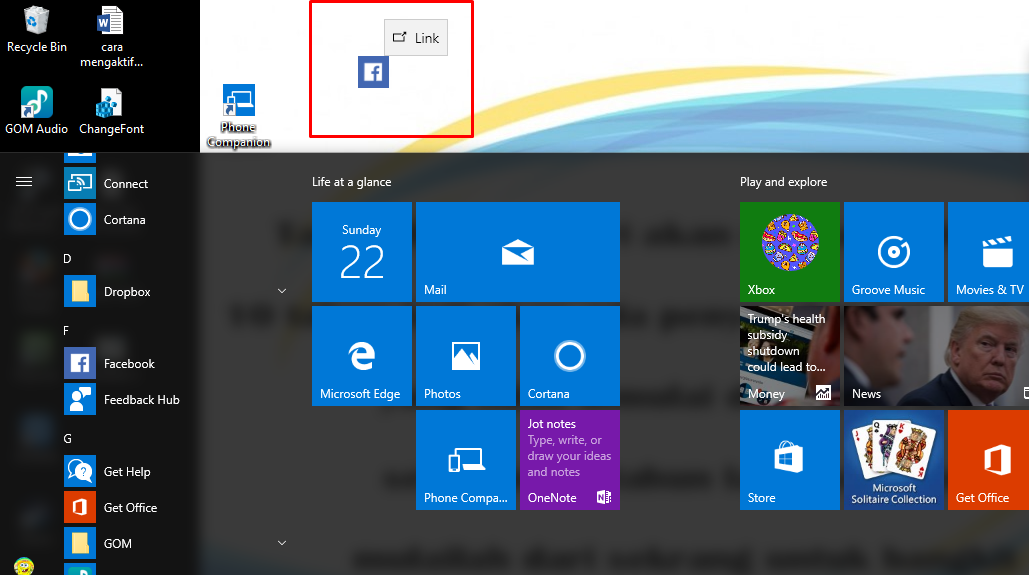
Cara Membuat Aplikasi Di Laptop | Kennecott Land

Cara Print 2 Foto/Gambar Dalam 1 Kertas di Word Dengan Menambahkan | Kennecott Land

Tutorial Cara Membuat Kotak di Word Paling Mudah Dan Simpel | Kennecott Land

Apa itu format bagan? Arsip | Kennecott Land
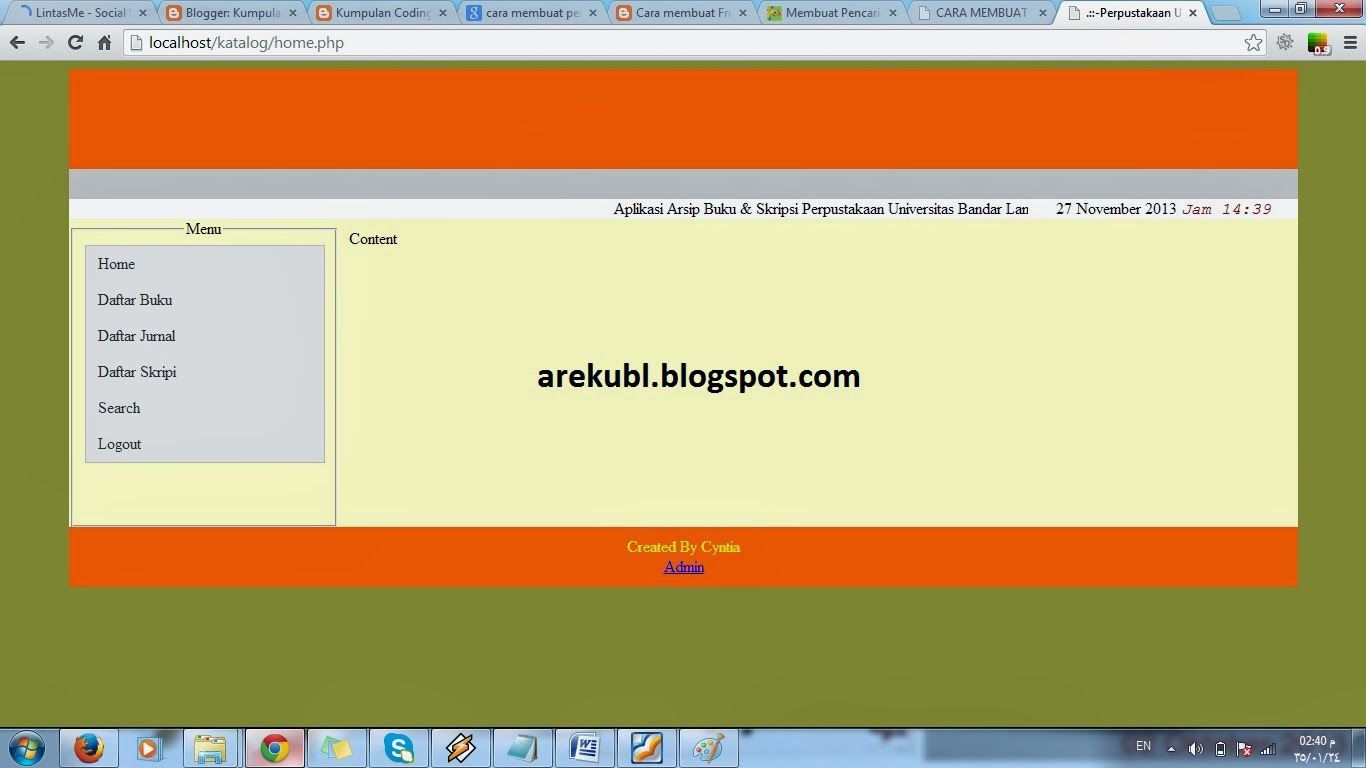
Cara Membuat Tampilan Blog Seperti Website Cara Membuat Tampilan Blog | Kennecott Land

Cara Mengubah Tampilan Warna di Word Jadi Tema Lain | Kennecott Land
Cara Membuat 2 Halaman Dalam 1 Lembar Di Word | Kennecott Land

2 Cara Membuat Tulisan Melengkung Di Word | Kennecott Land