Rahsia Menyusun Atur Ruangan Dokumen Word dengan Pantas dan Mudah
Pernahkah anda cuba menghasilkan dokumen profesional seperti risalah, brosur, atau surat khabar menggunakan Microsoft Word tetapi berasa terhad dengan susun atur ruangan yang membosankan? Jangan risau, artikel ini akan mendedahkan rahsia untuk menjadikan dokumen Word anda lebih menarik dan profesional dengan teknik susun atur ruangan yang mudah dan pantas.
Microsoft Word, perisian pemprosesan kata yang popular, bukan sahaja menawarkan fungsi asas menaip dan memformat teks, tetapi juga dilengkapi dengan pelbagai ciri susun atur yang versatil. Dengan menguasai teknik ini, anda boleh mencipta dokumen yang lebih menarik, tersusun, dan mudah dibaca.
Masalah utama yang sering dihadapi pengguna ialah kesukaran mereka untuk menggunakan ciri susun atur ruangan dengan berkesan. Ramai yang tidak menyedari potensi sebenar ciri ini dan hanya menggunakan format lalai yang membataskan kreativiti mereka.
Artikel ini akan membimbing anda langkah demi langkah untuk menguasai teknik susun atur ruangan dalam Microsoft Word. Anda akan mempelajari cara membahagikan dokumen kepada ruangan, melaraskan saiz dan lebar ruangan, serta memasukkan elemen grafik dan teks dengan lebih kreatif.
Dengan mengaplikasikan teknik yang dikongsikan, anda bukan sahaja dapat menjimatkan masa dan tenaga, malah menghasilkan dokumen yang lebih profesional dan berimpak tinggi. Jadi, teruskan membaca untuk mengetahui lebih lanjut mengenai rahsia susun atur ruangan dalam Microsoft Word!
Kelebihan dan Kekurangan Menyusun Atur Ruangan dalam Microsoft Word
Seperti yang kita tahu, setiap teknik mempunyai kelebihan dan kekurangannya tersendiri. Begitu juga dengan susun atur ruangan dalam Microsoft Word.
| Kelebihan | Kekurangan |
|---|---|
| Menghasilkan dokumen yang lebih menarik dan profesional. | Memerlukan sedikit masa dan usaha untuk mempelajari dan menguasai teknik susun atur. |
| Memudahkan penyampaian maklumat yang kompleks dengan lebih teratur. | Boleh menjadi rumit untuk dokumen yang mengandungi banyak imej dan jadual. |
| Meningkatkan kebolehbacaan dokumen dengan membahagikan teks kepada bahagian yang lebih kecil. | Terhad kepada ciri-ciri yang tersedia dalam Microsoft Word. |
5 Amalan Terbaik untuk Menyusun Atur Ruangan dalam Microsoft Word
Untuk membantu anda memaksimumkan penggunaan ciri susun atur ruangan dalam Microsoft Word, berikut dikongsikan 5 amalan terbaik yang boleh anda ikuti:
- Rancang susun atur sebelum memulakan: Sebelum anda mula menaip, luangkan sedikit masa untuk merancang susun atur dokumen anda. Tentukan bilangan ruangan yang anda perlukan, saiz dan lebar setiap ruangan, serta elemen grafik atau teks yang ingin dimasukkan.
- Gunakan templat yang sedia ada: Microsoft Word menyediakan pelbagai templat yang telah direka bentuk dengan susun atur ruangan yang menarik. Anda boleh memilih templat yang bersesuaian dengan keperluan anda dan mengeditnya mengikut citarasa anda.
- Manfaatkan ciri "Columns" dan "Breaks": Ciri "Columns" membolehkan anda membahagikan dokumen kepada ruangan dengan mudah, manakala ciri "Breaks" membantu anda mengawal aliran teks dan elemen lain dalam ruangan.
- Kekalkan konsistensi: Pastikan saiz dan lebar ruangan, jenis dan saiz fon, serta gaya pemformatan lain adalah konsisten di seluruh dokumen anda untuk memastikan penampilan yang profesional.
- Pratonton sebelum mencetak: Sebelum mencetak dokumen anda, gunakan ciri "Print Preview" untuk memastikan susun atur ruangan dipaparkan dengan betul dan tiada ralat pemformatan.
Soalan Lazim tentang Menyusun Atur Ruangan dalam Microsoft Word
Berikut adalah beberapa soalan lazim tentang susun atur ruangan dalam Microsoft Word:
- Bagaimanakah cara untuk membahagikan dokumen kepada ruangan?
Anda boleh membahagikan dokumen kepada ruangan dengan mudah menggunakan ciri "Columns" yang terdapat di tab "Layout". Pilih bilangan ruangan yang anda inginkan dan Microsoft Word akan secara automatik membahagikan teks anda.
- Bolehkah saya melaraskan saiz dan lebar ruangan?
Ya, anda boleh melaraskan saiz dan lebar ruangan dengan mudah dengan menyeret sempadan ruangan dalam paparan "Print Layout" atau dengan menggunakan pilihan "Column Width" di tab "Layout".
- Bagaimana untuk memasukkan imej ke dalam ruangan?
Anda boleh memasukkan imej ke dalam ruangan dengan mudah dengan menyalin dan menampalnya dari sumber lain atau dengan menggunakan pilihan "Insert Picture" di tab "Insert".
Tips dan Trik untuk Menyusun Atur Ruangan dalam Microsoft Word
- Gunakan "Text Box" untuk meletakkan teks di mana-mana sahaja dalam ruangan.
- Manfaatkan "Shapes" dan "SmartArt" untuk menambah elemen grafik yang menarik.
- Gunakan "Page Color" dan "Watermarks" untuk mencipta latar belakang yang menarik.
Dengan menguasai teknik susun atur ruangan dalam Microsoft Word, anda boleh mencipta dokumen yang lebih menarik, profesional, dan berkesan. Gunakan tips dan trik yang dikongsikan dalam artikel ini untuk mencipta dokumen yang memukau dan meninggalkan kesan yang mendalam kepada pembaca anda.
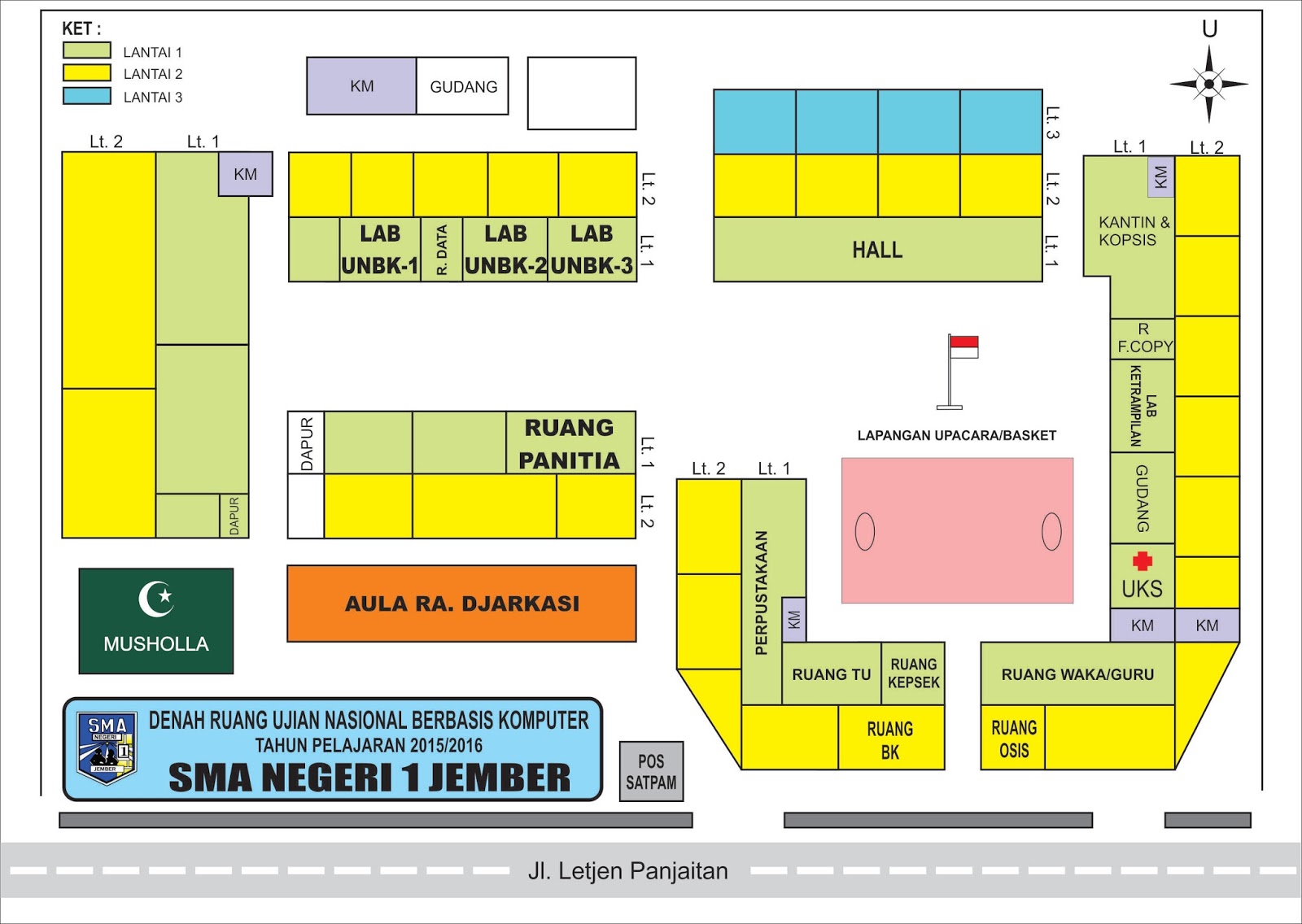
cara membuat layout ruangan di word | Kennecott Land

83+ Konsep Cara Membuat Denah Ruangan Dengan Word, Rumah Minimalis | Kennecott Land

Cara Membuat Denah Ruangan di Word, Bisa Tambah Pintu dan Furniture | Kennecott Land

Cara Membuat Denah Ruangan di Word, Bisa Tambah Pintu dan Furniture | Kennecott Land

Cara Membuat Denah Rumah Dengan Word | Kennecott Land
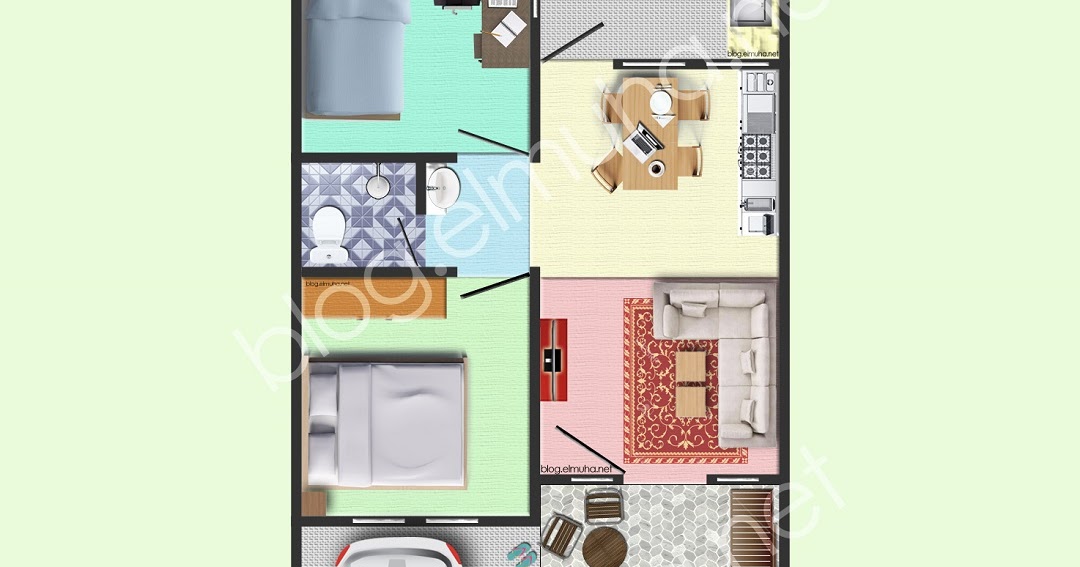
Cara Membuat Denah Ruangan Di Photoshop Denah Ruangan | Kennecott Land

Cara Bikin Denah Ruangan | Kennecott Land

Contoh Denah Ruangan Kantor Denah Ruangan | Kennecott Land

DENAH KANTOR DAN JALUR EVAKUASI | Kennecott Land

4 Cara Membuat Layout di Word dengan Berbagai Tools Bawaan | Kennecott Land

Cara Membuat Denah Ruangan di Word 2007, 2010, 2013, 2016 | Kennecott Land
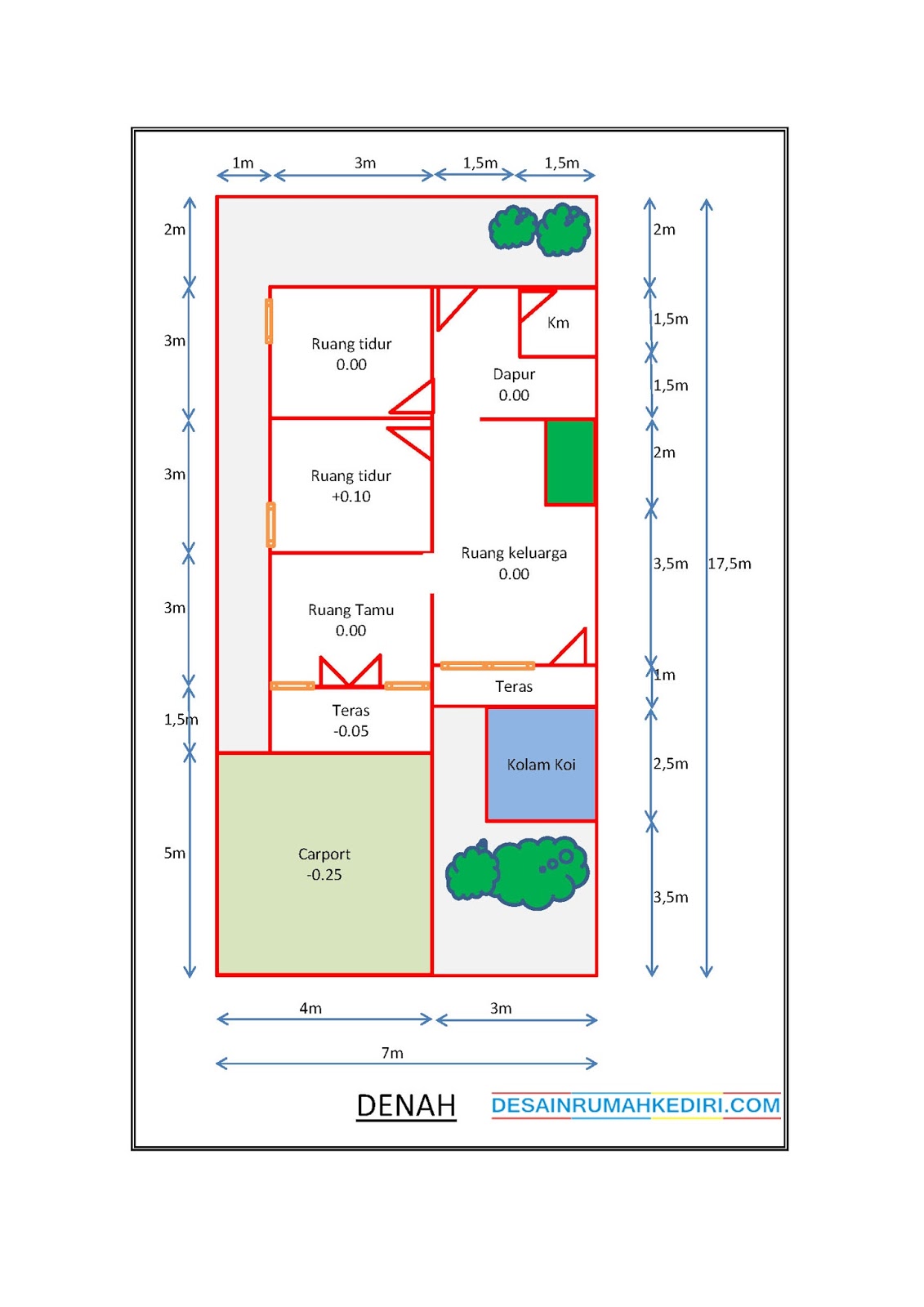
83+ Konsep Cara Membuat Denah Ruangan Dengan Word, Rumah Minimalis | Kennecott Land
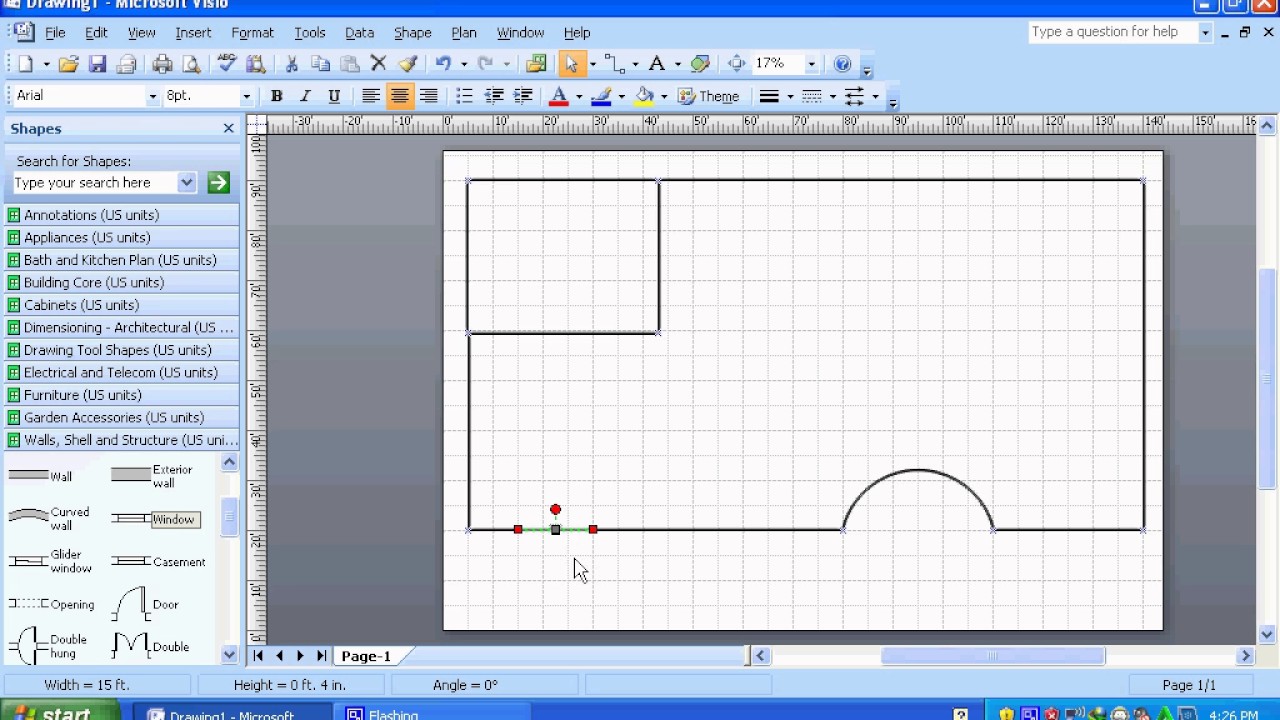
83+ Konsep Cara Membuat Denah Ruangan Dengan Word, Rumah Minimalis | Kennecott Land
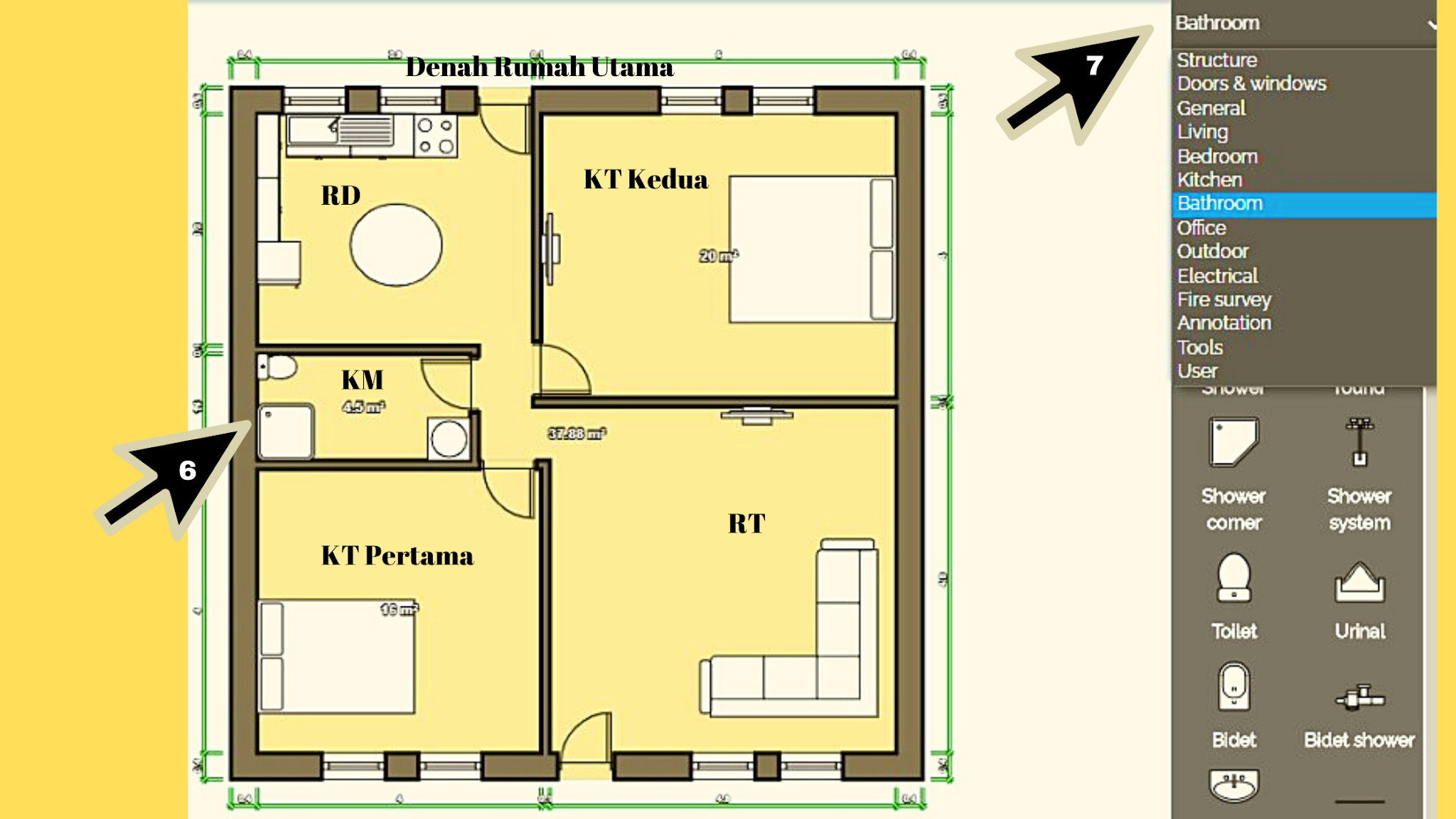
Cara Membuat Denah Rumah | Kennecott Land

10+ Desain Layout Gudang PNG | Kennecott Land