Rahsia Mudah Bina 'Paper' Impian di Microsoft Word!
Pernah tak anda rasa teruja nak mulakan esei, tesis, atau tugasan penting, tapi tersekat di hadapan skrin kosong Microsoft Word? Rasa macam ada tembok besar menghalang idea-idea bernas dari mengalir? Tenang, anda tidak keseorangan! Ramai di antara kita pernah bergelumang dengan situasi 'writer's block' yang menguji kesabaran.
Namun, tahukah anda bahawa rahsia kejayaan membina 'paper' yang memukau terletak pada penguasaan teknik-teknik mudah di Microsoft Word? Ya, platform yang sering dianggap biasa ini sebenarnya sarat dengan fungsi-fungsi tersembunyi yang mampu mentransformasi penulisan anda dari biasa menjadi luar biasa!
Bayangkan, dengan hanya beberapa klik, anda mampu menyusun atur format, memasukkan jadual dan gambar yang menarik, serta memastikan 'paper' anda bebas dari sebarang kesilapan tatabahasa. Semua ini boleh dicapai dengan memahami selok-belok Microsoft Word.
Jadi, bagaimana caranya untuk menjinakkan 'monster' bernama 'paper' ini? Artikel ini akan membimbing anda langkah demi langkah, mendedahkan rahsia dan teknik-teknik penting untuk membina 'paper' yang bukan sahaja informatif, malah mampu memukau sesiapa sahaja yang membacanya!
Bersedia untuk mengucapkan selamat tinggal kepada 'writer's block' dan mula menghasilkan karya-karya gemilang yang akan meninggalkan impak mendalam kepada pembaca. Jom, kita mulakan!
Kelebihan dan Kekurangan Bina 'Paper' di Microsoft Word
Sebelum kita menyelami lautan ilmu Microsoft Word, mari kita tinjau sebentar kelebihan dan kekurangan menggunakan platform ini untuk membina 'paper' anda:
| Kelebihan | Kekurangan |
|---|---|
| Mudah digunakan dan diakses | Fungsi terhad berbanding perisian penulisan profesional |
| Pelbagai templat dan format tersedia | Boleh menjadi lembab jika fail terlalu besar |
| Integrasi mudah dengan aplikasi Microsoft Office lain | Bergantung kepada lesen perisian |
5 Amalan Terbaik Bina 'Paper' di Microsoft Word
Untuk memaksimumkan penggunaan Microsoft Word, amalkan 5 tip ampuh ini:
- Gunakan 'Styles' untuk format yang konsisten: Daripada mengedit setiap tajuk dan perenggan secara manual, manfaatkan fungsi 'Styles' untuk memastikan format yang seragam dan profesional di seluruh 'paper' anda.
- Manfaatkan 'Table of Contents': Untuk 'paper' yang panjang, cipta 'Table of Contents' secara automatik untuk memudahkan navigasi pembaca.
- 'Track Changes' untuk kerjasama yang efektif: Jika anda bekerja secara berkumpulan, aktifkan fungsi 'Track Changes' untuk memantau setiap perubahan yang dibuat oleh ahli kumpulan.
- 'Spelling & Grammar Check' untuk penulisan yang sempurna: Elakkan kesilapan tatabahasa dan ejaan yang memalukan dengan memanfaatkan fungsi 'Spelling & Grammar Check'.
- Simpan dalam format PDF: Pastikan format 'paper' anda tidak berubah dengan menyimpannya dalam format PDF sebelum diedarkan.
8 Soalan Lazaran (FAQ)
Berikut adalah beberapa soalan lazim mengenai cara membina 'paper' di Microsoft Word:
- Bagaimana cara memasukkan 'header' dan 'footer' di Microsoft Word?
Klik tab 'Insert', pilih 'Header' atau 'Footer', kemudian pilih format yang anda inginkan.
- Bolehkah saya memasukkan gambar di dalam 'paper' saya?
Ya, klik tab 'Insert', pilih 'Pictures', dan pilih gambar yang ingin dimasukkan.
- Bagaimana cara membuat senarai bernombor di Microsoft Word?
Pilih teks yang ingin dijadikan senarai, kemudian klik ikon 'Numbering' di tab 'Home'.
- Apakah format fail terbaik untuk menyimpan 'paper' saya?
Format .docx adalah format lalai untuk Microsoft Word. Anda juga boleh menyimpannya dalam format .pdf untuk memastikan format kekal sama.
- Bagaimana cara menambah ruang kosong antara perenggan?
Letakkan kursor di akhir perenggan, tekan 'Enter' untuk memulakan perenggan baru, kemudian tekan 'Backspace' untuk mengalih keluar ruang kosong automatik.
- Bagaimana cara mengubah saiz fon di Microsoft Word?
Pilih teks yang ingin diubah saiznya, kemudian pilih saiz fon yang dikehendaki di menu lungsur 'Font Size' di tab 'Home'.
- Bolehkah saya menggunakan 'shortcut keys' di Microsoft Word?
Ya, terdapat banyak 'shortcut keys' yang boleh digunakan untuk mempercepatkan proses penulisan. Contohnya, 'Ctrl + C' untuk menyalin dan 'Ctrl + V' untuk menampal.
- Di mana saya boleh mendapatkan bantuan lanjut mengenai Microsoft Word?
Anda boleh klik ikon '?' di sudut kanan atas tetingar Microsoft Word atau layari laman web sokongan Microsoft Office.
Tips dan Trik Tambahan
- Gunakan templat 'paper' yang disediakan oleh Microsoft Word untuk menjimatkan masa.
- Aktifkan fungsi 'AutoSave' untuk mengelakkan kehilangan data.
- Pelajari 'shortcut keys' untuk mempercepatkan proses penulisan.
- Gunakan fungsi 'Find and Replace' untuk mencari dan menggantikan teks dengan cepat.
- Manfaatkan sumber dalam talian seperti tutorial video dan forum untuk mempelajari lebih lanjut mengenai Microsoft Word.
Menguasai seni membina 'paper' di Microsoft Word bukanlah tugas yang sukar. Dengan memahami fungsi-fungsi asas, mengamalkan tips dan trik, serta memanfaatkan sumber yang ada, anda boleh menghasilkan 'paper' yang bukan sahaja informatif, malah mampu menarik perhatian pembaca. Mulakan langkah pertama anda hari ini dan saksikan sendiri transformasi dalam penulisan anda!

Cara Bikin Paper Bag Sendiri Pengganti Kantong Kresek | Kennecott Land

Cara Membuat Diagram Batang Di Microsoft Word 2007 | Kennecott Land
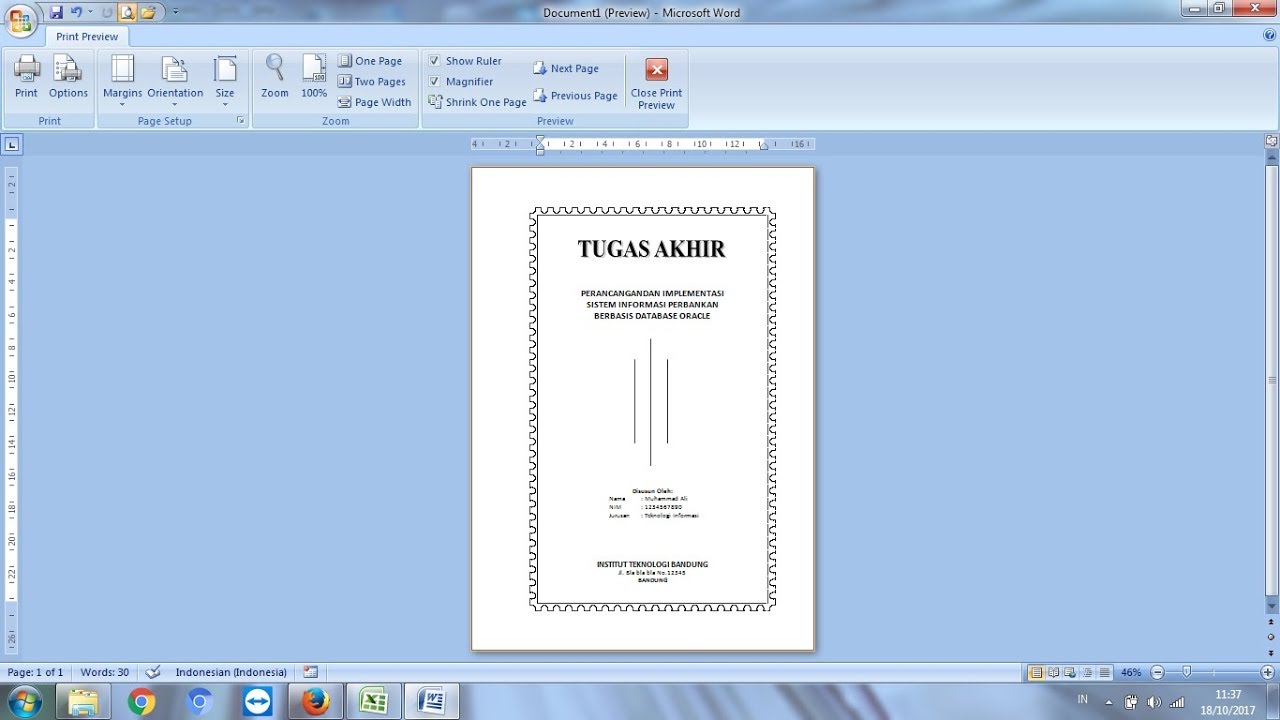
cara bikin paper di word | Kennecott Land

Cara Menampilkan Diagram Lingkaran Presentase Pada Matlab | Kennecott Land

Cara Membuat Kotak di Word Agar Hasilnya Bagus | Kennecott Land

cara bikin paper di word | Kennecott Land

Cara Membuat Makalah Kuliah Di Word | Kennecott Land

Cara Bikin Desain Paper Bag | Kennecott Land

Cara Bikin Paper Bag Terbaik 2023: Solusi Praktis untuk Pengemasan Anda | Kennecott Land

Cara Membuat Paper yang Baik, Dilengkapi Strukturnya | Kennecott Land

Cara Print 2 Foto/Gambar Dalam 1 Kertas di Word Dengan Menambahkan | Kennecott Land

Cara Membuat Bingkai Di Word | Kennecott Land

Membuat Cover di Word: Tips Keren Buat Kamu | Kennecott Land

Cara Membuat Paper yang Baik, Dilengkapi Strukturnya | Kennecott Land

Makalah Lengkap Beserta Daftar Isi | Kennecott Land