Rahsia Senang Letak Tanda √ di Microsoft Word Anda
Pernah tak rasa macam nak cepatkan kerja dalam Microsoft Word? Bayangkan nak buat senarai semak, tapi buntu macam mana nak letak tanda 'tick' tu. Jangan risau, kami ada rahsianya! Dalam dunia dokumen digital ni, tanda centang (√) dah jadi macam 'rakan karib' kita. Daripada senarai tugasan harian sampailah kepada borang rasmi, simbol kecil ni memainkan peranan penting untuk menunjukkan sesuatu sudah selesai, dipersetujui, atau dipilih.
Tapi tahukah anda, ramai yang masih tak tahu cara mudah nak masukkan tanda ni dalam dokumen Microsoft Word? Ada yang gigih 'copy-paste' dari internet, ada juga yang cuba-cuba taip simbol pelik. Sebenarnya, ada cara yang lebih mudah dan pantas! Jom kita bongkar rahsia senang letak tanda √ di Microsoft Word anda.
Sejak dari kemunculan komputer, penggunaan simbol dan tanda khas dalam dokumen digital semakin meningkat. Tanda centang (√) merupakan antara simbol yang paling kerap digunakan, terutamanya dalam persekitaran kerja dan pendidikan. Ia berfungsi sebagai penunjuk visual yang ringkas dan mudah difahami, menjadikan dokumen lebih teratur dan mudah dibaca.
Walaupun kelihatan remeh, tanda centang ini sebenarnya memainkan peranan yang besar dalam menyampaikan maklumat dengan berkesan. Ia bukan sahaja menjimatkan ruang dan masa, malah turut mengelakkan kekeliruan, terutamanya dalam dokumen yang mengandungi banyak butiran.
Namun, masalah utama yang sering dihadapi oleh pengguna ialah kurangnya pengetahuan tentang cara memasukkan tanda centang dengan cara yang betul dan efisien. Ada yang tidak tahu fungsi 'Symbol' dalam Microsoft Word, manakala ada juga yang keliru dengan pelbagai jenis tanda centang yang tersedia. Artikel ini akan membimbing anda langkah demi langkah untuk menguasai teknik mudah meletakkan tanda centang dalam dokumen Microsoft Word anda.
Kelebihan dan Kekurangan Menggunakan Tanda Centang (√) di Microsoft Word
Penggunaan tanda centang dalam dokumen Microsoft Word mempunyai beberapa kelebihan dan kekurangan yang perlu anda ketahui:
| Kelebihan | Kekurangan |
|---|---|
| Mudah difahami dan digunakan | Terhad kepada pilihan font dan saiz |
| Menjadikan dokumen lebih teratur dan mudah dibaca | Mungkin tidak sesuai untuk semua jenis dokumen |
| Menjimatkan ruang dan masa | Boleh menjadi sukar untuk diedit jika disisipkan sebagai gambar |
Lima Amalan Terbaik untuk Meletakkan Tanda Centang di Microsoft Word
- Gunakan fungsi 'Symbol': Cara paling mudah dan efisien untuk memasukkan tanda centang ialah dengan menggunakan fungsi 'Symbol' yang terdapat dalam Microsoft Word. Ini memastikan format dan saiz tanda centang konsisten dengan teks dokumen anda.
- Pilih font yang sesuai: Pastikan font yang anda gunakan menyokong paparan tanda centang dengan jelas. Font seperti Arial, Calibri, dan Times New Roman adalah antara pilihan yang selamat.
- Laraskan saiz tanda centang: Pastikan saiz tanda centang bersesuaian dengan saiz teks dokumen anda. Tanda centang yang terlalu besar atau terlalu kecil boleh mencacatkan estetika dokumen.
- Gunakan shortcut keyboard: Untuk menjimatkan masa, anda boleh menggunakan shortcut keyboard untuk memasukkan tanda centang dengan cepat. Contohnya, tekan Alt + 0252 pada keyboard anda untuk memasukkan tanda centang (√).
- Buat 'AutoCorrect' tersuai: Jika anda sering menggunakan tanda centang, anda boleh membuat 'AutoCorrect' tersuai untuk menukarnya secara automatik dari teks tertentu (contohnya, "//tick//") kepada tanda centang (√).
Soalan Lazim tentang Tanda Centang di Microsoft Word
- Apakah cara terpantas untuk memasukkan tanda centang di Microsoft Word?
Cara terpantas ialah dengan menggunakan shortcut keyboard Alt + 0252.
- Bagaimana untuk menukar font dan saiz tanda centang?
Anda boleh menukar font dan saiz tanda centang sepertimana anda menukar font dan saiz teks biasa dalam Microsoft Word.
- Adakah saya boleh membuat 'AutoCorrect' tersuai untuk tanda centang?
Ya, anda boleh membuat 'AutoCorrect' tersuai untuk memasukkan tanda centang secara automatik dari teks tertentu.
Menguasai cara meletakkan tanda centang dengan betul dan efisien dalam Microsoft Word mungkin kelihatan seperti perkara kecil, tetapi ia sebenarnya boleh meningkatkan produktiviti dan profesionalisme anda dalam menguruskan dokumen. Dengan memahami fungsi dan pilihan yang tersedia, anda dapat memanfaatkan simbol kecil ini untuk menyampaikan maklumat dengan lebih jelas dan efektif. Jangan biarkan perkara remeh seperti tanda centang membantutkan usaha anda dalam menghasilkan dokumen yang berkualiti dan mengagumkan!
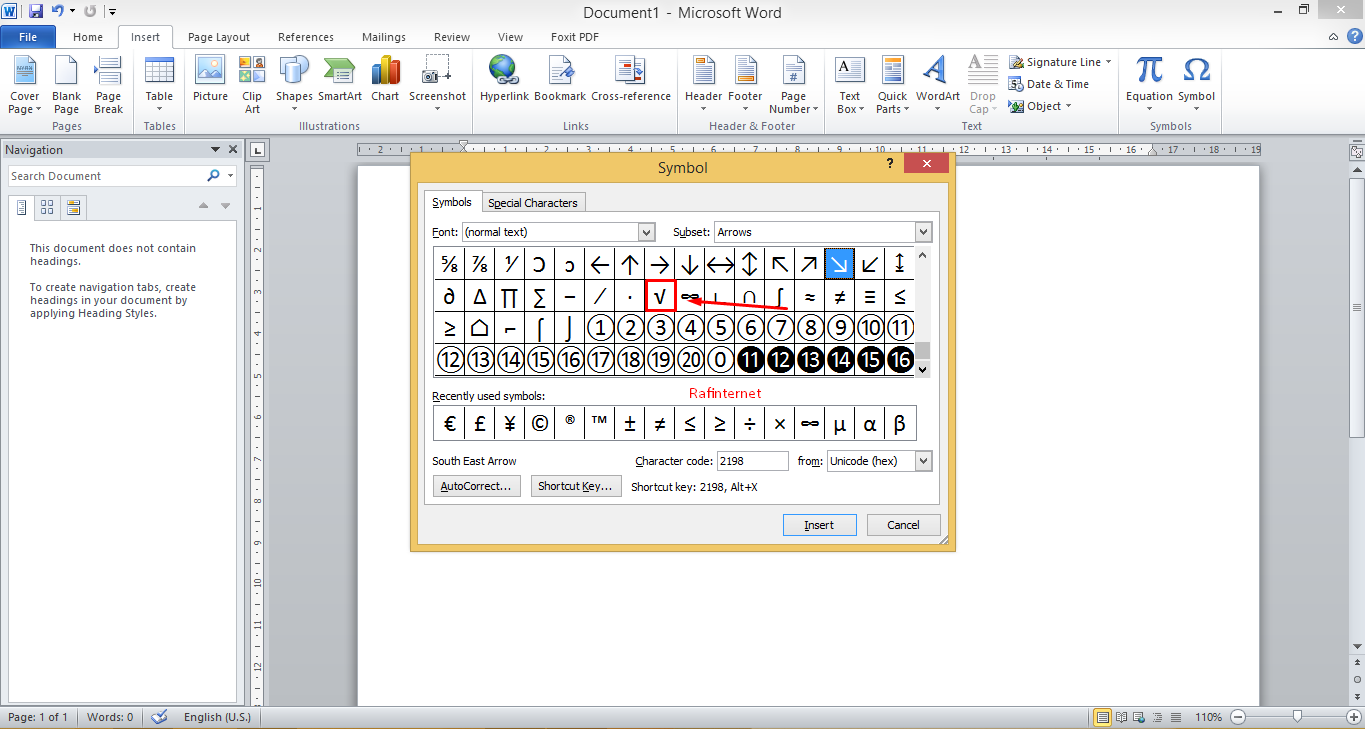
cara membuat tanda centang di ms word | Kennecott Land

Cara Membuat Tanda Centang di Word | Kennecott Land

Cara Memunculkan Tanda Centang Pada Microsoft Word | Kennecott Land

Cara Membuat Tanda Centang dan Silang di Excel dengan Mudah dan Cepat | Kennecott Land

Cara Membuat Tanda Centang Dalam Kotak di Word | Kennecott Land

Cara Membuat Tanda Centang di Word 2003, 2007, 2010, 2013, 2016 dan 2019 | Kennecott Land

Cara Membuat Tanda Centang Di Word Atau Simbol Ceklis Dengan Mudah | Kennecott Land

2 Cara Membuat Tanda Simbol Ceklis / Centang di Word ( | Kennecott Land

Cara Menjumlah Atau Menghitung Tanda Centang Di Microsoft Excel | Kennecott Land

2 Cara Membuat Tanda Simbol Ceklis / Centang di Word ( | Kennecott Land

5 Cara Mudah Menambahkan Ceklis ke Excel | Kennecott Land

Cara Membuat Centang Otomatis Di Excel | Kennecott Land

Cara Membuat Checklist Di Excel | Kennecott Land

Cara Menjumlah Atau Menghitung Tanda Centang Di Microsoft Excel | Kennecott Land

+26 Cara Membuat Memunculkan Simbol Rupiah Di Ms Word References » Blog | Kennecott Land