Rahsia Senarai Semak Word: Panduan Lengkap Anda
Pernahkah anda merasa terbeban dengan tugasan yang banyak dan sukar untuk menjejaki kemajuan? Atau mungkin anda perlu berkongsi senarai tugasan dengan orang lain dan mahukan cara yang jelas dan teratur untuk melakukannya? Di sinilah ciri senarai semak dalam Microsoft Word menjadi penyelamat! Senarai semak bukan sahaja membantu anda menyusun tugas dengan lebih baik, tetapi juga memberikan rasa kepuasan apabila anda menandakan setiap item yang telah selesai.
Microsoft Word, pemproses kata popular yang digunakan di seluruh dunia, menawarkan pelbagai ciri untuk memudahkan penulisan, penyuntingan, dan pemformatan dokumen. Salah satu ciri yang sangat berguna ini ialah keupayaan untuk menambah senarai semak dengan mudah. Sama ada anda sedang membuat senarai tugasan, senarai runcit, atau hanya ingin menyusun maklumat dalam format yang mudah diikuti, senarai semak Word boleh menjadi sangat membantu.
Menambah senarai semak dalam dokumen Word boleh dilakukan dalam beberapa langkah mudah, menjadikannya mudah untuk pengguna dari semua peringkat kemahiran. Anda boleh memilih daripada pelbagai gaya penanda, termasuk kotak kosong, kotak yang ditandai, atau bahkan simbol tersuai. Selain itu, anda boleh dengan mudah menyesuaikan penampilan senarai semak anda dengan mengubah saiz fon, warna, dan lekukan.
Keindahan senarai semak Word terletak pada kesederhanaan dan fleksibiliti mereka. Ia bukan sahaja berfungsi sebagai alat organisasi peribadi tetapi juga boleh meningkatkan kerjasama dalam persekitaran profesional atau tetapan kumpulan. Bayangkan anda sedang mengerjakan projek berkumpulan dan perlu mendelegasikan tugas kepada ahli pasukan. Dengan senarai semak Word, anda boleh membuat senarai tugasan yang jelas dan ringkas, memastikan semua orang berada di halaman yang sama dan memahami tanggungjawab masing-masing.
Walau bagaimanapun, walaupun dengan antara muka mesra pengguna Word, sesetengah pengguna mungkin menghadapi cabaran atau mempunyai soalan tentang cara menggunakan ciri senarai semak dengan berkesan. Sesetengah mungkin mendapati sukar untuk memformat senarai semak dengan betul, terutamanya apabila berurusan dengan dokumen yang kompleks atau mereka ingin mencapai susun atur tertentu. Yang lain mungkin tidak menyedari sepenuhnya pilihan penyesuaian yang tersedia, mengehadkan potensi penuh senarai semak mereka.
Dalam panduan lengkap ini, kami akan mendalami selok-belok senarai semak Word, memberi anda semua maklumat yang anda perlukan untuk memanfaatkan ciri ini sepenuhnya. Kami akan membimbing anda melalui pelbagai kaedah untuk menambah senarai semak, meneroka pilihan pemformatan, dan berkongsi beberapa petua dan kiat berguna untuk membantu anda menjadi pakar senarai semak Word.
Kelebihan dan Kekurangan Menambah Senarai Semak di Word
| Kelebihan | Kekurangan |
|---|---|
| Meningkatkan organisasi dan pengurusan tugas | Boleh menjadi sukar untuk diuruskan dalam dokumen yang kompleks |
| Meningkatkan kerjasama dan pendelegasian tugas | Pilihan pemformatan terhad berbanding dengan alat khusus |
| Mudah dibuat dan digunakan | Mungkin tidak sesuai untuk pengesanan kemajuan yang kompleks |
| Menyediakan gambaran keseluruhan projek atau tugas yang jelas | Bergantung pada akses kepada Microsoft Word |
Lima Amalan Terbaik untuk Menambah Senarai Semak di Word
Berikut adalah lima amalan terbaik untuk menambah senarai semak di Word:
- Gunakan gaya penanda yang konsisten: Pilih gaya penanda yang sesuai dengan tujuan senarai semak anda dan gunakannya secara konsisten di seluruh dokumen.
- Pertimbangkan untuk menggunakan jadual untuk senarai semak yang kompleks: Untuk senarai semak dengan pelbagai lajur atau maklumat tambahan, gunakan jadual untuk organisasi yang lebih baik.
- Manfaatkan ciri penomboran automatik: Word boleh menomborkan item senarai anda secara automatik, menjimatkan masa dan memastikan ketepatan.
- Terokai pilihan pemformatan: Eksperimen dengan saiz fon, warna, dan lekukan yang berbeza untuk menjadikan senarai semak anda lebih menarik secara visual dan mudah dibaca.
- Gunakan ciri kerjasama: Kongsi dokumen Word anda dengan orang lain dan gunakan ciri komen dan pengesanan perubahan untuk bekerjasama dalam senarai semak bersama-sama.
Lima Contoh Nyata Menggunakan Senarai Semak di Word
Berikut adalah lima contoh nyata menggunakan senarai semak di Word:
- Senarai tugasan projek: Jejaki kemajuan projek dengan memecahkannya kepada tugas yang lebih kecil dan menugaskannya kepada ahli pasukan.
- Senarai semak pembungkusan perjalanan: Pastikan anda tidak meninggalkan apa-apa yang penting dengan senarai semak pembungkusan yang komprehensif.
- Agenda mesyuarat: Buat agenda mesyuarat terstruktur untuk memastikan semua perkara penting dibincangkan.
- Senarai semak penyuntingan: Gunakan senarai semak untuk menyemak kesalahan tatabahasa, ejaan, dan gaya dalam dokumen anda.
- Senarai semak onboarding pekerja baru: Sediakan senarai semak untuk membimbing pekerja baru melalui proses onboarding dan memastikan mereka mempunyai semua yang mereka perlukan.
Lima Cabaran dan Penyelesaian Biasa Senarai Semak Word
Berikut adalah lima cabaran dan penyelesaian biasa senarai semak Word:
| Cabaran | Penyelesaian |
|---|---|
| Menyelaraskan penanda dalam senarai semak berbilang peringkat | Gunakan kekunci Tab atau ciri lekukan automatik Word. |
| Memformat senarai semak dalam jadual | Sesuaikan saiz sel jadual dan pilihan penjajaran. |
| Menambah imej atau objek lain ke dalam senarai semak | Sisipkan imej atau objek sebagai aksara sebaris atau gunakan pembalut teks. |
| Membuat senarai semak interaktif dalam dokumen Word | Gunakan ciri kotak semak yang boleh diklik dengan kawalan kandungan. |
| Berkongsi dan bekerjasama pada senarai semak dengan orang lain | Simpan dokumen Word anda ke OneDrive atau SharePoint dan kongsi dengan orang lain untuk penyuntingan kolaboratif. |
Soalan Lazim Senarai Semak Word
Berikut adalah lapan soalan lazim dengan jawapan umum berkaitan dengan cara menambahkan senarai semak di Word:
- Bagaimana saya menambah kotak semak kosong dalam senarai semak saya?
Letakkan kursor anda di mana anda ingin menambah kotak semak. Pergi ke tab "Home" pada reben. Dalam kumpulan "Paragraph", klik pada anak panah lungsur di sebelah butang "Bullets". Pilih pilihan "Define New Bullet". Dalam tetingkap "Define New Bullet", klik pada butang "Symbol". Pilih simbol kotak kosong atau ditandai daripada senarai dan klik "OK".
- Bolehkah saya menggunakan simbol atau imej tersuai sebagai penanda senarai semak saya?
Ya, anda boleh menggunakan simbol atau imej tersuai sebagai penanda senarai semak anda dengan mengikuti langkah yang sama seperti di atas tetapi memilih pilihan "Picture" dalam tetingkap "Define New Bullet".
- Bagaimana saya menukar saiz atau warna penanda senarai semak saya?
Pilih senarai semak. Pergi ke tab "Home" dan gunakan pilihan pemformatan fon dalam kumpulan "Font" untuk menukar saiz atau warna fon penanda.
- Bagaimana saya menambah item baru ke senarai semak saya?
Tekan "Enter" selepas item senarai terakhir untuk menambah item baru secara automatik.
- Bolehkah saya mengalih keluar penanda daripada item senarai semak tanpa mengalih keluar keseluruhan item?
Ya, pilih item senarai dan tekan kekunci "Backspace" untuk mengalih keluar penanda.
- Bagaimana saya membuat senarai semak berbilang peringkat di Word?
Gunakan kekunci "Tab" untuk mencipta lekukan dan tahap dalam senarai semak anda. Setiap tekan "Tab" akan mencipta tahap lekukan yang lebih dalam.
- Bagaimana saya berkongsi senarai semak saya dengan orang lain untuk kerjasama?
Simpan dokumen Word anda ke perkhidmatan storan awan seperti OneDrive atau Google Drive dan kongsi dengan orang lain. Anda juga boleh menggunakan ciri pengesanan perubahan Word untuk bekerjasama pada senarai semak dalam masa nyata.
- Adakah terdapat cara untuk menjejaki kemajuan pada senarai semak saya di Word?
Walaupun Word tidak mempunyai ciri penjejakan kemajuan terbina dalam untuk senarai semak, anda boleh mencipta penyelesaian anda sendiri dengan menggunakan jadual atau dengan menandakan item yang telah selesai secara manual.
Tips dan Trik Senarai Semak Word
Berikut adalah beberapa tips dan trik tambahan untuk membantu anda memanfaatkan sepenuhnya senarai semak Word:
- Gunakan pintasan papan kekunci "Ctrl+Shift+L" untuk menogol penanda dengan cepat.
- Manfaatkan ciri "AutoCorrect" untuk mencipta pintasan bagi item senarai semak biasa anda.
- Terokai templat senarai semak dalam talian untuk menjimatkan masa dan usaha.
- Cetak senarai semak anda dan tandakannya secara manual untuk kepuasan tambahan.
Kesimpulannya, menguasai seni menambah dan menggunakan senarai semak di Microsoft Word boleh merevolusikan cara anda menyusun tugas, mengurus projek, dan bekerjasama dengan orang lain. Dengan antara muka mesra pengguna, pilihan penyesuaian yang pelbagai, dan integrasi lancar dengan ciri Word lain, senarai semak menyediakan cara yang mudah tetapi berkuasa untuk meningkatkan produktiviti dan mengekalkan kawalan terhadap usaha peribadi dan profesional anda. Mulakan dengan memasukkan senarai semak ke dalam dokumen anda hari ini dan alami sendiri faedahnya.

4 Cara Mudah dan Praktis Membuat Full Background di Word 2022 | Kennecott Land
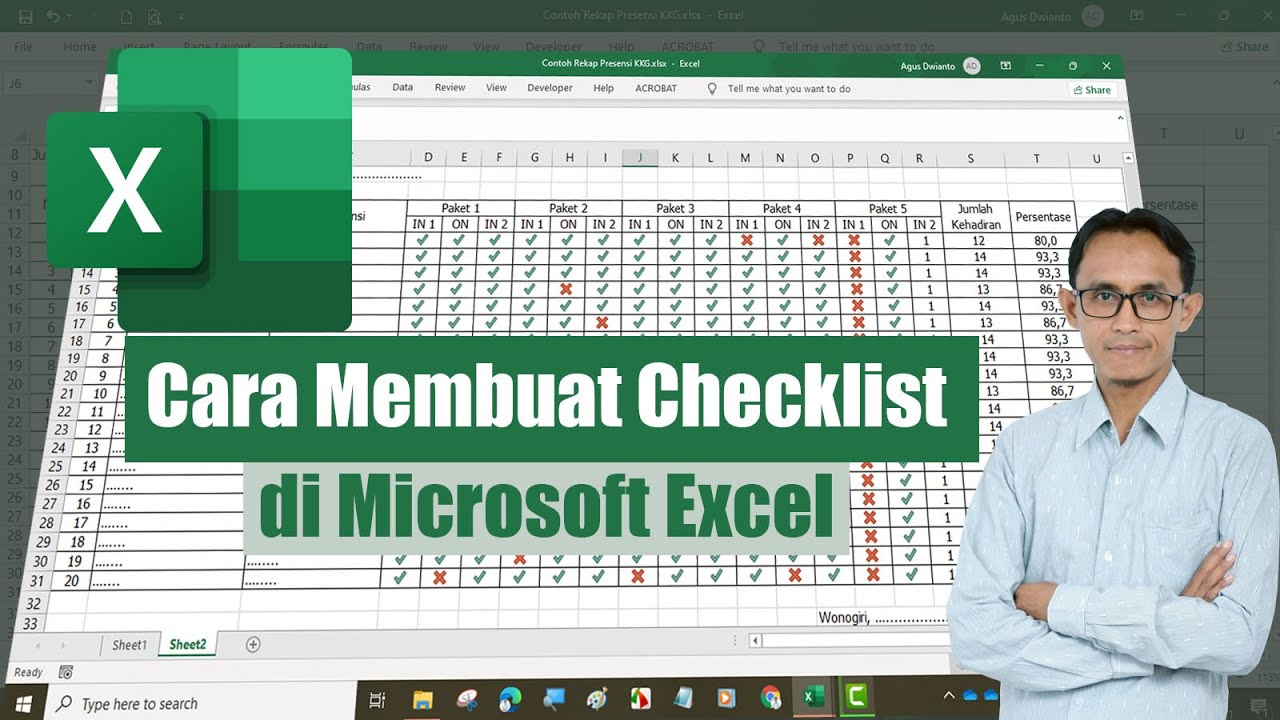
Cara Membuat Checklist Di Excel | Kennecott Land
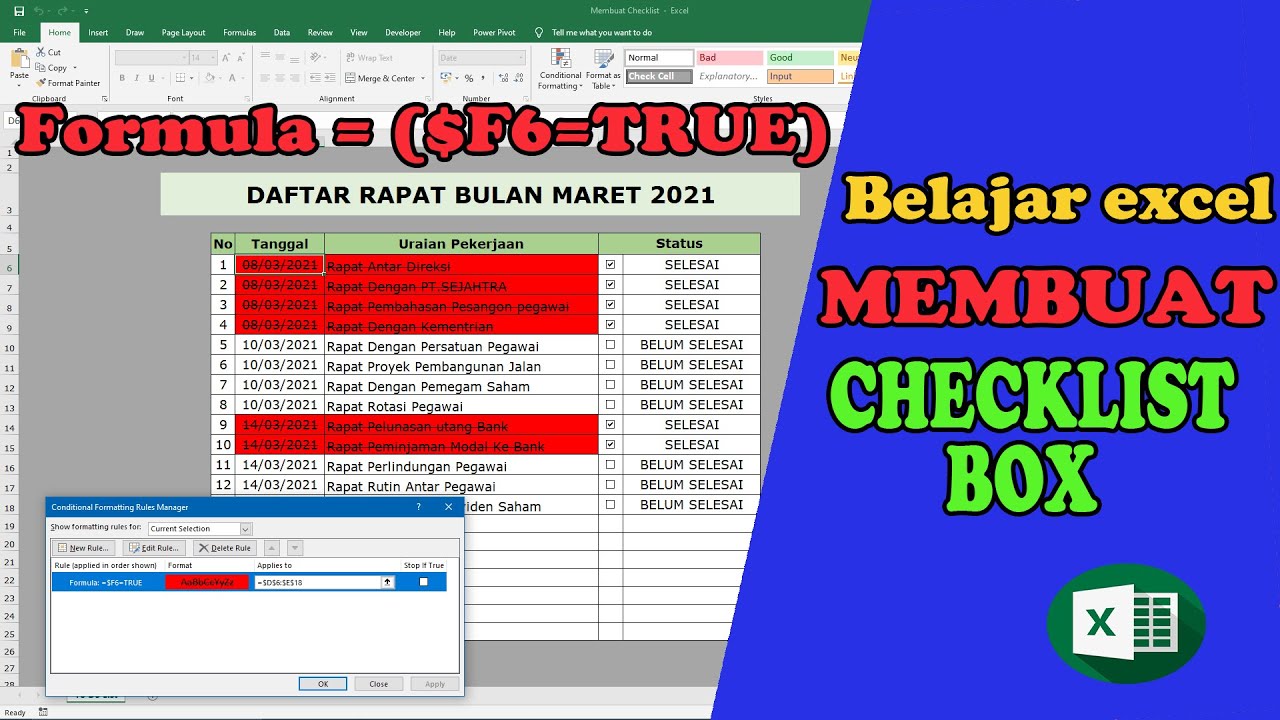
Cara Membuat Checklist Di Excel | Kennecott Land

Cara Membuat Checklist Di Excel | Kennecott Land

costruttore Sud Seminterrato inserire quadratino di spunta in word | Kennecott Land
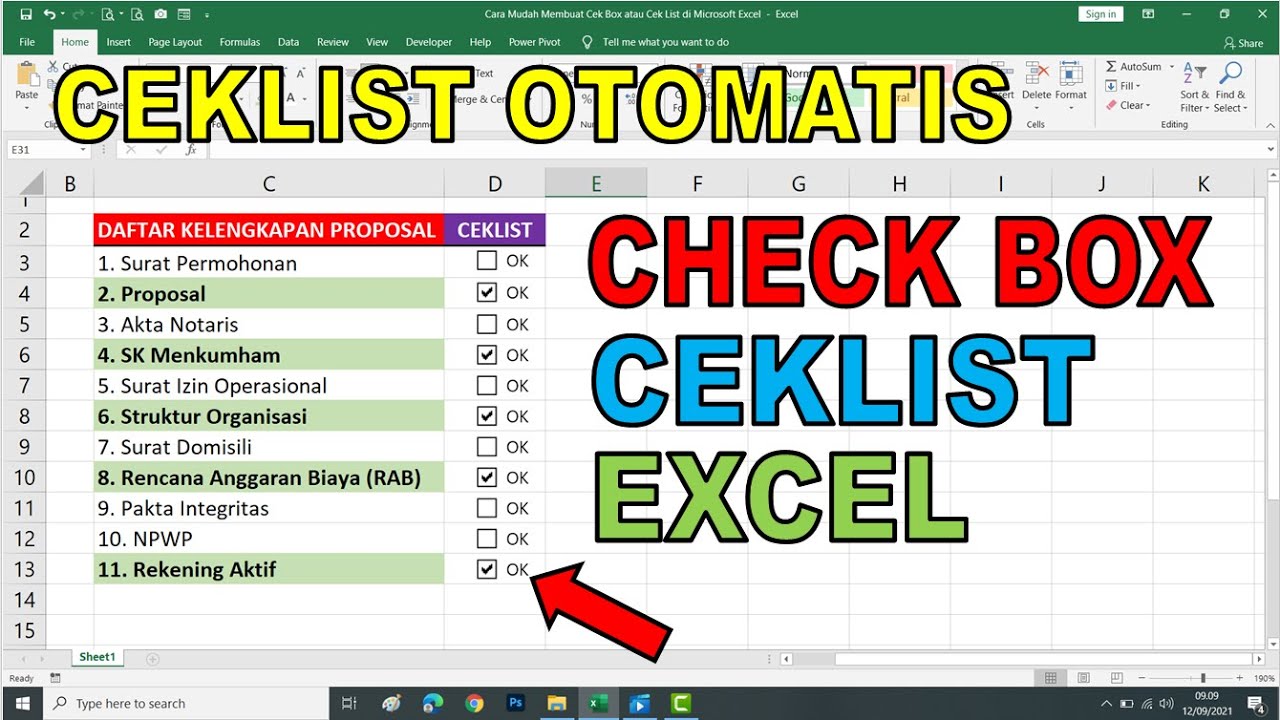
Cara Membuat Checklist Di Excel | Kennecott Land

Cara Buat Checklist Di Word Otomatis | Kennecott Land

Cara Menghitung Jumlah Centang Di Excel | Kennecott Land
Cara Menggunakan Fitur Checklist Dalam Excel Untuk Membuat Daftar Tugas | Kennecott Land

Cara Membuat Centang Otomatis Di Excel | Kennecott Land

Detail Simbol Checklist Di Word Koleksi Nomer 14 | Kennecott Land

Cara Membuat Checklist Di Excel | Kennecott Land

Cara Membuat Checklist Di Excel | Kennecott Land

Cara Membuat Ceklis Kotak Centang Dan Checkbox Di Word | Kennecott Land

Cara Membuat Checklist Di Excel | Kennecott Land