Rahsia Simbol Centang Excel: Dari Zero Jadi Hero!
Pernah tak korang tengok spreadsheet kawan yang tersusun rapi dengan simbol centang yang kemas, macam profesional gitu? Rasa kagum tak? Sebenarnya, korang pun boleh! Simbol centang dalam Excel bukan sekadar hiasan semata-mata. Ia adalah senjata rahsia yang boleh mengubah cara korang mengurus data dan meningkatkan produktiviti.
Dalam dunia Excel yang penuh dengan nombor dan formula, simbol centang bagaikan sinar mentari yang mencerahkan hari. Ia bukan sahaja memudahkan kita menjejaki kemajuan tugas, malah turut memberikan kepuasan visual yang sukar digambarkan. Bayangkan kepuasan menanda setiap tugasan yang siap dengan satu klik mudah – seronok kan?
Tapi, macam mana nak masukkan simbol centang ni dalam Excel? Senang je sebenarnya! Ada beberapa cara mudah yang boleh korang praktikkan. Jom kita terokai bersama rahsia simbol centang Excel dan jadilah pengguna Excel yang lebih awesome!
Artikel ini akan membimbing korang langkah demi langkah, daripada cara memasukkan simbol centang sehinggalah kepada tips dan trik menggunakannya dengan berkesan. Korang akan belajar cara menggunakannya untuk menjejaki projek, mengesahkan data, dan banyak lagi.
Jadi, apa tunggu lagi? Jom kita mulakan perjalanan menguasai simbol centang Excel dan jadikan spreadsheet korang lebih teratur, informatif dan oh-so-satisfying!
Kelebihan dan Kekurangan Simbol Centang dalam Excel
| Kelebihan | Kekurangan |
|---|---|
| Mudah difahami dan digunakan | Terhad kepada dua keadaan (ya/tidak) |
| Meningkatkan kejelasan visual | Mungkin tidak sesuai untuk data yang kompleks |
| Memudahkan penjejakan dan analisis data | Boleh menyebabkan kesilapan jika tidak digunakan dengan betul |
5 Amalan Terbaik Menggunakan Simbol Centang dalam Excel
1. Gunakan secara Konsisten: Pastikan penggunaan simbol centang adalah konsisten untuk mewakili makna yang sama dalam seluruh spreadsheet. Elakkan menggunakan simbol yang berbeza untuk perkara yang sama.
2. Letakkan di Lokasi Strategik: Letakkan simbol centang di tempat yang mudah dilihat dan difahami, seperti di lajur khas atau bersebelahan dengan data yang berkaitan.
3. Gabungkan dengan Fungsi Lain: Manfaatkan fungsi Excel lain seperti COUNTIF dan SUMIF untuk menganalisis data berdasarkan simbol centang.
4. Gunakan Format Bersyarat: Gunakan format bersyarat untuk menonjolkan baris atau sel yang mengandungi simbol centang, memudahkan proses semakan dan analisis.
5. Dokumentasikan Penggunaan: Jika berkongsi spreadsheet dengan orang lain, pastikan untuk menyertakan nota atau legenda yang menjelaskan makna simbol centang yang digunakan.
5 Contoh Nyata Penggunaan Simbol Centang dalam Excel
1. Senarai Tugas: Gunakan simbol centang untuk menandakan tugasan yang telah selesai.
2. Kehadiran Mesyuarat: Gunakan simbol centang untuk menandakan kehadiran peserta mesyuarat.
3. Pengesahan Data: Gunakan simbol centang untuk mengesahkan ketepatan data yang dimasukkan.
4. Penjejakan Inventori: Gunakan simbol centang untuk menandakan stok yang telah diterima atau dikeluarkan.
5. Penilaian Prestasi: Gunakan simbol centang untuk menilai prestasi pekerja berdasarkan kriteria tertentu.
5 Cabaran dan Penyelesaian Berkaitan Simbol Centang dalam Excel
Cabaran 1: Sukar memasukkan simbol centang dengan cepat.
Penyelesaian: Gunakan pintasan papan kekunci seperti ALT+0149 atau cipta butang makro untuk memasukkan simbol centang dengan satu klik.
Cabaran 2: Tersilap memadam simbol centang.
Penyelesaian: Gunakan ciri perlindungan sel atau lembaran kerja untuk mengelakkan pengeditan tidak sengaja.
Cabaran 3: Simbol centang tidak dipaparkan dengan betul pada peranti lain.
Penyelesaian: Pastikan fon yang digunakan menyokong paparan simbol centang dengan betul pada pelbagai peranti dan sistem operasi.
Cabaran 4: Sukar menganalisis data berdasarkan simbol centang.
Penyelesaian: Gunakan fungsi Excel seperti COUNTIF dan SUMIF untuk mengira dan menganalisis data berdasarkan simbol centang.
Cabaran 5: Simbol centang kelihatan kecil dan sukar dilihat.
Penyelesaian: Ubah saiz fon atau gunakan format bersyarat untuk menonjolkan sel yang mengandungi simbol centang.
Soalan Lazim tentang Simbol Centang dalam Excel
1. Bagaimana nak masukkan simbol centang dalam Excel?
Ada beberapa cara:
- Tekan ALT+0149 pada papan kekunci numerik.
- Gunakan menu "Insert"> "Symbol".
- Cipta butang makro untuk memasukkan simbol centang dengan satu klik.
2. Bolehkah saya menggunakan simbol lain selain centang?
Ya, anda boleh menggunakan mana-mana simbol yang ada dalam pustaka simbol Excel.
3. Bagaimana cara mengira bilangan simbol centang dalam sesuatu julat sel?
Gunakan fungsi COUNTIF dengan kriteria "=CHAR(252)" untuk mengira bilangan simbol centang.
4. Bolehkah saya menggunakan simbol centang dalam formula Excel?
Ya, anda boleh menggunakan CHAR(252) dalam formula untuk mewakili simbol centang.
5. Bagaimana cara menukar warna simbol centang?
Anda boleh menukar warna fon sel yang mengandungi simbol centang.
6. Bolehkah saya menggunakan simbol centang untuk mencipta senarai semak interaktif?
Ya, anda boleh menggunakan kotak semak (checkbox) untuk mencipta senarai semak interaktif.
7. Bagaimana cara menyalin simbol centang ke sel lain?
Anda boleh menyalin dan menampal sel yang mengandungi simbol centang seperti sel biasa.
8. Apakah beberapa alternatif kepada simbol centang dalam Excel?
Anda boleh menggunakan huruf (cth: "S" untuk Selesai), nombor (cth: "1" untuk Ya), atau simbol lain seperti tanda seru (!) atau bintang (*).
Tips dan Trik Simbol Centang Excel
- Gunakan pintasan papan kekunci ALT+0149 untuk memasukkan simbol centang dengan pantas.
- Cipta butang makro untuk memasukkan simbol centang dengan satu klik.
- Gunakan fungsi COUNTIF dan SUMIF untuk menganalisis data berdasarkan simbol centang.
- Gunakan format bersyarat untuk menonjolkan sel yang mengandungi simbol centang.
- Pastikan penggunaan simbol centang adalah konsisten dalam seluruh spreadsheet.
Simbol centang dalam Excel merupakan satu alat yang ringkas tetapi sangat berkuasa. Dengan memahami cara menggunakannya dengan berkesan, korang boleh meningkatkan produktiviti, memudahkan pengurusan data, dan menjadikan spreadsheet korang lebih informatif dan menarik. Mulakan dengan mengaplikasikan tip-tip yang dikongsikan dalam artikel ini dan teroka sendiri potensi sebenar simbol centang dalam Excel. Selamat mencuba dan semoga berjaya!

simbol centang pada excel | Kennecott Land

Cara Buat Centang Di Excel | Kennecott Land

Cara Membuat Centang Otomatis Di Excel | Kennecott Land

Cara Membuat Simbol Centang Excel Dengan Mudah | Kennecott Land

simbol centang pada excel | Kennecott Land

Cara Buat Simbol Centang Di Excel | Kennecott Land

Cara Membuat Tanda Centang di Excel, Berikut Langkah Mudahnya | Kennecott Land

Cara Membuat Simbol Ceklis di Excel | Kennecott Land

Cara Membuat Tanda Centang dan Silang di Excel | Kennecott Land

Cara Buat Box Centang Di Excel | Kennecott Land

Logo Centang Di Excel Cara Pertama Menggunakan Font Dan Cara Kedua | Kennecott Land
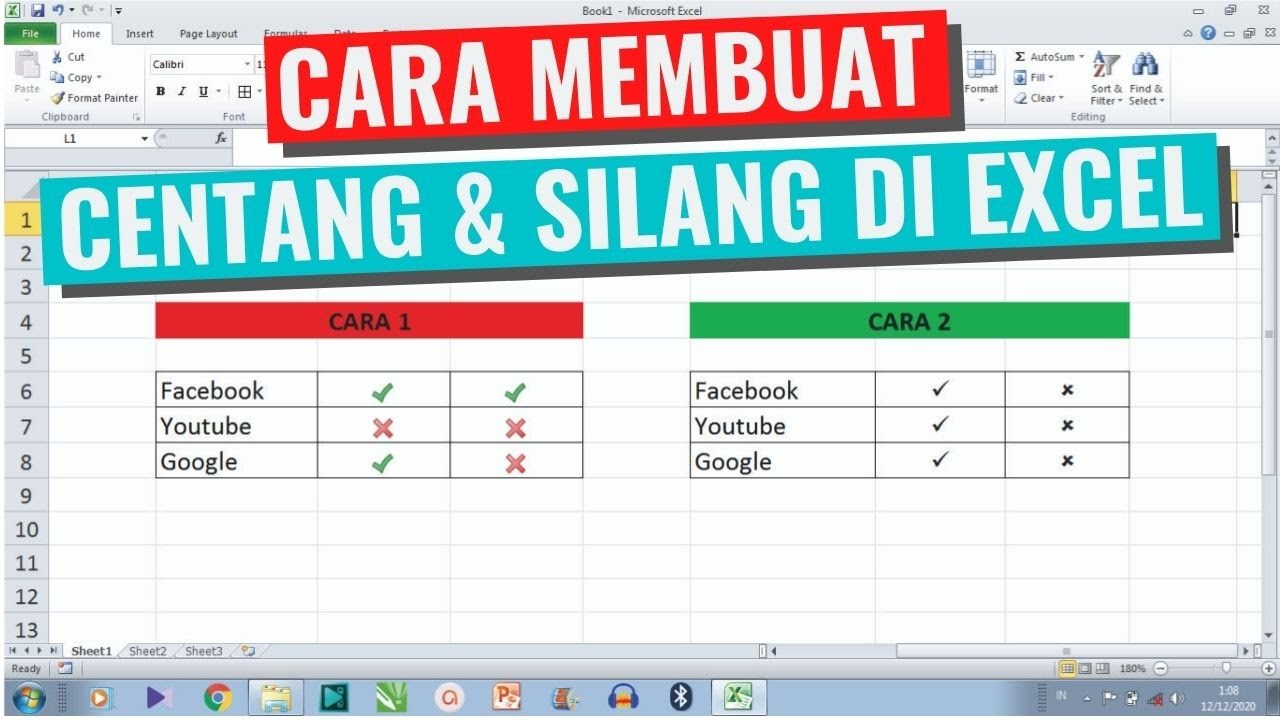
Cara Memunculkan Tanda Centang Pada Microsoft Excel | Kennecott Land

Cara Membuat Simbol Ceklis di Word, Excel. dan PowerPoint | Kennecott Land

Begini Cara Gunakan Tanda Centang di Excel | Kennecott Land

Cara Menghitung Jumlah Centang Di Excel | Kennecott Land