Rahsia Simbol Matematik di Word: Cipta Persamaan Menarik dengan Mudah
Pernahkah anda terfikir bagaimana sesetengah dokumen Word mampu mempamerkan persamaan matematik yang kompleks dengan begitu kemas dan profesional? Rahsianya terletak pada penguasaan simbol matematik yang tersembunyi di dalam perisian Word itu sendiri. Dari simbol asas seperti tambah, tolak, darab, dan bahagi, hinggalah kepada simbol yang lebih kompleks seperti integral, punca kuasa dua, dan sigma, Word menyediakan pelbagai pilihan untuk memenuhi keperluan matematik anda.
Simbol-simbol ini bukan sahaja memudahkan penulisan persamaan matematik, malah menjadikan dokumen anda lebih mudah difahami dan profesional. Bayangkan cuba menulis persamaan kuadratik dengan hanya menggunakan huruf dan nombor biasa – ia pasti akan menjadi sukar untuk dibaca dan difahami. Dengan menggunakan simbol matematik yang betul, anda bukan sahaja dapat menyampaikan maklumat dengan lebih tepat, malah turut meningkatkan estetika dokumen anda.
Tetapi, dengan begitu banyak simbol matematik yang tersedia, bagaimana anda boleh mencarinya dan menggunakannya dengan berkesan? Jangan risau, artikel ini akan menjadi panduan lengkap anda untuk menguasai simbol matematik di Word. Kami akan membincangkan pelbagai kaedah untuk memasukkan simbol, mencipta persamaan kompleks, dan juga beberapa tips dan trik untuk menjadikan proses ini lebih mudah dan pantas.
Salah satu kaedah yang paling mudah untuk memasukkan simbol matematik ialah dengan menggunakan menu "Simbol". Menu ini mengandungi koleksi simbol yang luas, termasuk simbol matematik, aksara khas, dan simbol mata wang. Anda boleh mengakses menu ini dengan mengklik pada tab "Sisipkan" dan kemudian memilih "Simbol". Dari sana, anda boleh memilih simbol yang anda perlukan dari galeri yang dipaparkan atau mencari simbol tertentu menggunakan kotak carian.
Jika anda kerap menggunakan simbol matematik yang sama, anda mungkin ingin mempertimbangkan untuk mencipta "Pintasan AutoCorrect". AutoCorrect ialah ciri Word yang secara automatik menggantikan teks yang anda taip dengan teks lain. Anda boleh menggunakan ciri ini untuk mencipta pintasan untuk simbol matematik yang kerap anda gunakan. Contohnya, anda boleh menetapkan pintasan "sqrt" untuk simbol punca kuasa dua (√) supaya setiap kali anda menaip "sqrt", Word akan secara automatik menggantikannya dengan simbol punca kuasa dua.
Kelebihan dan Kekurangan Menggunakan Simbol Matematik di Word
Menggunakan simbol matematik di Word memberikan beberapa kelebihan, terutamanya dalam konteks akademik, profesional, dan teknikal. Berikut adalah jadual yang meringkaskan kelebihan dan kekurangan menggunakan simbol matematik di Word:
| Kelebihan | Kekurangan |
|---|---|
| Meningkatkan kejelasan dan ketepatan persamaan matematik | Memerlukan pengetahuan tentang cara memasukkan dan mengedit simbol matematik |
| Menjadikan dokumen lebih profesional dan mudah difahami | Terhad kepada set simbol yang tersedia dalam Word |
| Memudahkan penulisan dan penyuntingan persamaan kompleks | Boleh menyebabkan masalah pemformatan jika tidak digunakan dengan betul |
Amalan Terbaik untuk Menggunakan Simbol Matematik di Word
Untuk memastikan penggunaan simbol matematik yang betul dan efektif dalam dokumen Word anda, berikut adalah beberapa amalan terbaik yang boleh anda ikuti:
- Gunakan Font yang Sesuai: Pastikan anda menggunakan font yang menyokong paparan simbol matematik dengan betul, seperti Cambria Math atau Times New Roman.
- Konsisten dalam Penggunaan Spasi: Gunakan spasi yang konsisten di sekitar simbol matematik untuk memastikan kejelasan dan estetika.
- Manfaatkan Ciri "Persamaan": Untuk persamaan yang lebih kompleks, gunakan ciri "Persamaan" di Word yang menyediakan antara muka yang lebih lengkap untuk memasukkan dan mengedit persamaan.
- Pratonton Sebelum Mencetak: Sentiasa pratonton dokumen anda sebelum mencetak untuk memastikan semua simbol matematik dipaparkan dengan betul.
- Simpan dalam Format yang Sesuai: Jika anda berkongsi dokumen anda dengan orang lain, simpan dalam format yang mengekalkan pemformatan simbol matematik, seperti .docx atau .pdf.
Soalan Lazim (FAQ)
Berikut adalah beberapa soalan lazim mengenai simbol matematik di Word:
- Bagaimana cara memasukkan simbol matematik yang tidak terdapat dalam menu "Simbol"?
Anda boleh menggunakan kod Alt untuk memasukkan simbol matematik yang tidak terdapat dalam menu "Simbol". Contohnya, kod Alt untuk simbol darab (×) ialah 0215. - Bagaimana cara mencipta pecahan dalam Word?
Anda boleh menggunakan ciri "Persamaan" untuk mencipta pecahan dalam Word. Pilih "Sisipkan"> "Persamaan"> "Pecahan" dan pilih jenis pecahan yang anda inginkan. - Bagaimana cara menukar saiz simbol matematik?
Anda boleh menukar saiz simbol matematik seperti mana-mana teks lain dengan memilih simbol dan menukar saiz fon. - Bagaimana cara menyelaraskan persamaan matematik di tengah halaman?
Pilih persamaan matematik dan pilih "Selaraskan Tengah" dari tab "Laman Utama". - Bagaimana cara memasukkan ruang kosong dalam persamaan matematik?
Gunakan ruang kosong biasa atau gunakan simbol ruang kosong matematik ( ) untuk memasukkan ruang kosong dalam persamaan matematik. - Bagaimana cara memasukkan aksara atas dan bawah dalam Word?
Pilih teks yang ingin dijadikan aksara atas atau bawah, kemudian pergi ke "Font" dan pilih "Aksara Atas" atau "Aksara Bawah". - Apakah perbezaan antara mod "Teks" dan "Matematik" dalam Word?
Mod "Teks" digunakan untuk memasukkan teks biasa, manakala mod "Matematik" digunakan untuk memasukkan dan mengedit persamaan matematik. - Bagaimana cara menyimpan persamaan matematik sebagai autoteks?
Pilih persamaan matematik, pergi ke "Sisipkan"> "AutoTeks" dan simpan persamaan sebagai autoteks baru.
Kesimpulan
Menguasai simbol matematik di Word mungkin kelihatan seperti tugas yang menakutkan pada mulanya, tetapi dengan sedikit latihan dan kesabaran, anda akan dapat mencipta dokumen yang bukan sahaja informatif tetapi juga profesional dan menarik. Ingat, kunci kepada kejayaan adalah dengan memahami asas-asas penggunaan simbol matematik, meneroka ciri-ciri yang disediakan oleh Word, dan sentiasa bersedia untuk belajar dan mencuba sesuatu yang baru. Dengan menggabungkan pengetahuan ini dengan kreativiti anda sendiri, anda boleh menjadikan dokumen Word anda lebih berkesan dan memberi impak kepada pembaca anda. Selamat mencuba!

Cara melihat jumlah huruf di word 2021 | Kennecott Land

lambang matematika di word | Kennecott Land

Lambang Tidak Sama Dengan | Kennecott Land
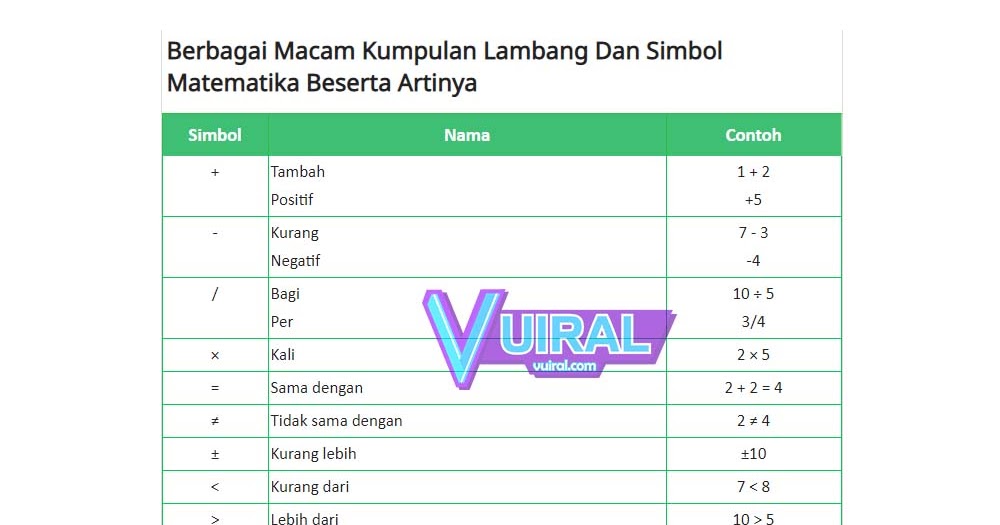
lambang matematika di word | Kennecott Land

Lambang Matematika Dan Cara Bacanya | Kennecott Land

Detail Simbol Di Keyboard Koleksi Nomer 7 | Kennecott Land

Cara Membuat Simbol Himpunan Di Word | Kennecott Land
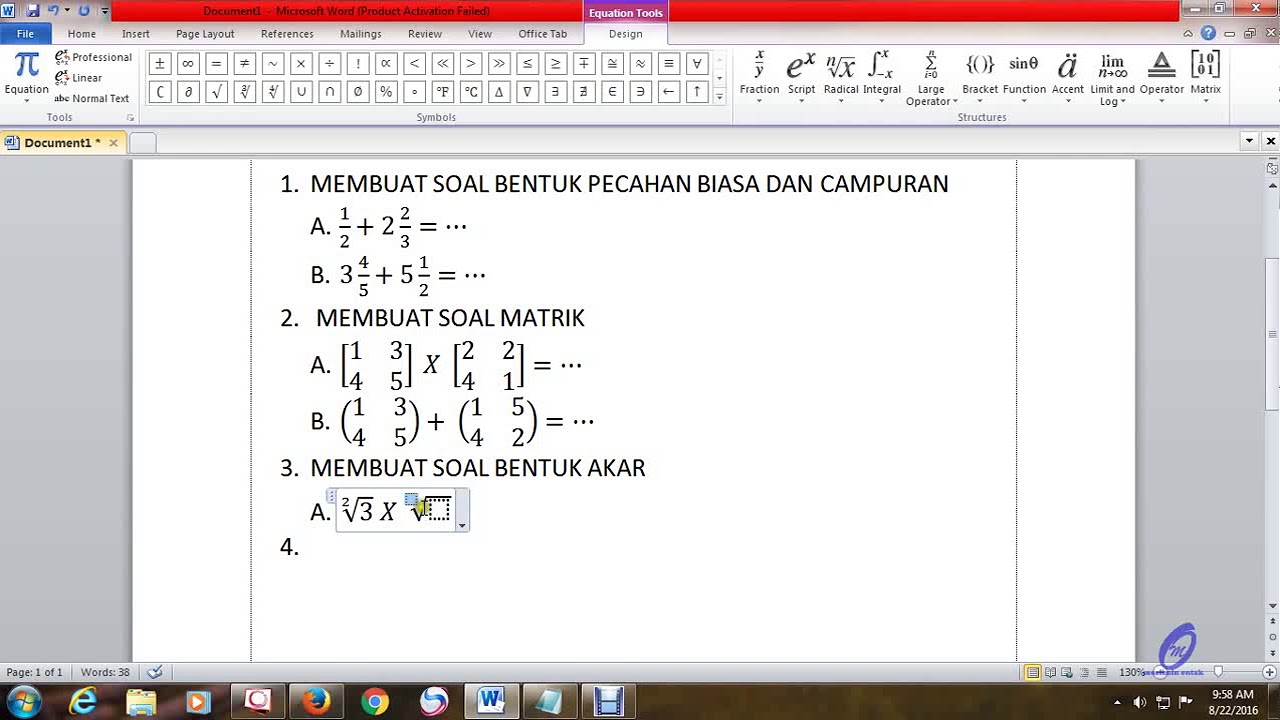
Cara Mengetik Rumus Di Word | Kennecott Land

Tutorial Cara Membuat Lambang X Bar di Ms. Word (+Gambar) | Kennecott Land

lambang matematika di word | Kennecott Land

Cara Membuat Rumus Matematika di Microsoft Word Belajar Microsoft | Kennecott Land

lambang matematika di word | Kennecott Land
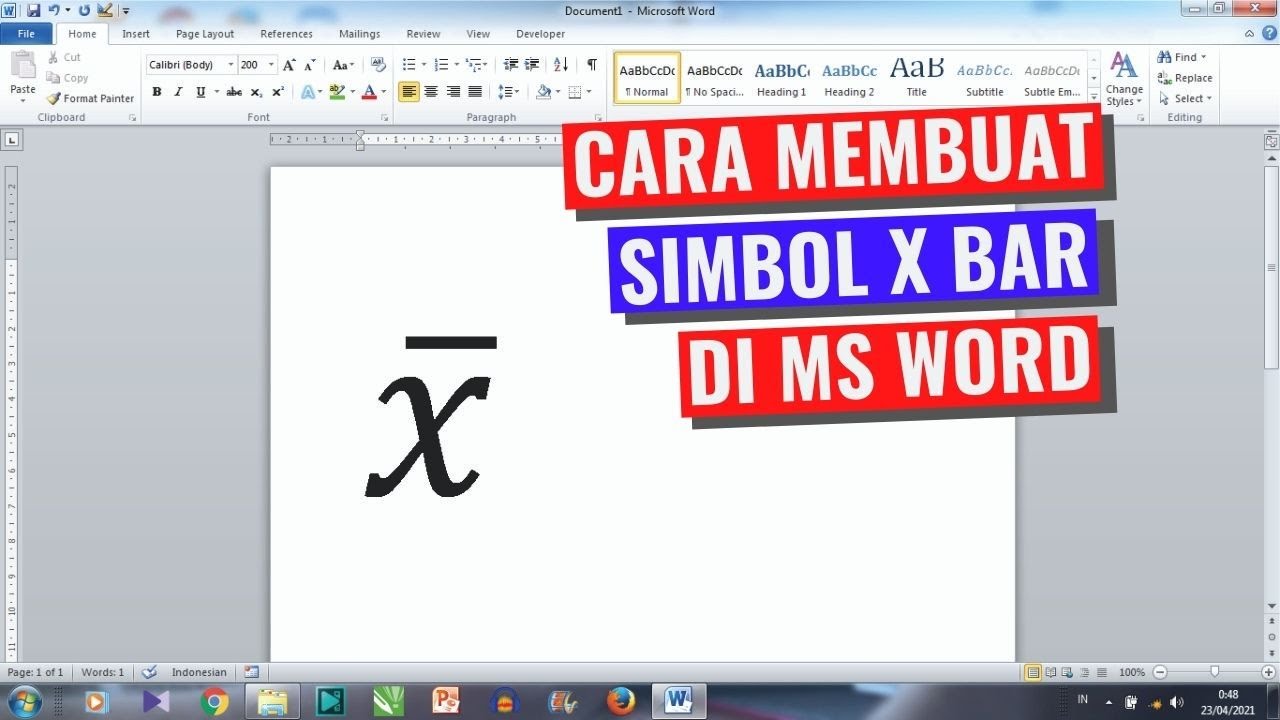
lambang matematika di word | Kennecott Land
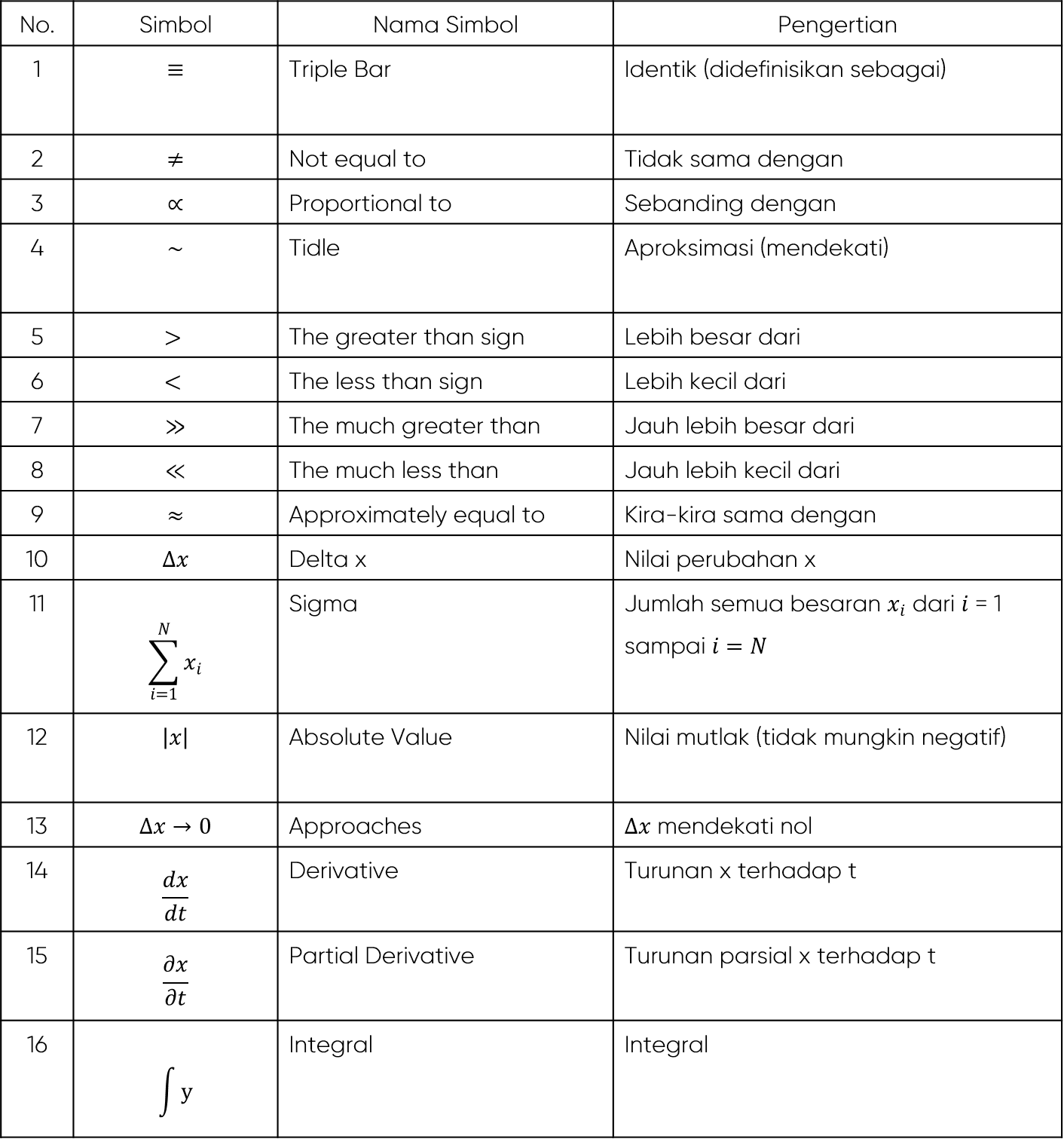
lambang matematika di word | Kennecott Land

lambang matematika di word | Kennecott Land