Rahsia Tanda Koreksi di Word: Edit Dokumen Macam Pro!
Pernah tak anda terima dokumen yang penuh dengan coretan merah, tanda pelik, dan tulisan yang susah nak faham? Itulah dia 'azab' menyemak dokumen tanpa tanda koreksi yang betul. Tapi jangan risau, kami di sini nak bongkarkan rahsia tanda koreksi di Word, supaya anda boleh edit dokumen macam pro!
Tanda koreksi ni macam 'bahasa rahsia' dalam dunia penulisan dan suntingan. Ia membantu editor dan penulis berkomunikasi dengan lebih jelas tentang perubahan yang perlu dibuat pada sesuatu dokumen. Daripada padam dan tulis semula, tanda koreksi ni bagi arahan yang lebih spesifik, contohnya nak tukar huruf besar, tambah perkataan, atau betulkan ejaan.
Bayangkanlah macam ni, anda nak buat kek coklat. Resipi tu dah ada, tapi ada beberapa bahan dan langkah yang perlu diubah suai. Daripada tulis resepi baru, lebih mudah kalau anda cuma tanda bahagian yang nak diubah, kan? Sama juga macam tanda koreksi, ia mudahkan proses suntingan dan kurangkan kekeliruan.
Tapi kenapa perlu belajar tanda koreksi ni? Zaman sekarang dah canggih, boleh je edit terus dalam komputer. Betul, tapi tanda koreksi ni penting sebab:
- Lebih jelas dan teratur: Tanda koreksi ni ada format standard yang difahami ramai, jadi takdalah nanti editor pening kepala nak tafsir coretan anda.
- Menghormati hasil kerja penulis asal: Daripada terus padam, tanda koreksi ni tunjuk yang kita menghargai usaha penulis dan cuma nak bagi cadangan penambahbaikan.
- Memudahkan proses semakan semula: Penulis boleh tengok balik perubahan yang dibuat dan faham kenapa perubahan tu dibuat.
Jadi, tak kiralah anda seorang pelajar, penulis, editor, atau sesiapa sahaja yang selalu berurusan dengan dokumen, penting untuk anda kuasai ilmu tanda koreksi ni. Jom kita belajar rahsia edit dokumen macam pro!
Kelebihan dan Kekurangan Menggunakan Tanda Koreksi di Word
| Kelebihan | Kekurangan |
|---|---|
| Menyediakan rekod perubahan yang jelas dan mudah difahami | Boleh melambatkan proses suntingan jika tidak digunakan dengan cekap |
| Memudahkan kolaborasi antara penulis dan editor | Memerlukan pemahaman tentang simbol dan fungsi tanda koreksi |
| Membantu memastikan ketepatan dan kejelasan dalam dokumen | Mungkin tidak sesuai untuk semua jenis dokumen atau aliran kerja |
Lima Amalan Terbaik untuk Melaksanakan Tanda Koreksi di Word
- Konsisten: Gunakan set tanda koreksi yang sama sepanjang dokumen untuk mengelakkan kekeliruan.
- Jelas dan ringkas: Gunakan tanda koreksi dengan tepat dan elakkan membuat perubahan yang tidak perlu.
- Berkomunikasi: Jika anda membuat perubahan yang kompleks, berikan penjelasan tambahan dalam komen atau nota kaki.
- Semak semula: Setelah membuat pembetulan, baca semula dokumen untuk memastikan semua perubahan telah dibuat dengan betul.
- Gunakan ciri "Track Changes": Word mempunyai ciri "Track Changes" yang boleh membantu anda menjejaki semua perubahan yang dibuat pada dokumen secara automatik.
Lapan Soalan Lazim tentang Tanda Koreksi di Word
- Apakah fungsi tanda koreksi di Word? Tanda koreksi digunakan untuk mencadangkan perubahan pada teks dalam dokumen Word tanpa memadam teks asal.
- Bagaimana cara mengaktifkan ciri "Track Changes" di Word? Klik pada tab "Review" di reben Word, kemudian klik pada butang "Track Changes".
- Apakah perbezaan antara "Delete" dan "Strikethrough" di "Track Changes"? "Delete" akan memadam teks sepenuhnya, manakala "Strikethrough" akan mencoret teks yang hendak dipadam.
- Bagaimana cara menambah komen pada dokumen Word? Sorot teks yang anda ingin komen, kemudian klik kanan dan pilih "New Comment".
- Bolehkah tanda koreksi disembunyikan di Word? Ya, anda boleh menyembunyikan tanda koreksi dengan mengklik pada butang "Show Markup" di tab "Review" dan menyahtanda "Track Changes".
- Bagaimana cara menerima atau menolak perubahan yang dicadangkan? Klik pada tab "Review", kemudian klik pada butang "Accept" atau "Reject" di bawah "Track Changes".
- Adakah terdapat pintasan papan kekunci untuk tanda koreksi di Word? Ya, terdapat beberapa pintasan papan kekunci yang boleh digunakan untuk tanda koreksi, seperti Ctrl+Shift+D untuk memadam perkataan.
- Di mana saya boleh mencari senarai lengkap tanda koreksi di Word? Anda boleh mencari senarai lengkap tanda koreksi di Word dengan mencari "Proofreader's Marks" di internet.
Menguasai tanda koreksi di Word mungkin nampak remeh pada mulanya, tapi percayalah, ia boleh jadi aset berharga dalam dunia penulisan dan penyuntingan. Dengan ilmu ni, anda bukan sahaja dapat mengedit dokumen dengan lebih cekap, malah boleh tingkatkan kredibiliti anda sebagai seorang penulis atau editor yang teliti dan profesional.
Jadi, jangan bertangguh lagi! Mula praktikkan penggunaan tanda koreksi dalam dokumen anda hari ini juga. Lama-kelamaan, anda akan terbiasa dan proses suntingan pasti jadi lebih lancar dan efektif.
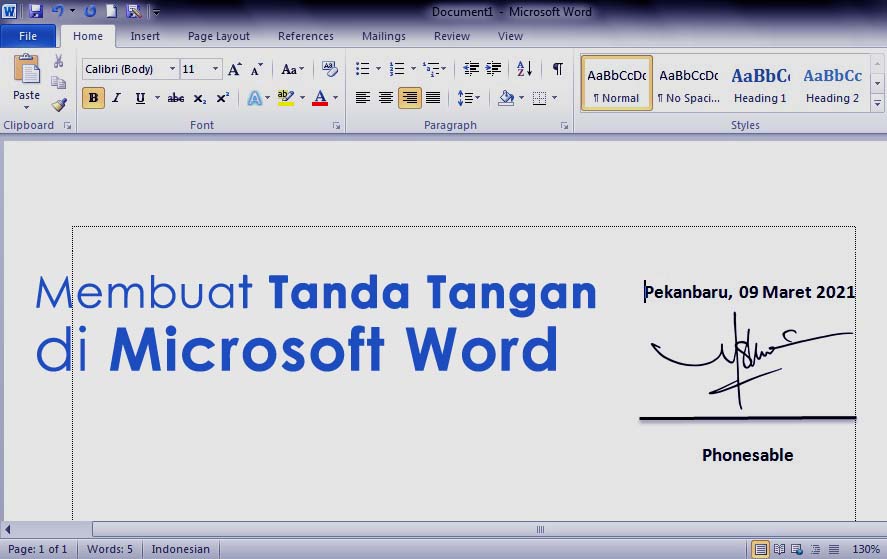
Cara Membuat Tanda Tangan Di Word Cara Membuat Tanda Tangan Di Word | Kennecott Land

Cara membuat tanda tangan langsung di word | Kennecott Land

Cara Print 2 Foto/Gambar Dalam 1 Kertas di Word Dengan Menambahkan | Kennecott Land
.jpg)
Cara Membuat Tanda Tangan di Excel, Word dan PDF | Kennecott Land

Cara Koreksi Geometri Foto Udara menggunakan Citra Satelit | Kennecott Land

Cara Membuat Daftar Pustaka di Word Otomatis | Kennecott Land

Contoh Soal Jurnal Koreksi dari Kesalahan Pencatatan Dilengkapi dan | Kennecott Land

Cara Membuat Format Tanda Tangan Rapi Di Word | Kennecott Land

Cara Membuat Kunci Jawaban Di Google Form Dan Koreksi Otomatis | Kennecott Land

Cara Membuat Tabel di Microsoft Word dengan Mudah, Bisa Lewat HP | Kennecott Land
Cara Koreksi Geometri Foto Udara menggunakan Citra Satelit | Kennecott Land

Cara Membuat Tanda Kurung Pada Nilai Minus di Microfot Excel Paling | Kennecott Land

Cara Membuat Teks yang Dapat Digunakan Kembali (Boilerplate) sebagai | Kennecott Land

Cara Mengedit Tanda Tangan Di Word | Kennecott Land

Cara Membuat Tanda Tangan Asli di Microsoft Word, Rapi dan Efisien! | Kennecott Land