Rahsia Tanda Panah di Word: Cipta Dokumen Lebih Profesional
Pernahkah anda melihat dokumen profesional yang dihiasi dengan tanda panah yang kemas dan menarik? Tanda panah ini bukan sekadar hiasan, tetapi elemen penting untuk mengarahkan perhatian pembaca, menghubungkan idea, dan meningkatkan kejelasan dokumen.
Namun, ramai yang tidak menyedari betapa mudahnya untuk mencipta tanda panah di Microsoft Word. Ramai yang bergelut dengan melukis tanda panah secara manual, yang seringkali menghasilkan garisan tidak sekata dan tidak profesional.
Sebenarnya, Microsoft Word menyediakan pelbagai pilihan untuk memasukkan dan menyesuaikan tanda panah dengan mudah. Dalam artikel ini, kita akan mendedahkan rahsia untuk mencipta tanda panah yang menarik dan profesional dalam dokumen Word anda.
Daripada memilih gaya tanda panah yang sesuai hingga menyesuaikan saiz, warna, dan arah, anda akan mempelajari pelbagai teknik untuk menghasilkan dokumen yang lebih teratur dan mudah difahami.
Mari kita mulakan dengan meneroka langkah demi langkah cara membuat tanda panah di Word menggunakan pelbagai kaedah:
Kelebihan dan Kekurangan Membuat Tanda Panah di Word
Membuat tanda panah di Word memang memberikan banyak manfaat, tetapi ada juga kekurangan yang perlu dipertimbangkan. Mari kita lihat dengan lebih lanjut:
| Kelebihan | Kekurangan |
|---|---|
| Meningkatkan kejelasan dokumen | Boleh mengganggu aliran bacaan jika digunakan secara berlebihan |
| Menarik perhatian kepada maklumat penting | Memerlukan masa dan usaha untuk menyesuaikan dengan sempurna |
| Menghasilkan dokumen yang lebih profesional | Tidak sesuai untuk semua jenis dokumen |
5 Amalan Terbaik untuk Membuat Tanda Panah di Word
Untuk hasil yang optimum, ikuti amalan terbaik ini ketika membuat tanda panah di Word:
- Gunakan Tanda Panah dengan Sederhana: Jangan keterlaluan dengan penggunaan tanda panah. Gunakan hanya apabila perlu untuk mengarahkan perhatian atau menghubungkan idea.
- Pilih Gaya Tanda Panah yang Sesuai: Pastikan gaya tanda panah yang dipilih sesuai dengan tujuannya dan reka bentuk dokumen secara keseluruhan.
- Sesuaikan Saiz dan Warna: Ubah suai saiz dan warna tanda panah agar mudah dilihat dan selaras dengan dokumen anda.
- Letakkan Tanda Panah dengan Strategik: Letakkan tanda panah di tempat yang strategik untuk mengarahkan aliran bacaan dan menyerlahkan maklumat penting.
- Semak Semula dan Edit: Pastikan tanda panah diletakkan dengan betul dan tidak bertindih dengan teks atau elemen lain dalam dokumen.
8 Soalan Lazim tentang Membuat Tanda Panah di Word
Berikut adalah beberapa soalan lazim tentang membuat tanda panah di Word:
- Bagaimanakah cara membuat tanda panah melengkung di Word?
Anda boleh menggunakan alat "Shapes" dan memilih bentuk tanda panah melengkung. - Bolehkah saya menukar ketebalan tanda panah di Word?
Ya, anda boleh menyesuaikan ketebalan tanda panah dengan mengubah saiz "Weight" pada menu format bentuk. - Bagaimana cara menambah teks pada tanda panah di Word?
Klik kanan pada tanda panah dan pilih "Add Text" untuk memasukkan teks di dalam atau bersebelahan dengan tanda panah. - Bolehkah saya membuat tanda panah putus-putus di Word?
Ya, anda boleh memilih gaya garisan "Dashed" pada menu format bentuk untuk membuat tanda panah putus-putus. - Bagaimana cara memutar tanda panah di Word?
Klik dan seret pemegang putaran pada tanda panah untuk memutarkannya ke arah yang dikehendaki. - Bagaimanakah cara menyalin format tanda panah di Word?
Gunakan alat "Format Painter" untuk menyalin format tanda panah dari satu tempat ke tempat lain dalam dokumen. - Adakah saya boleh membuat tanda panah 3D di Word?
Ya, anda boleh menggunakan alat "3D Models" untuk memasukkan tanda panah 3D ke dalam dokumen anda. - Bagaimana cara menghapuskan tanda panah di Word?
Klik pada tanda panah yang ingin dipadam dan tekan kekunci "Delete" pada papan kekunci.
Tips dan Trik Membuat Tanda Panah di Word
Berikut adalah beberapa tips dan trik tambahan untuk memaksimumkan penggunaan tanda panah di Word:
- Gunakan kombinasi kekunci "Shift" semasa melukis tanda panah untuk memastikan garisan lurus.
- Manfaatkan ciri "Align" untuk menyelaraskan tanda panah dengan objek lain dalam dokumen.
- Eksplorasi pelbagai pilihan format bentuk untuk mencipta tanda panah yang unik dan menarik.
Dengan menguasai teknik-teknik ini, anda bukan sahaja dapat mencipta dokumen yang lebih profesional dan mudah difahami, tetapi juga meningkatkan kreativiti dan kecekapan anda dalam menggunakan Microsoft Word. Ingatlah, tanda panah yang digunakan dengan bijak boleh menjadi aset berharga dalam menyampaikan mesej anda dengan berkesan.

Cara Membuat Tanda Panah di Laptop Secara Cepat | Kennecott Land

3 Cara Membuat Tanda Panah di Word (Lurus, Melengkung, dll) | Kennecott Land

3 Cara Membuat Tanda Panah di Word (Lurus, Melengkung, dll) | Kennecott Land

Cara Membuat Diagram Panah Putus Di Excel | Kennecott Land

Cara Membuat Diagram Panah Di Word | Kennecott Land

Cara Membuat Tanda Panah di Microsoft Word | Kennecott Land

3 Cara Membuat Tanda Panah di Word (Lurus, Melengkung, dll) | Kennecott Land

3 Cara Membuat Tanda Panah di Word (Lurus, Melengkung, dll) | Kennecott Land

Cara Membuat Diagram Panah Putus Di Excel | Kennecott Land

3 Cara Membuat Tanda Panah di Word (Lurus, Melengkung, dll) | Kennecott Land

Cara Membuat Tanda Panah di Word | Kennecott Land

3 Cara Membuat Tanda Panah di Word (Lurus, Melengkung, dll) | Kennecott Land
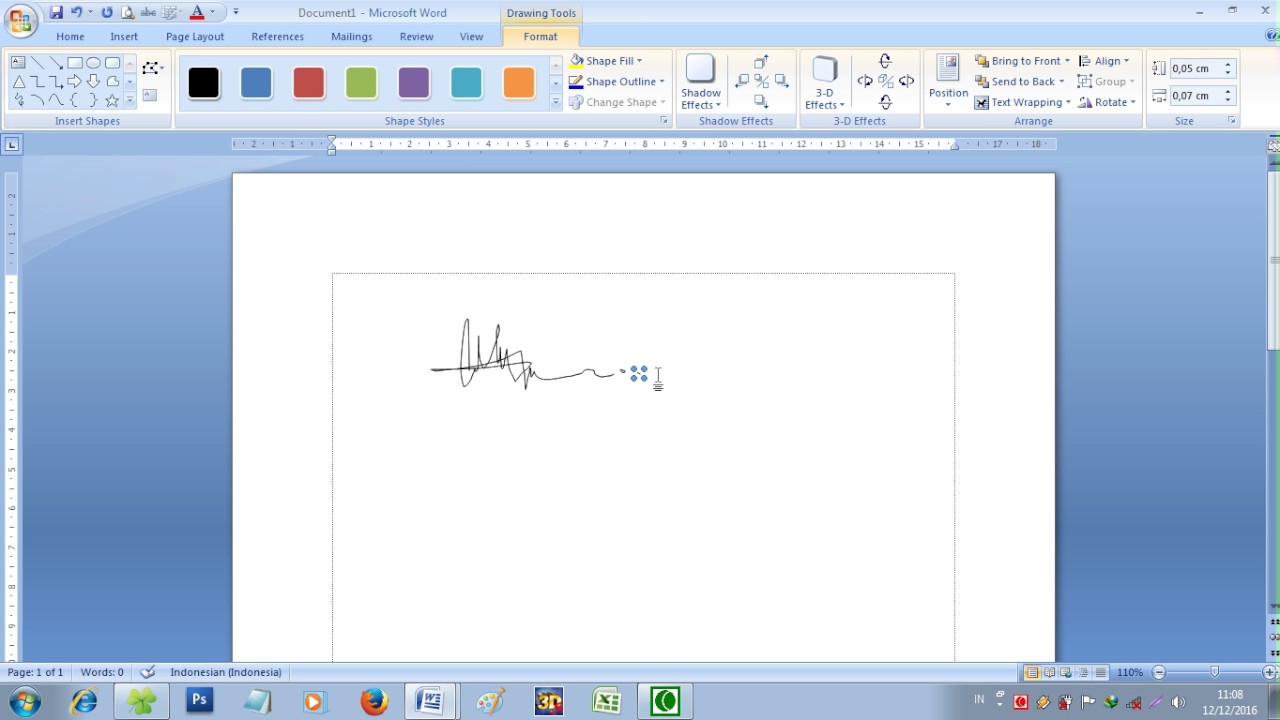
30+ Cara Gambar Full Di Word Pictures | Kennecott Land

3 Cara Membuat Tanda Panah di Word (Lurus, Melengkung, dll) | Kennecott Land

Cara Mudah Membuat Tanda Panah di Word | Kennecott Land