Berekende Velden in Excel Draaitabellen De Ultieme Gids
Stel je voor: bergen data, eindeloze rijen en kolommen. Hoe onttrek je daar nu de essentie aan? Excel draaitabellen bieden uitkomst, maar wat als je nog specifiekere berekeningen nodig hebt? Dan komen berekende velden in Excel draaitabellen om de hoek kijken. Deze krachtige functie tilt je data-analyse naar een hoger niveau. In deze gids ontdek je alles wat je moet weten over het creëren en gebruiken van berekende velden in Excel draaitabellen.
Een berekend veld in een Excel draaitabel is een nieuw veld dat je zelf definieert op basis van bestaande velden in je draaitabel. Denk bijvoorbeeld aan het berekenen van de winstmarge door de omzet te delen door de kosten. In plaats van deze berekening voor elke rij apart uit te voeren, kun je met een berekend veld deze automatisch laten genereren binnen je draaitabel. Dit bespaart tijd en voorkomt fouten.
Het gebruik van formules in Excel draaitabellen via berekende velden opent een wereld aan mogelijkheden. Je kunt complexe berekeningen uitvoeren, percentages berekenen, ratio's bepalen en nog veel meer. De flexibiliteit die berekende velden bieden, maakt ze een onmisbare tool voor iedereen die met data-analyse werkt.
Berekende velden in Excel draaitabellen zijn al jaren een essentieel onderdeel van Excel. Ze bieden een efficiënte manier om complexe berekeningen uit te voeren binnen de context van een draaitabel. Een veelvoorkomend probleem is echter dat de berekening wordt uitgevoerd op de som van de onderliggende data, in plaats van op individuele rijen. Dit kan leiden tot onjuiste resultaten, vooral bij het werken met percentages of ratio's. Gelukkig zijn er manieren om dit te omzeilen, zoals het gebruik van helper kolommen in de brongegevens.
Laten we een eenvoudig voorbeeld bekijken. Stel je hebt een draaitabel met de verkoopcijfers per regio. Je wilt de winstmarge per regio berekenen. Je hebt een veld 'Omzet' en een veld 'Kosten'. Door een berekend veld te creëren met de formule '=Omzet - Kosten' krijg je direct de winst per regio in je draaitabel.
Voor- en Nadelen van Berekende Velden
| Voordelen | Nadelen |
|---|---|
| Flexibiliteit in berekeningen | Berekening op geaggregeerde data |
| Tijdbesparing | Complexe formules kunnen lastig zijn |
| Vermindering van fouten | Niet dynamisch bij filterwijzigingen in brongegevens |
Beste Praktijken:
1. Gebruik duidelijke namen voor je berekende velden.
2. Test je formules grondig om fouten te voorkomen.
3. Overweeg het gebruik van helper kolommen in je brongegevens voor complexere berekeningen.
4. Documenteer je formules voor toekomstig gebruik.
5. Vermijd overmatig gebruik van berekende velden; houd je draaitabel overzichtelijk.
Veelgestelde Vragen:
1. Wat is een berekend veld? - Een nieuw veld gebaseerd op berekeningen met bestaande velden.
2. Hoe maak ik een berekend veld? - Via de "Velden, items en sets" optie in het "Analyseren" tabblad.
3. Kan ik formules gebruiken in berekende velden? - Ja, je kunt diverse Excel formules gebruiken.
4. Wat is het verschil tussen een berekend veld en een berekend item? - Een berekend item werkt binnen een bestaand veld, een berekend veld creëert een nieuw veld.
5. Hoe los ik problemen op met berekeningen op geaggregeerde data? - Gebruik helper kolommen in je brongegevens.
6. Kan ik berekende velden gebruiken in draaigrafieken? - Ja, berekende velden zijn ook beschikbaar in draaigrafieken.
7. Hoe verwijder ik een berekend veld? - Via de "Velden, items en sets" optie in het "Analyseren" tabblad.
8. Waar kan ik meer informatie vinden over berekende velden? - Op de Microsoft Support website of via diverse online tutorials.
Conclusie
Berekende velden in Excel draaitabellen zijn een krachtige tool om je data-analyse te verbeteren. Ze bieden flexibiliteit, besparen tijd en verminderen fouten. Door de beste praktijken te volgen en veelvoorkomende problemen te vermijden, kun je het maximale uit deze functionaliteit halen. Begin vandaag nog met het verkennen van de mogelijkheden van berekende velden en ontdek hoe ze je kunnen helpen om waardevolle inzichten uit je data te halen. In een wereld die steeds meer data-gedreven wordt, is het beheersen van tools zoals berekende velden in Excel draaitabellen een essentiële vaardigheid. Neem de tijd om te experimenteren met verschillende formules en ontdek de mogelijkheden die berekende velden je bieden. Je data-analyse zal er een stuk efficiënter en inzichtelijker door worden.

Office 365 Excel Pivot Table Calculated Field at Helen Osborn blog | Kennecott Land

How To Add A Calculated Row In Pivot Table | Kennecott Land

Pivot Table Calculated Field And Formula What Is It Add Template | Kennecott Land

Pivot table calculated field example | Kennecott Land

How To Expand Data For Pivot Table at Marcelino Stroud blog | Kennecott Land

How to Use Calculated Field in Excel Pivot Table 8 Ways | Kennecott Land

How To Add Calculated Column In Pivot Table Data Model | Kennecott Land

Office 365 Excel Pivot Table Calculated Field at Helen Osborn blog | Kennecott Land

How To Add Calculated Row In Pivot Table | Kennecott Land

Excel 2016 pivot table tutorial | Kennecott Land
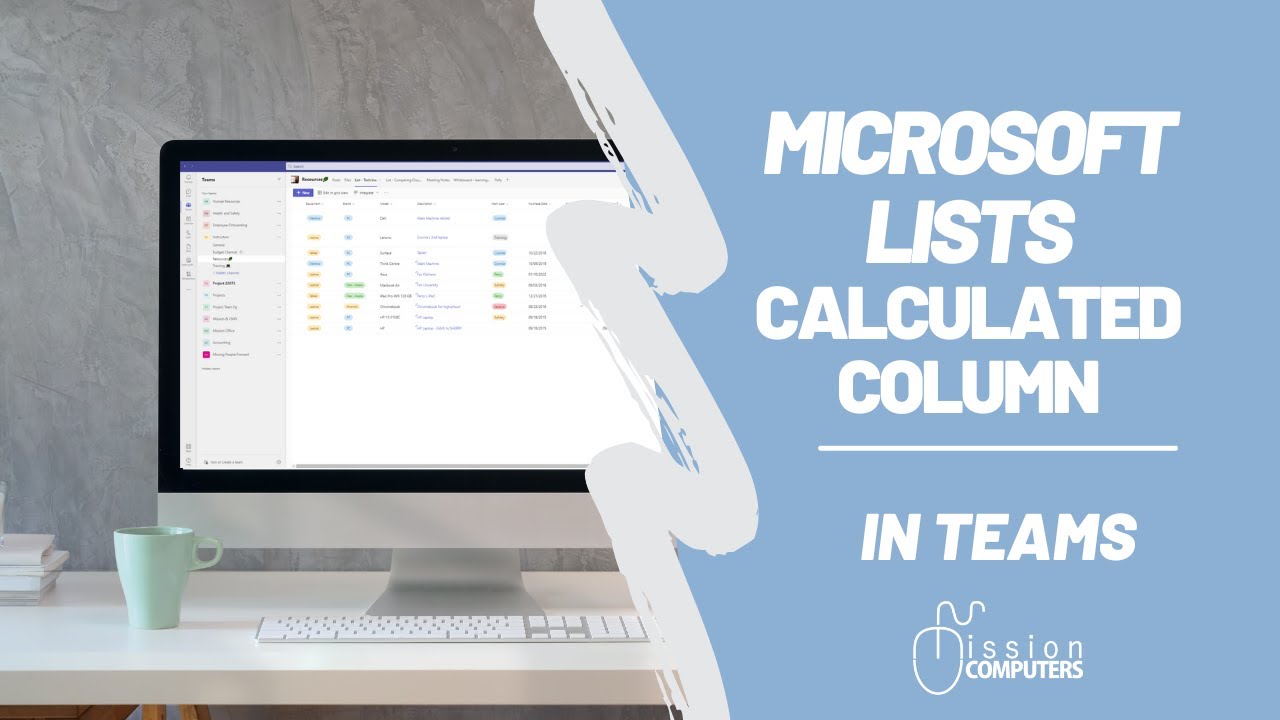
How To Add Calculated Column In Pivot Table Excel | Kennecott Land

Pivot Table Calculated Items | Kennecott Land