Celwaarden kopiëren met formules De ultieme gids
Stel je voor: je werkt aan een enorme spreadsheet met honderden, misschien wel duizenden rijen data. Je moet een specifieke waarde uit één cel kopiëren naar vele andere cellen. Handmatig kopiëren en plakken is een nachtmerrie. Gelukkig bestaan er formules om celwaarden te kopiëren, waardoor je tijd en moeite bespaart.
Formules voor het kopiëren van celwaarden zijn essentieel voor iedereen die met spreadsheets werkt, van studenten die data analyseren tot professionals die financiële rapporten opstellen. Deze formules vormen de ruggengraat van efficiënt databeheer en -manipulatie.
Maar hoe werken deze formules precies? Welke mogelijkheden bieden ze? En wat zijn de valkuilen die je moet vermijden? In deze uitgebreide gids duiken we diep in de wereld van formules voor het kopiëren van celwaarden.
We verkennen de verschillende manieren waarop je celwaarden kunt dupliceren, van eenvoudige kopieerfuncties tot meer geavanceerde formules. We bespreken ook de voordelen van het gebruik van formules, zoals het vermijden van fouten en het automatiseren van taken.
Of je nu een beginner bent die net begint met spreadsheets of een ervaren gebruiker die zijn vaardigheden wil opfrissen, deze gids biedt waardevolle inzichten en praktische tips om je te helpen efficiënter te werken met celwaarden.
De geschiedenis van formules voor het kopiëren van celwaarden is nauw verbonden met de ontwikkeling van spreadsheet software. Vanaf de introductie van VisiCalc in 1979 zijn formules een integraal onderdeel van spreadsheetprogramma's. De eerste formules waren relatief eenvoudig, maar naarmate de software evolueerde, werden de formules complexer en krachtiger.
Een simpele formule om een celwaarde te kopiëren is `=$A$1`. Deze formule kopieert de waarde van cel A1 naar de cel waarin de formule is ingevoerd. De dollartekens ($) zorgen ervoor dat de verwijzing naar A1 absoluut is, wat betekent dat de formule altijd naar dezelfde cel verwijst, zelfs als deze wordt gekopieerd naar andere cellen.
Een ander voorbeeld is de functie `=ALS(A1>10;"Groter dan 10";A1)`. Deze formule kopieert de waarde van A1 alleen als deze groter is dan 10. Anders toont de formule de tekst "Groter dan 10".
Voordelen van het gebruik van formules:
1. Tijdsbesparing: Formules automatiseren het proces van kopiëren, wat handmatig werk overbodig maakt.
2. Foutreductie: Formules elimineren de kans op menselijke fouten die kunnen optreden bij handmatig kopiëren.
3. Dynamische updates: Wanneer de originele celwaarde verandert, worden alle cellen met de formule automatisch bijgewerkt.
Stap-voor-stap handleiding:
1. Selecteer de cel waarin je de formule wilt invoeren.
2. Typ het gelijkteken (=) om de formule te starten.
3. Typ de celverwijzing (bijv. A1) of de formule.
4. Druk op Enter.
Veelgestelde vragen:
1. Wat is een absolute celverwijzing? Een absolute celverwijzing ($A$1) verandert niet wanneer de formule wordt gekopieerd.
2. Wat is een relatieve celverwijzing? Een relatieve celverwijzing (A1) verandert wanneer de formule wordt gekopieerd.
3. Hoe kopieer ik een formule naar meerdere cellen? Sleep de vulgreep (het kleine vierkantje rechtsonder in de cel) over de gewenste cellen.
4. Kan ik formules gebruiken om waarden tussen verschillende spreadsheets te kopiëren? Ja, met behulp van bladverwijzingen (bijv. 'Blad1'!A1).
5. Hoe kan ik een formule aanpassen? Dubbelklik op de cel met de formule om deze te bewerken.
6. Wat zijn veelvoorkomende fouten bij het gebruik van formules? Typefouten, verkeerde celverwijzingen en het vergeten van het gelijkteken (=).
7. Waar kan ik meer informatie vinden over formules? Raadpleeg de helpfunctie van je spreadsheetprogramma.
8. Zijn er online bronnen beschikbaar voor het leren van formules? Ja, er zijn talloze websites en tutorials beschikbaar.
Tips en trucs:
Gebruik de functie `=VERT.ZOEKEN` om waarden op te zoeken en te kopiëren op basis van een bepaalde criteria.
Conclusie: Formules voor het kopiëren van celwaarden zijn onmisbare tools voor efficiënt spreadsheetbeheer. Ze besparen tijd, verminderen fouten en zorgen voor dynamische updates. Door de verschillende formules en technieken te begrijpen, kun je je spreadsheetvaardigheden naar een hoger niveau tillen. Het beheersen van deze formules is essentieel voor iedereen die regelmatig met spreadsheets werkt, en de voordelen zijn onmiskenbaar. Investeer tijd in het leren van deze formules en je zult merken dat je productiviteit aanzienlijk toeneemt. Door de tips en trucs in deze gids toe te passen, kun je de kracht van formules benutten en je spreadsheetwerk naar een hoger niveau tillen. Begin vandaag nog met het verkennen van de mogelijkheden en ontdek hoe formules je workflow kunnen vereenvoudigen en verbeteren.

Excel 365 Copy and Paste Values Without Formulas | Kennecott Land

How To Copy Paste In Excel Without Formula | Kennecott Land

Excel for mac shortcut to copy formula down a column | Kennecott Land

Excel Formula to Copy Cell Value to Another Cell | Kennecott Land

3 Ways to Fill Down Blank Cells in Excel | Kennecott Land

Excel Formula to Copy Cell Value from Another Sheet 4 Examples | Kennecott Land

Copy and paste list into excel sheet names | Kennecott Land

How Do I Copy A Cell Value From Another Sheet In Excel | Kennecott Land

Excel Combine Lists Without Duplicates at Connie Eisenbarth blog | Kennecott Land
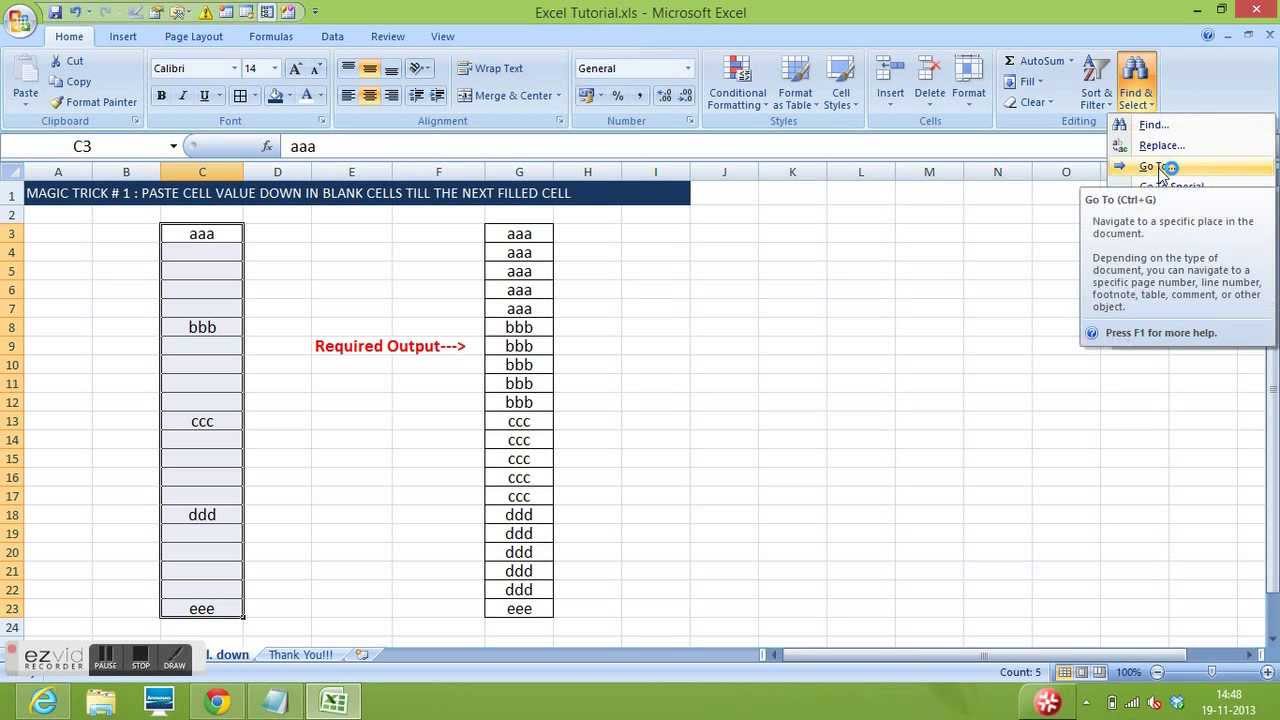
Excel Magic Trick 1 Copy cell value and paste down the cells till | Kennecott Land

Excel Formula to Copy Cell value to Another Cell | Kennecott Land

VBA Copy Range to Another Sheet Workbook | Kennecott Land

Formula to Copy Value to Another Cell in Excel Google Sheets | Kennecott Land

15 Copy Paste Tricks for Microsoft Excel 2024 | Kennecott Land

How to copy paste from one excel to another | Kennecott Land