Draaitabellen en het Datamodel in Excel Ontgrendelen
Verdwaal jij ook wel eens in de enorme hoeveelheid data die je moet analyseren? Excel biedt een krachtige tool om orde in de chaos te scheppen: de draaitabel. Maar wist je dat je de functionaliteit van draaitabellen aanzienlijk kunt uitbreiden door data toe te voegen aan het datamodel? Deze techniek opent deuren naar geavanceerde analyses en inzichten die je anders misschien zou missen.
Het datamodel in Excel is een krachtige engine die achter de schermen werkt om grote datasets te verwerken en te analyseren. Door je data toe te voegen aan dit model, geef je draaitabellen toegang tot een breder scala aan gegevensbronnen en analysemogelijkheden. Denk aan het combineren van gegevens uit verschillende tabbladen, CSV-bestanden of zelfs externe databases, allemaal binnen één draaitabel.
Het toevoegen van data aan het datamodel is relatief eenvoudig, maar de impact op je analyses is enorm. Je kunt complexere relaties tussen datasets leggen, geavanceerde berekeningen uitvoeren en dieper in je data duiken dan ooit tevoren. Dit artikel neemt je mee door de ins en outs van deze essentiële Excel-techniek.
Het traditioneel gebruik van draaitabellen beperkt zich vaak tot data binnen één werkblad. Door data toe te voegen aan het datamodel overstijg je deze beperking. Je creëert een centrale datahub die fungeert als bron voor al je draaitabelanalyses. Dit maakt het beheren en analyseren van grote, complexe datasets aanzienlijk efficiënter.
In de wereld van data-analyse is efficiëntie cruciaal. Het datamodel in Excel biedt die efficiëntie door data te centraliseren en de performance van draaitabellen te optimaliseren. In de volgende paragrafen duiken we dieper in de voordelen, stappen en voorbeelden van het toevoegen van data aan het datamodel voor draaitabelanalyses.
De oorsprong van het datamodel in Excel is terug te voeren naar de introductie van Power Pivot in Excel 2010. Power Pivot, een add-in voor Excel, legde de basis voor het datamodel door gebruikers in staat te stellen grote datasets te importeren en te analyseren. Met de integratie van Power Pivot functionaliteit in latere Excel versies werd het datamodel een standaard onderdeel van de software.
Een belangrijk voordeel is de mogelijkheid om relaties tussen verschillende datasets te definiëren. Stel, je hebt een tabel met klantgegevens en een tabel met verkoopgegevens. Door deze tabellen aan het datamodel toe te voegen en een relatie te definiëren tussen de klant-ID in beide tabellen, kan je draaitabellen creëren die data uit beide tabellen combineren, bijvoorbeeld de totale verkoop per klant.
Een ander voordeel is de verbeterde performance bij het werken met grote datasets. Het datamodel optimaliseert de dataopslag en -verwerking, waardoor draaitabellen sneller laden en reageren, zelfs met miljoenen rijen data.
Een derde voordeel is de mogelijkheid om Data Analysis Expressions (DAX) te gebruiken. DAX is een krachtige formuletaal waarmee je complexe berekeningen en analyses kunt uitvoeren binnen het datamodel, wat de mogelijkheden van je draaitabellen aanzienlijk uitbreidt.
Stap-voor-stap handleiding:
1. Importeer je data in Excel.
2. Selecteer de data die je wilt toevoegen aan het datamodel.
3. Ga naar het tabblad "Data" en klik op "Aan Datamodel Toevoegen".
Veelgestelde vragen:
1. Wat is het datamodel in Excel? Antwoord: Een krachtige engine voor data-analyse.
2. Waarom data toevoegen aan het datamodel? Antwoord: Voor geavanceerde draaitabelanalyses.
3. Hoe voeg ik data toe aan het datamodel? Antwoord: Via het tabblad "Data".
4. Wat zijn de voordelen van het datamodel? Antwoord: Verbeterde performance, complexere analyses.
5. Kan ik data uit verschillende bronnen combineren? Antwoord: Ja, via relaties in het datamodel.
6. Wat is DAX? Antwoord: Een formuletaal voor complexe berekeningen.
7. Hoe maak ik een draaitabel met data uit het datamodel? Antwoord: Selecteer het datamodel als bron.
8. Waar kan ik meer informatie vinden over het datamodel? Antwoord: Online Microsoft documentatie.
Tips en trucs: Optimaliseer je datamodel door onnodige kolommen te verwijderen en relaties tussen tabellen te controleren voor accurate analyses. Gebruik DAX formules voor geavanceerde berekeningen en inzichten.
Het toevoegen van data aan het datamodel in Excel is een essentiële vaardigheid voor iedereen die serieus aan de slag wil met data-analyse. Het ontsluit de volledige kracht van draaitabellen en biedt mogelijkheden voor diepgaande inzichten die je anders zou missen. Door de stappen in dit artikel te volgen en te experimenteren met de verschillende functies, ben je goed op weg om een expert te worden in data-analyse met Excel. Begin vandaag nog met het verkennen van de mogelijkheden van het datamodel en ontdek de verborgen schatten in je data.

How To Insert New Column In Excel Pivot Table | Kennecott Land

How To Create A Pivot Table With Multiple Columns And Rows | Kennecott Land

Excel 2016 pivot table tutorial | Kennecott Land

How To Summarize Values In Pivot Table | Kennecott Land

pivot table add data to data model | Kennecott Land

Multiple Workbook Pivot Tables at Diana Nolan blog | Kennecott Land

Office 365 Excel Pivot Table Calculated Field at Helen Osborn blog | Kennecott Land
:max_bytes(150000):strip_icc()/organize-and-find-data-pivot-tables-R2-5c1a5835c9e77c00010c2010.jpg)
How to Organize and Find Data With Excel Pivot Tables | Kennecott Land
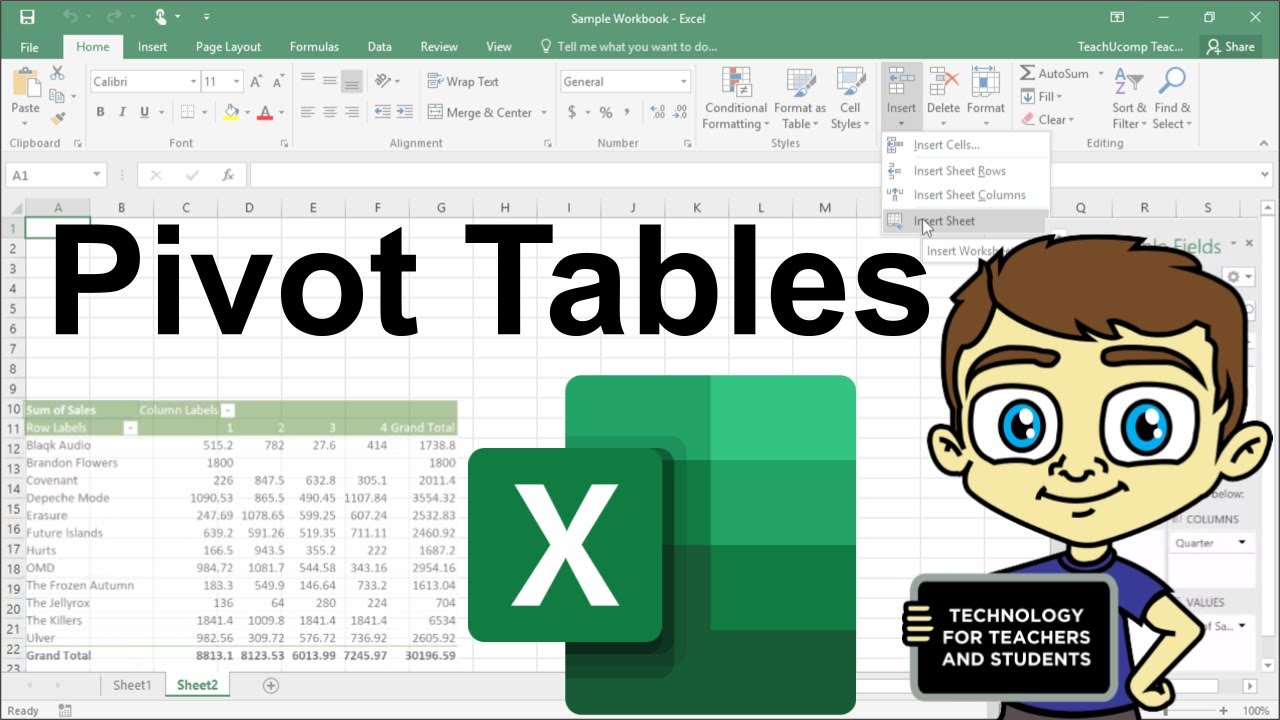
How To Create Pivot Table In Excel 365 at Maria Strong blog | Kennecott Land

How To Get Change Data Source In Pivot Table at Leland Jeffrey blog | Kennecott Land

Excel Combine Pivot Table From Multiple Sheets at Carol Porter blog | Kennecott Land

Excel Data for Pivot Table Practice | Kennecott Land

How To Use Pivot Table Data In Excel Formulas Exceldemy | Kennecott Land

Data Model And Relationships In Microsoft Excel Myexcelonline | Kennecott Land
How to Create a Pivot Table in Excel A Step | Kennecott Land