Excel als je BFF: Sommen Maken Super Easy!
Stel je voor: je hebt een enorme berg data en je moet snel de totalen berekenen. Paniek! Of toch niet? Met Excel ben je redder in nood! Sommen maken in Excel is namelijk supersimpel en redt je leven (of in ieder geval je tijd) in talloze situaties.
Of je nu je maandelijkse uitgaven bijhoudt, de omzet van je bedrijf analyseert of gewoon je boodschappenlijstje optelt, Excel is je beste vriend. De SOM functie is een van de meest gebruikte en essentiële functies in Excel. Het beheersen ervan opent een wereld aan mogelijkheden voor data-analyse en -manipulatie.
Maar waar komt die magische SOM functie eigenlijk vandaan? Excel, ontwikkeld door Microsoft, bestaat al sinds de jaren 80 en de SOM functie is er vanaf het begin bij geweest. Het is een fundamentele bouwsteen voor complexe berekeningen en rapportages. Van financiële analyses tot wetenschappelijk onderzoek, de SOM functie is onmisbaar.
Een veelvoorkomend probleem is het correct selecteren van de cellen die je wilt optellen. Een typefoutje kan al tot foute resultaten leiden. Gelukkig zijn er diverse manieren om dit te voorkomen, zoals het gebruik van celbereiken en de handige AutoSom functie.
Laten we eens duiken in de wondere wereld van sommen maken in Excel! Van simpele optellingen tot meer geavanceerde formules, we gaan het allemaal ontdekken.
De SOM functie is simpelweg een manier om getallen in Excel bij elkaar op te tellen. Je kunt individuele cellen, celbereiken of een combinatie van beide optellen. Een eenvoudig voorbeeld: =SOM(A1:A5) telt de waarden in de cellen A1 tot en met A5 op.
Voordelen van sommen maken in Excel:
1. Snelheid: Excel berekent sommen razendsnel, zelfs met enorme datasets.
2. Nauwkeurigheid: Geen rekenfouten meer! Excel zorgt voor precieze berekeningen.
3. Automatisering: Met formules kun je berekeningen automatiseren en tijd besparen.
Stap-voor-stap handleiding:
1. Selecteer de cel waar je de som wilt weergeven.
2. Typ =SOM(
3. Selecteer de cellen die je wilt optellen.
4. Sluit de formule af met ).
5. Druk op Enter.
Voor- en nadelen van Sommen Maken in Excel
| Voordelen | Nadelen |
|---|---|
| Snel en efficiënt | Mogelijke fouten bij verkeerde cel selectie |
| Automatiseerbaar | Vereist basiskennis van Excel |
| Handig voor grote datasets | Complexe formules kunnen lastig zijn |
Beste praktijken:
1. Gebruik celbereiken voor efficiëntie.
2. Controleer je formules op fouten.
3. Gebruik de AutoSom functie voor snelle optellingen.
4. Maak gebruik van naamgeving voor cellen en bereiken.
5. Experimenteer met verschillende SOM functies (SOM.ALS, SOMPRODUCT).
Concrete voorbeelden:
1. =SOM(A1:A10) telt de waarden in cellen A1 tot A10 op.
2. =SOM(A1,B2,C3) telt de waarden in cellen A1, B2 en C3 op.
3. =SOM(A1:A5,B1:B5) telt de waarden in de cellen A1 tot A5 en B1 tot B5 op.
4. =SOM.ALS(A1:A10,">10") telt de waarden groter dan 10 in cellen A1 tot A10 op.
5. =SOMPRODUCT(A1:A5,B1:B5) vermenigvuldigt overeenkomstige cellen in A1:A5 en B1:B5 en telt de producten op.
Veelgestelde vragen:
1. Hoe maak ik een som in Excel? Gebruik de SOM functie.
2. Wat is de syntax van de SOM functie? =SOM(bereik)
3. Kan ik meerdere bereiken optellen? Ja.
4. Wat doe ik bij een #WAARDE! fout? Controleer je celbereik.
5. Hoe gebruik ik de AutoSom functie? Klik op de AutoSom knop.
6. Wat is het verschil tussen SOM en SOM.ALS? SOM.ALS telt alleen waarden op die voldoen aan een bepaalde criteria.
7. Hoe kan ik cellen met tekst optellen? Converteer de tekst naar getallen.
8. Kan ik sommen maken met negatieve getallen? Ja.
Tips en trucs:
Gebruik de sneltoets ALT+= om snel de SOM functie in te voegen.
Sommen maken in Excel is een essentiële vaardigheid voor iedereen die met data werkt. Het bespaart tijd, verhoogt de nauwkeurigheid en opent de deur naar geavanceerde analyses. Van simpele optellingen tot complexe formules, Excel biedt de tools om je data te beheersen. Dus waar wacht je nog op? Duik in de wereld van Excel en ontdek de kracht van de SOM functie! Begin vandaag nog met het oefenen en je zult versteld staan van de mogelijkheden! Door de SOM functie te beheersen, kun je efficiënter werken, betere inzichten verkrijgen uit je data en je productiviteit verhogen. Het is een investering in je vaardigheden die zich keer op keer terugbetaalt. Dus, ga aan de slag en word een Excel pro!

som maken in excel | Kennecott Land

som maken in excel | Kennecott Land

Vele gratis excel toepassingen | Kennecott Land

Merge Excel Files 6 Simple Ways of Combining Excel Workbooks | Kennecott Land

Manieren om waarden toe te voegen in een spreadsheet | Kennecott Land

Excel Highlight Every Nth Row with Conditional Formatting | Kennecott Land

Sistema De Som Vetor PNG Som Palestrante Caixa De Alto Falante | Kennecott Land
Vriend Appt Met Andere Vrouw Wat Nu | Kennecott Land

The Daily Word with Fathers Heart Ministry | Kennecott Land

som maken in excel | Kennecott Land

Seiken Gakuin no Maken Tsukai The Demon Sword Master of Excalibur | Kennecott Land
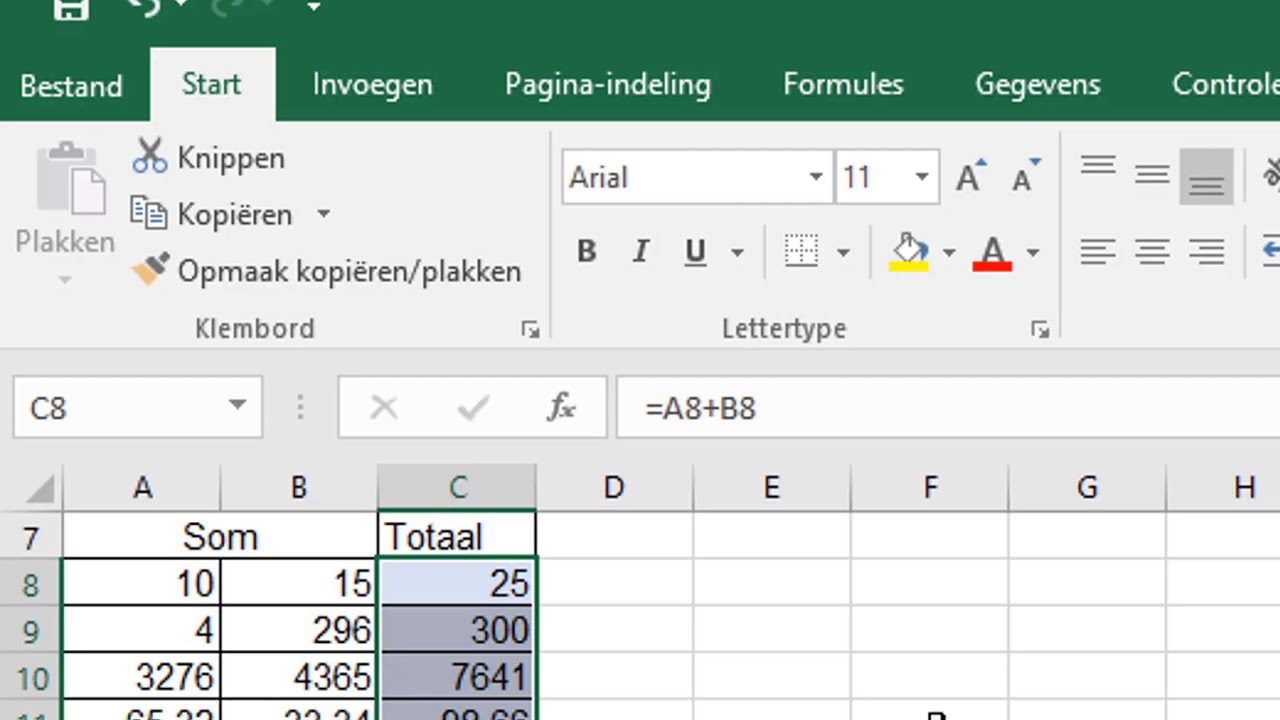
Formule Maken In Excel Een Handige Gids Voor Beginners | Kennecott Land

How To Select Multiple Cells In Excel With Keyboard | Kennecott Land

Snel En Eenvoudig Een Som Maken In Excel | Kennecott Land

som maken in excel | Kennecott Land