Excel als rekenwonder: Som, aftrek en meer!
Excel, de onmisbare spreadsheet-software, is meer dan alleen een rooster van cellen. Het is een krachtig hulpmiddel voor data-analyse, budgettering en allerlei berekeningen, van simpel optellen en aftrekken tot complexe formules. Maar hoe maak je efficiënt een som of aftrekking in Excel? Deze vraag, die velen bezighoudt, beantwoorden we in dit artikel.
Van financiële professionals tot studenten, iedereen kan profiteren van de rekenkracht van Excel. Of je nu de totale kosten van een project wilt berekenen, de winst van je bedrijf wilt analyseren of gewoon je huishoudbudget wilt bijhouden, Excel biedt de tools die je nodig hebt. Het beheersen van basisbewerkingen zoals optellen en aftrekken is de eerste stap naar het ontsluiten van de volledige potentie van deze software.
Het maken van sommen en aftrekkingen in Excel is fundamenteel voor vrijwel elke spreadsheettaak. Stel je voor dat je de omzet van verschillende producten wilt berekenen. Met een simpele formule kun je in een handomdraai de totale omzet bepalen. Of je wilt het verschil tussen twee datapunten berekenen om trends te analyseren. Ook hier biedt Excel de oplossing.
De geschiedenis van spreadsheet software gaat terug tot de jaren '60, met de ontwikkeling van VisiCalc, de eerste elektronische spreadsheet. Sindsdien hebben spreadsheets een enorme evolutie doorgemaakt, met Excel als de onbetwiste marktleider. De mogelijkheid om snel en accuraat berekeningen uit te voeren is altijd een kernfunctionaliteit geweest.
Een veelvoorkomend probleem bij het werken met Excel is het correct toepassen van formules voor sommen en aftrekkingen. Fouten in de syntax of het selecteren van de verkeerde cellen kunnen leiden tot onjuiste resultaten. Daarom is het belangrijk om de basisprincipes te begrijpen en de juiste technieken te gebruiken.
De basisformule voor sommatie in Excel is =SOM(bereik). Hierbij staat "bereik" voor de cellen die je wilt optellen. Bijvoorbeeld: =SOM(A1:A10) telt de waarden in de cellen A1 tot en met A10 op. Voor aftrekkingen gebruik je simpelweg het minteken (-). Bijvoorbeeld: =A1-B1 trekt de waarde in cel B1 af van de waarde in cel A1.
Voordelen van sommen en aftrekkingen in Excel:
1. Snelheid: Berekeningen worden direct uitgevoerd.
2. Nauwkeurigheid: Minder kans op menselijke fouten.
3. Flexibiliteit: Formules kunnen gemakkelijk worden aangepast.
Stap-voor-stap handleiding voor sommatie:
1. Selecteer de cel waar je het resultaat wilt weergeven.
2. Typ =SOM(
3. Selecteer het bereik van cellen dat je wilt optellen.
4. Sluit de formule af met ).
5. Druk op Enter.Voor- en nadelen van formules voor sommen en aftrekkingen
| Voordeel | Nadeel |
|---|---|
| Snelheid en efficiëntie | Mogelijke fouten bij complexe formules |
| Automatisering van berekeningen | Afhankelijkheid van correcte data-invoer |
Vijf beste praktijken:
1. Gebruik celverwijzingen in plaats van vaste waarden.
2. Controleer formules op fouten.
3. Gebruik naamgeving voor bereiken voor duidelijkheid.
4. Gebruik de functie SOM.ALS voor voorwaardelijke sommen.
5. Maak gebruik van de hulpfunctie van Excel.Veelgestelde vragen:
1. Hoe tel ik een kolom op? Gebruik =SOM(kolombereik).
2. Hoe trek ik twee cellen van elkaar af? Gebruik =cel1-cel2.
3. Wat doe ik bij een #WAARDE! fout? Controleer de celinhoud op tekst.
4. Kan ik formules kopiëren? Ja, door de cel te slepen of te kopiëren en te plakken.
5. Hoe som ik alleen positieve getallen op? Gebruik SOM.ALS met een criterium >0.
6. Hoe bereken ik een percentage in Excel? Deel de waarde door het totaal en vermenigvuldig met 100.
7. Kan ik formules gebruiken in grafieken? Ja, grafieken worden automatisch bijgewerkt bij wijzigingen in de data.
8. Waar vind ik meer hulp over Excel formules? Gebruik de ingebouwde helpfunctie of zoek online.
Tips en trucs: Gebruik de sneltoets Alt+= voor het automatisch invoegen van de SOM-functie. Experimenteer met verschillende formules om de functionaliteit van Excel te ontdekken.
Conclusie: Het beheersen van sommen en aftrekkingen in Excel is essentieel voor efficiënt werken met spreadsheets. Of je nu complexe financiële modellen bouwt of simpelweg je huishoudbudget beheert, deze basisvaardigheden vormen de fundering voor succesvol gebruik van Excel. Door de tips, trucs en voorbeelden in dit artikel toe te passen, kun je je Excel-vaardigheden verbeteren en de volledige potentie van deze krachtige software benutten. Begin vandaag nog met het oefenen met formules en ontdek de eindeloze mogelijkheden die Excel te bieden heeft. Blijf leren en ontdek de vele andere functies die Excel te bieden heeft, zoals voorwaardelijke opmaak, draaitabellen en macro's, om je data-analyse naar een hoger niveau te tillen. Investeer tijd in het leren van Excel en je zult merken dat het een onmisbaar hulpmiddel wordt in je dagelijkse werkzaamheden.

Merge Excel Files 6 Simple Ways of Combining Excel Workbooks | Kennecott Land

som maken in excel aftreksom | Kennecott Land

som maken in excel aftreksom | Kennecott Land

How to Use PRESENT VALUE PV Formula in Excel | Kennecott Land

som maken in excel aftreksom | Kennecott Land

Snel En Eenvoudig Een Som Maken In Excel | Kennecott Land

Sistema De Som Vetor PNG Som Palestrante Caixa De Alto Falante | Kennecott Land

Trường Đại học Phenikaa công bố điểm đủ điều kiện trúng tuyển sớm Đại | Kennecott Land

Personal Information Home tab | Kennecott Land

som maken in excel aftreksom | Kennecott Land

som maken in excel aftreksom | Kennecott Land

som maken in excel aftreksom | Kennecott Land
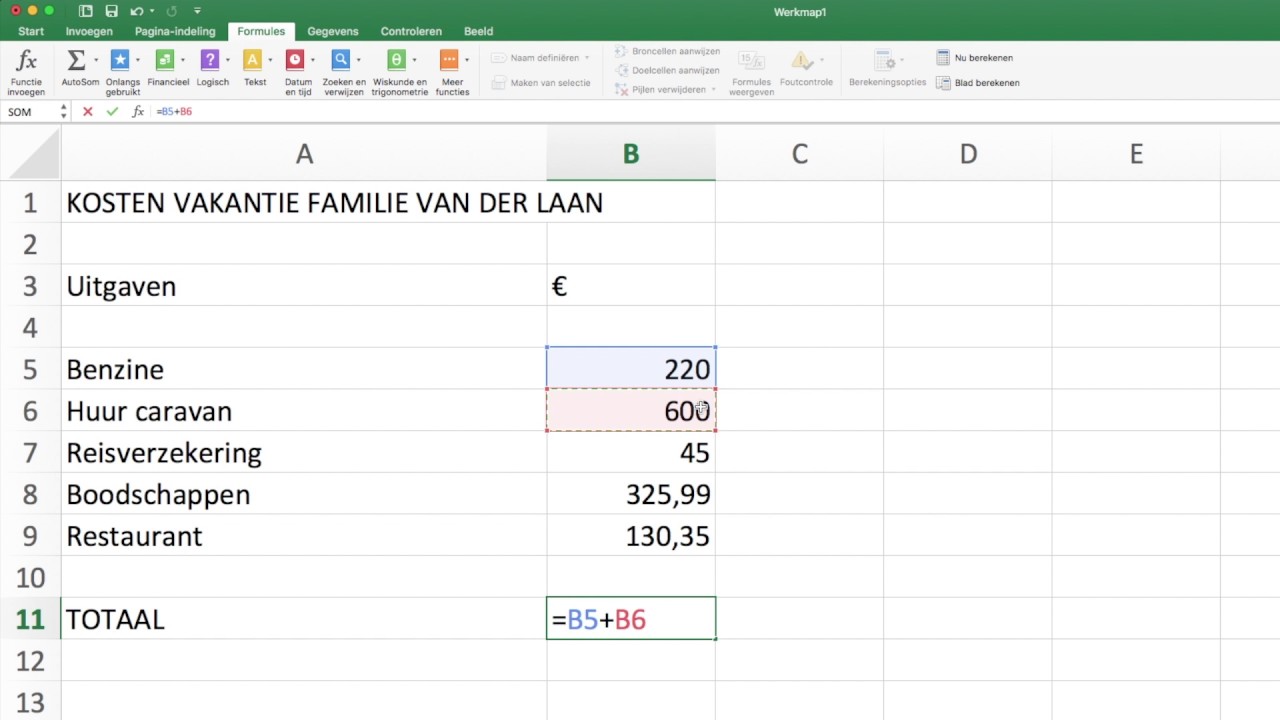
Snel En Eenvoudig Een Som Maken In Excel | Kennecott Land

Trường Đại học Phenikaa tiếp tục nhận hồ sơ hệ đại học chính quy xét | Kennecott Land

Tackling the Chef Crisis Eimhear ODalaigh | Kennecott Land