Excel Data Overzetten Tussen Werkmappen
Ooit gefrustreerd geweest door de eindeloze kopieer-plak actie tussen Excel-werkmappen? Je bent niet alleen. Data overzetten tussen werkmappen lijkt eenvoudig, maar kan complexer worden bij grote datasets of specifieke formatteringseisen. Gelukkig zijn er verschillende manieren om dit proces te stroomlijnen en efficiënter te maken.
Data kopiëren tussen Excel-werkmappen is een essentiële vaardigheid voor iedereen die regelmatig met spreadsheets werkt. Of je nu financiële rapporten consolideert, klantgegevens beheert of wetenschappelijke data analyseert, de mogelijkheid om data naadloos tussen werkmappen te verplaatsen is cruciaal.
Van simpele kopieer-plak acties tot geavanceerde formules en VBA-scripts, er is een methode die past bij elke situatie. Dit artikel onderzoekt de verschillende manieren waarop je data kunt verplaatsen tussen Excel-werkmappen, van de meest basale tot de meest geavanceerde technieken. We bespreken ook veelvoorkomende problemen en oplossingen, evenals tips en trucs om je workflow te optimaliseren.
Excel, ontwikkeld door Microsoft, is al decennia lang de standaard voor spreadsheet software. De mogelijkheid om data tussen werkmappen te kopiëren is een integraal onderdeel van de software sinds de vroege versies. Deze functionaliteit is door de jaren heen geëvolueerd met verbeterde functies en integraties, waardoor het een krachtig hulpmiddel is voor databeheer.
Een van de grootste problemen bij het overzetten van data tussen Excel-werkmappen is het behouden van de opmaak en formules. Simpel kopiëren en plakken kan leiden tot fouten in formules en verbroken links. Daarom is het belangrijk om de juiste methode te kiezen op basis van de complexiteit van je data.
Je kunt data kopiëren met de standaard kopieer-plak functie, of door formules te gebruiken die verwijzen naar cellen in andere werkmappen. Voor meer geavanceerde taken, zoals het selectief kopiëren van data op basis van criteria, kun je VBA-macro's gebruiken.
Voordelen van data kopiëren tussen Excel-werkmappen:
1. Data Consolidatie: Combineer data uit verschillende bronnen voor analyse en rapportage.
2. Data Analyse: Vergelijk en analyseer data uit verschillende werkmappen.
3. Efficiëntie: Bespaar tijd door repetitieve taken te automatiseren.
Stap-voor-stap handleiding voor het kopiëren van data:
1. Open beide werkmappen.
2. Selecteer de data die je wilt kopiëren.
3. Kopieer de data (Ctrl+C of Cmd+C).
4. Ga naar de doelwerkmap.
5. Selecteer de cel waar je de data wilt plakken.
6. Plak de data (Ctrl+V of Cmd+V).
Voor- en nadelen
| Voordeel | Nadeel |
|---|---|
| Efficiënt databeheer | Potentieel dataverlies bij onjuiste methoden |
| Flexibiliteit | Complexe formules kunnen problemen opleveren |
Best Practices:
1. Gebruik formules voor dynamische updates.
2. Controleer formules na het kopiëren.
3. Gebruik named ranges voor duidelijkheid.
4. Sla werkmappen regelmatig op.
5. Overweeg VBA voor complexe taken.
Veelgestelde vragen:
1. Hoe kopieer ik formules zonder dat ze veranderen? Gebruik absolute referenties.
2. Hoe kopieer ik alleen de opmaak? Gebruik de plakopties.
3. Kan ik data tussen verschillende versies van Excel kopiëren? Ja, meestal wel.
4. Hoe link ik data tussen werkmappen? Gebruik formules met externe referenties.
5. Hoe kopieer ik data naar een nieuwe werkmap? Open een nieuwe werkmap en plak de data.
6. Wat zijn de risico's van kopiëren en plakken? Verlies van formules en opmaak.
7. Hoe voorkom ik fouten bij het kopiëren van formules? Gebruik absolute referenties en controleer de formules.
8. Kan ik data tussen Excel en andere programma's kopiëren? Ja, vaak wel via kopiëren en plakken.
Tips en trucs: Gebruik de functie "Speciaal Plakken" voor meer controle over de gekopieerde data. Je kunt bijvoorbeeld alleen waarden, formules of opmaak plakken.
Het kopiëren van data tussen Excel-werkmappen is een essentiële vaardigheid voor efficiënt databeheer. Of je nu simpele kopieer-plak acties gebruikt of geavanceerde VBA-scripts, het beheersen van deze technieken zal je workflow aanzienlijk verbeteren. Door de juiste methoden te kiezen en best practices te volgen, kun je potentiële problemen vermijden en je data-analyse optimaliseren. Door de jaren heen is de mogelijkheid om data tussen Excel-werkmappen over te zetten steeds belangrijker geworden. De toenemende complexiteit van data-analyse en de behoefte aan efficiënte data-integratie maken deze vaardigheid onmisbaar voor professionals in diverse sectoren. Neem de tijd om de verschillende methoden te verkennen en te experimenteren met de technieken die het beste passen bij jouw specifieke behoeften. Je zult versteld staan van de hoeveelheid tijd en moeite die je kunt besparen door deze essentiële Excel-vaardigheid te beheersen.
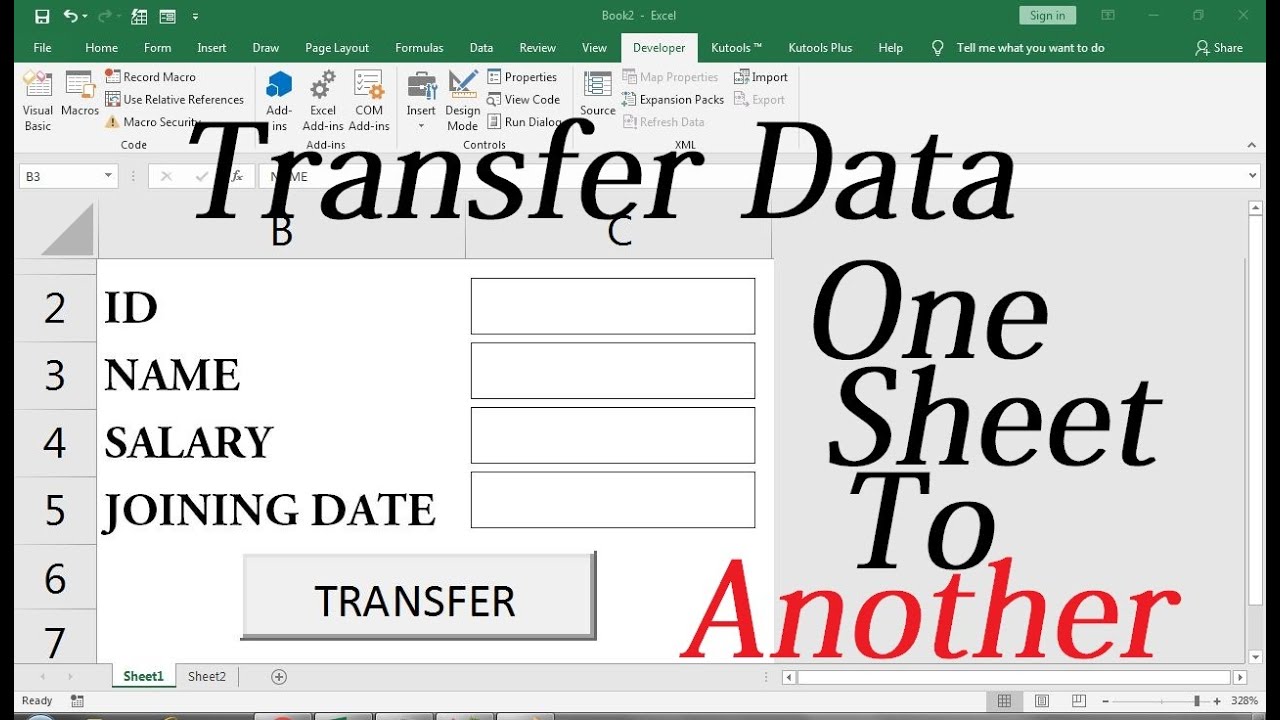
Transfer Data From One Excel Worksheet To Another Automatica | Kennecott Land

Vlookup to Other Workbooks | Kennecott Land

Excel Macro to Pull Data from another Workbook | Kennecott Land

How to Use VBA Macros to Copy Data to Another Workbook in Excel | Kennecott Land

The Process Of Moving Within A Worksheet Or Workbook | Kennecott Land
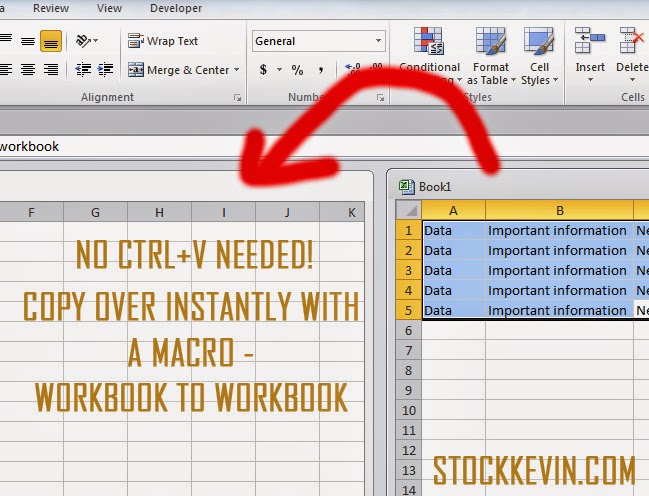
copy data from one workbook to another excel | Kennecott Land

Copy Excel Worksheet To Another Workbook | Kennecott Land

Excel Copy A Worksheet | Kennecott Land
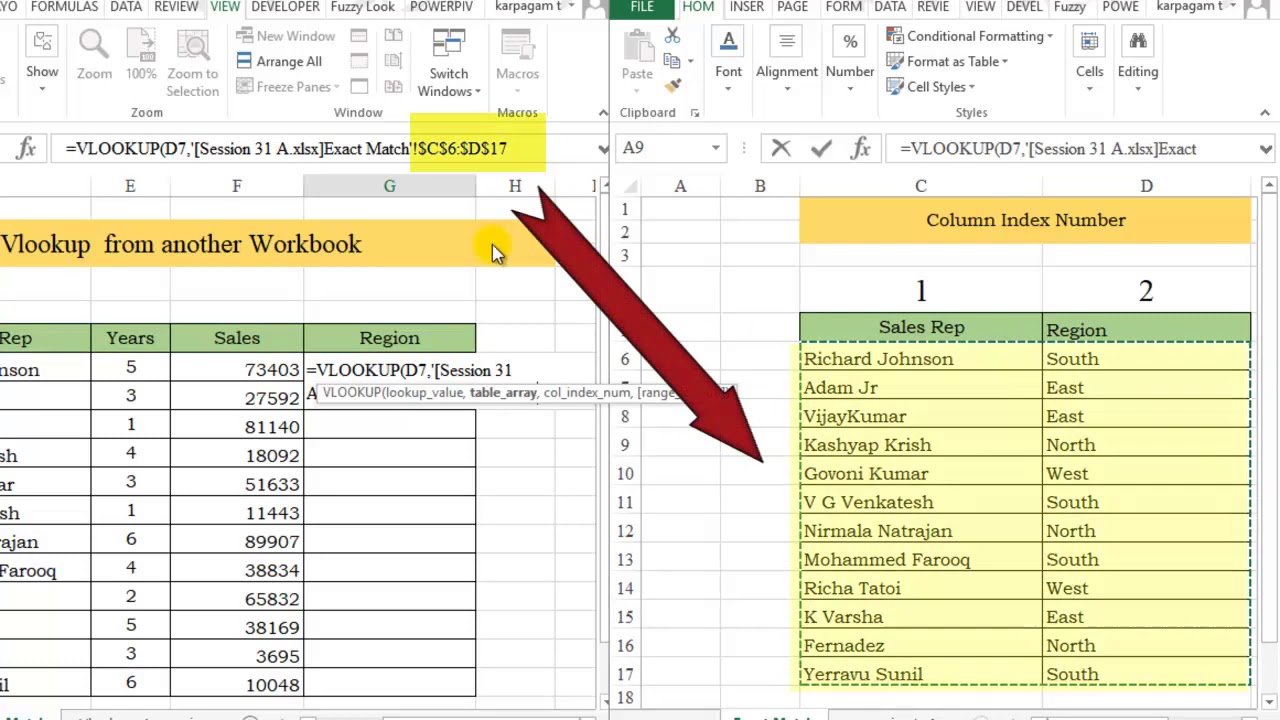
How To Copy Data From Another Workbook In Excel | Kennecott Land

Excel Copy A Worksheet To Another Workbook | Kennecott Land

How To Combine Multiple Excel Sheets Into One Python at Matthew Thomas blog | Kennecott Land
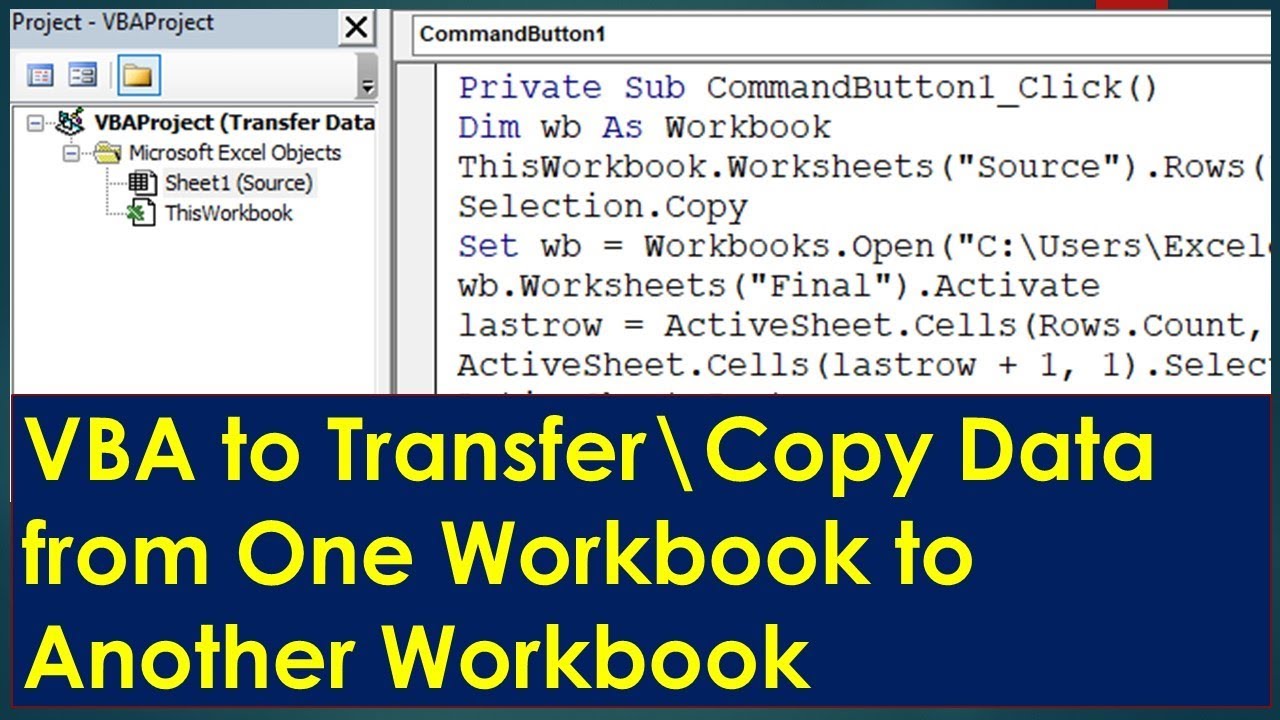
Excel vba examples of changing active workbook | Kennecott Land

Excel Copy A Worksheet To Another Workbook | Kennecott Land

Excel Vba Copy Worksheet To Another Workbook | Kennecott Land

Excel VBA Copy Row from another workbook and paste into master | Kennecott Land