Excel Data Validatie Kleurrijke Keuzelijsten
Stel je voor: een Excel sheet, vol met data. Maar hoe zorg je ervoor dat die data consistent en correct is? Het antwoord is simpel: data validatie. En wat is er nou mooier dan data validatie met kleurrijke keuzelijsten? Het maakt je spreadsheets niet alleen gebruiksvriendelijker, maar ook visueel aantrekkelijker.
Data validatie in Excel is een essentiële functie die je helpt om de kwaliteit van je gegevens te waarborgen. Met data validatie kun je regels instellen voor welke waarden in een cel mogen worden ingevoerd. Dit voorkomt fouten en zorgt voor consistentie in je data. Maar wat als je die validatie nog een stapje verder wilt brengen? Daar komen de kleurrijke keuzelijsten in beeld.
Kleurrijke keuzelijsten, ook wel conditional formatting dropdown lists genoemd, voegen een extra dimensie toe aan je data validatie. Door kleuren toe te wijzen aan specifieke waarden in je keuzelijst, kun je belangrijke informatie visueel benadrukken. Denk bijvoorbeeld aan een statuskolom waar groen staat voor "Goedgekeurd", oranje voor "In behandeling" en rood voor "Afgekeurd". Dit maakt het interpreteren van je data een stuk eenvoudiger.
Hoewel Excel standaard geen directe manier biedt om kleuren aan items in een keuzelijst toe te voegen, zijn er wel slimme workarounds die je kunt gebruiken. Conditional formatting is hierbij je beste vriend. Door slimme regels in te stellen, kun je de achtergrondkleur van een cel aanpassen op basis van de geselecteerde waarde in de keuzelijst. Dit geeft je de mogelijkheid om kleurrijke keuzelijsten te simuleren en je data op een aantrekkelijke manier te presenteren.
Het gebruik van kleurrijke dropdown lists biedt tal van voordelen. Ten eerste verbetert het de leesbaarheid en interpreteerbaarheid van je data. Complexe datasets worden overzichtelijker en trends zijn makkelijker te herkennen. Ten tweede vermindert het de kans op fouten. Door kleuren te koppelen aan specifieke waarden, wordt het voor gebruikers duidelijker welke optie ze moeten selecteren. En ten derde, het geeft je spreadsheets gewoon een professionele uitstraling.
Om kleurrijke keuzelijsten te maken, begin je met het instellen van data validatie met een dropdown list. Vervolgens gebruik je conditional formatting om de achtergrondkleur van de cel aan te passen op basis van de geselecteerde waarde. Er zijn tal van online tutorials en voorbeelden beschikbaar die je stap voor stap door het proces leiden.
Voor- en Nadelen van Gekleurde Keuzelijsten
| Voordelen | Nadelen |
|---|---|
| Verbeterde leesbaarheid | Vereist extra setup met conditional formatting |
| Minder fouten | Kan problemen veroorzaken bij het printen in zwart-wit |
| Professionele uitstraling | Niet direct ondersteund door Excel, vereist een workaround |
Veelgestelde Vragen:
1. Kan ik kleuren direct toevoegen aan items in een dropdown list? Nee, dit is niet direct mogelijk in Excel.
2. Hoe kan ik dan kleurrijke dropdown lists maken? Door conditional formatting te gebruiken.
3. Wat zijn de voordelen van kleurrijke dropdown lists? Verbeterde leesbaarheid, minder fouten en een professionele uitstraling.
4. Zijn er nadelen? Het vereist extra setup en kan problemen veroorzaken bij printen in zwart-wit.
5. Waar kan ik meer informatie vinden over conditional formatting? Online tutorials en de Excel help functie.
6. Kan ik kleuren gebruiken in data validatie voor andere celtypen? Ja, conditional formatting kan op diverse celtypen worden toegepast.
7. Is het mogelijk om dynamisch kleuren toe te wijzen in data validatie? Ja, met behulp van VBA scripting.
8. Wat is een goed voorbeeld van een kleurrijke dropdown list? Een statuskolom met groen voor "Goedgekeurd", oranje voor "In behandeling" en rood voor "Afgekeurd".
Tips en Trucs: Gebruik consistente kleuren in je spreadsheets. Test je conditional formatting grondig. Overdrijf niet met kleuren, houd het overzichtelijk.
Kortom, kleurrijke keuzelijsten in Excel zijn een krachtige tool om je data validatie naar een hoger niveau te tillen. Door slim gebruik te maken van conditional formatting kun je je spreadsheets gebruiksvriendelijker, aantrekkelijker en efficiënter maken. Het vereist weliswaar wat extra inspanning, maar de voordelen wegen ruimschoots op tegen de nadelen. Begin vandaag nog met experimenteren met kleurrijke keuzelijsten en ontdek de mogelijkheden! Het zal je spreadsheets transformeren en je data-analyse een stuk eenvoudiger maken. Door kleuren strategisch in te zetten, creëer je een visueel aantrekkelijke en informatieve omgeving die je helpt om snel en accuraat inzicht te krijgen in je data. Dit is essentieel in de hedendaagse data-gedreven wereld. De tijd investeren in het beheersen van deze techniek is een waardevolle investering in je Excel vaardigheden.

Use of Symbols and Emojis in Excel Drop | Kennecott Land
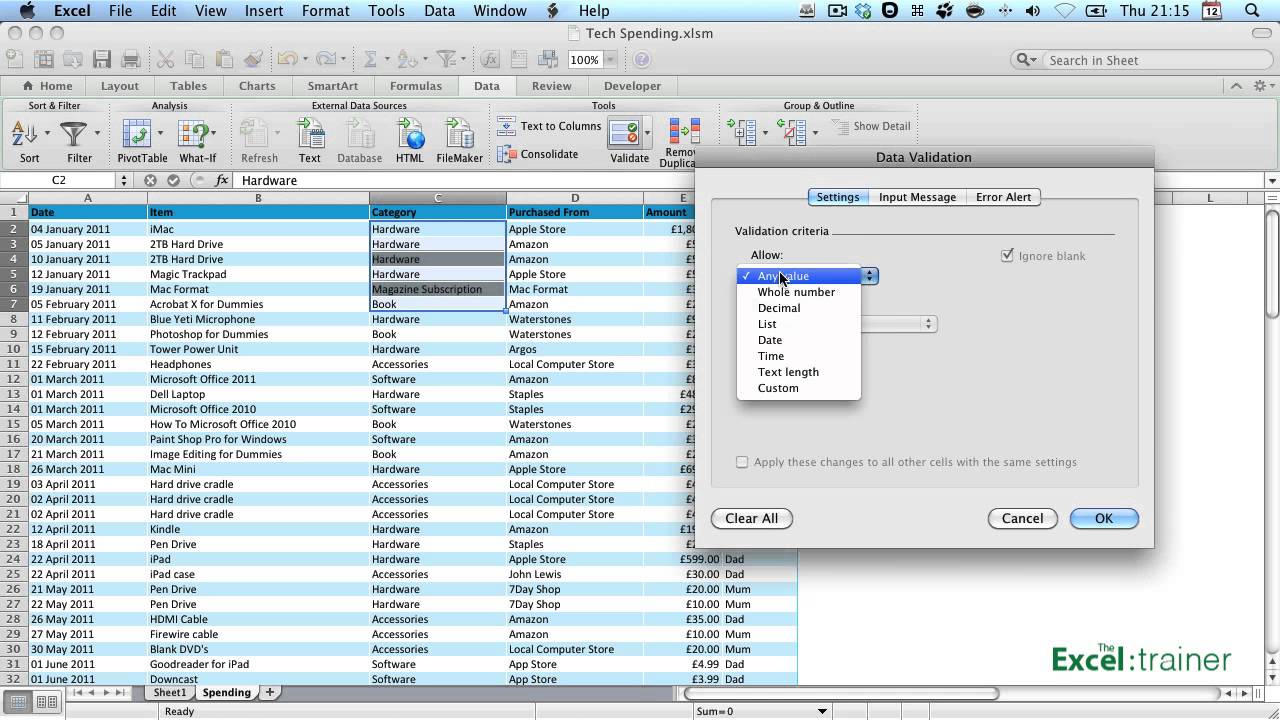
Data Validation In Excel Drop Down List | Kennecott Land

How To Create Drop Down Lists Using Data Validation In Microsoft Excel | Kennecott Land

How to edit drop down list on excel mac os | Kennecott Land

Color coding drop down list in excel | Kennecott Land

How To Change Colors In Drop Down List In Excel | Kennecott Land

How To Create A Data Validation With Drop Down List In Excel YouTube | Kennecott Land

Data Validation List In Excel | Kennecott Land

Excel Drop Down List Without Validation | Kennecott Land
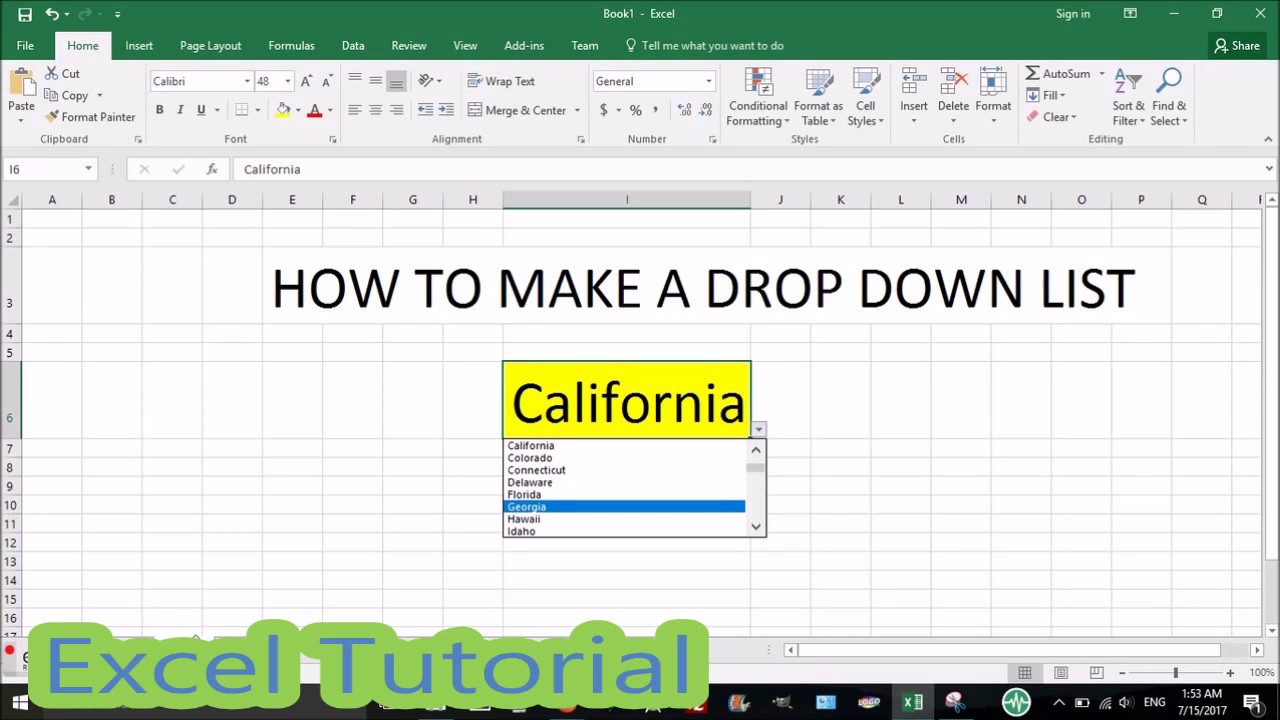
Excel Data Validation Drop Down List From Table | Kennecott Land
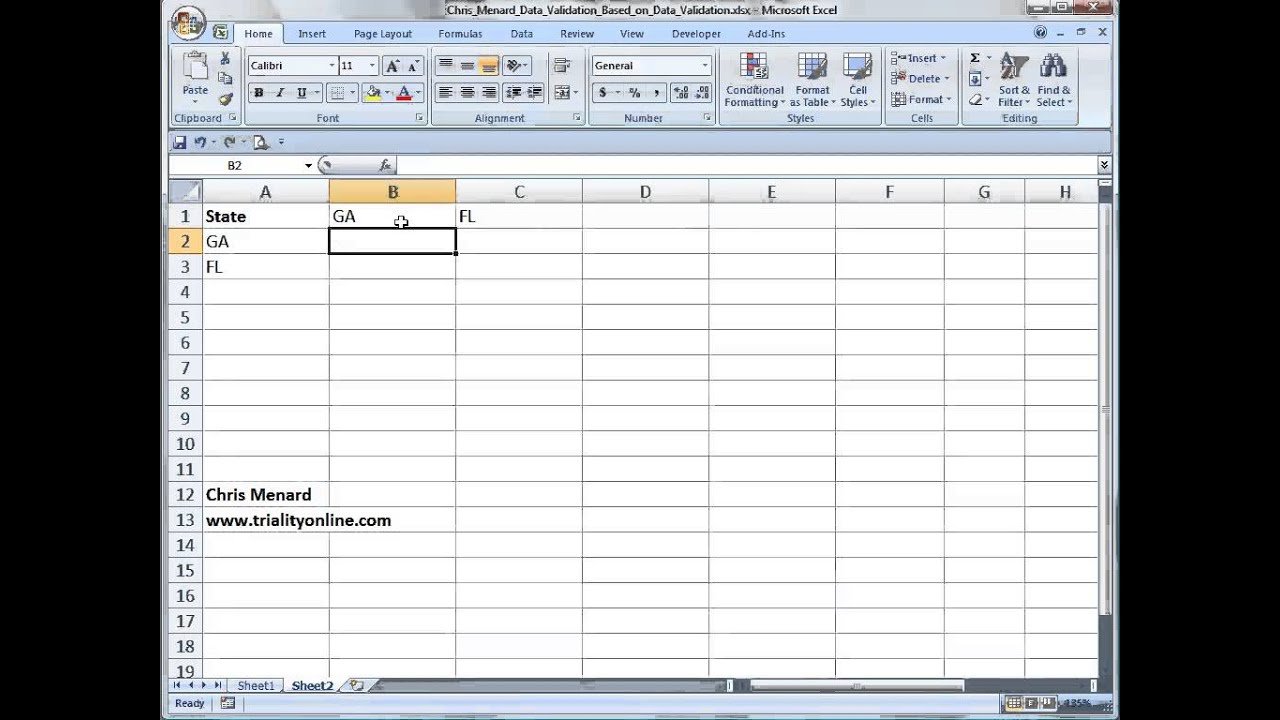
Excel Data Validation Drop Down List From Table | Kennecott Land
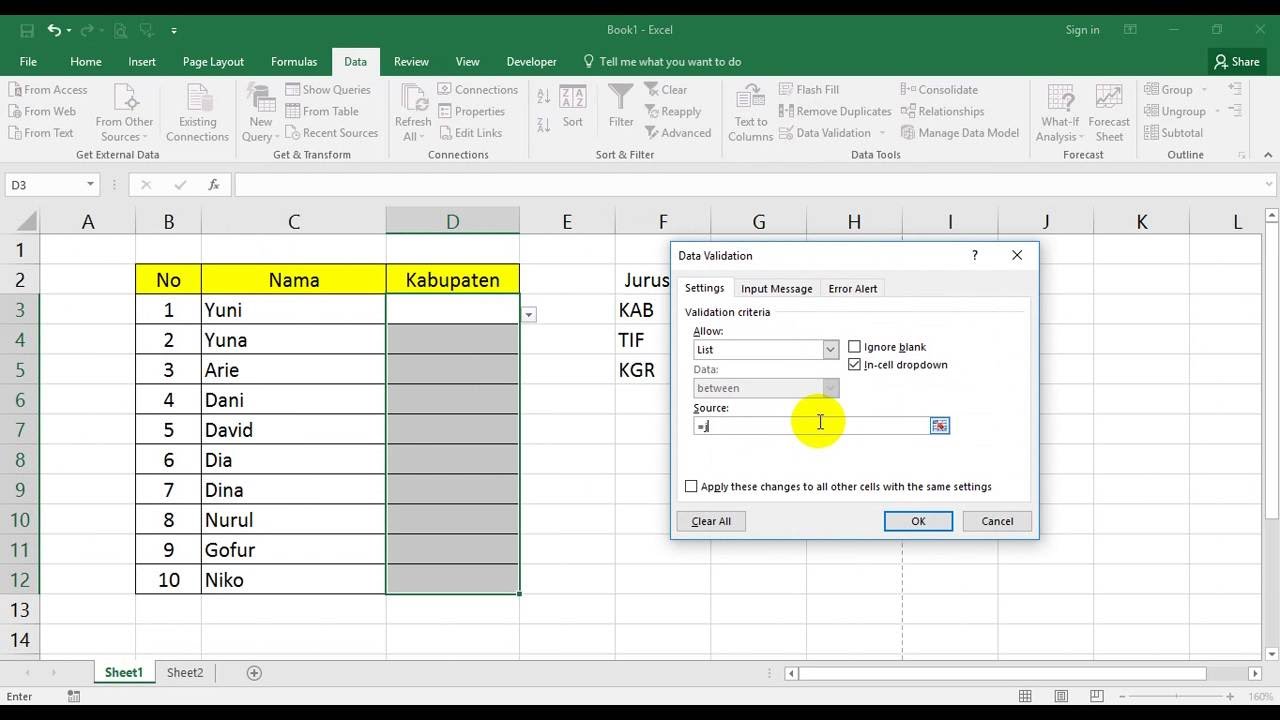
Excel Data Validation Drop Down List From Table | Kennecott Land

How to create multi | Kennecott Land

Excel Drop Down List Data Validation | Kennecott Land
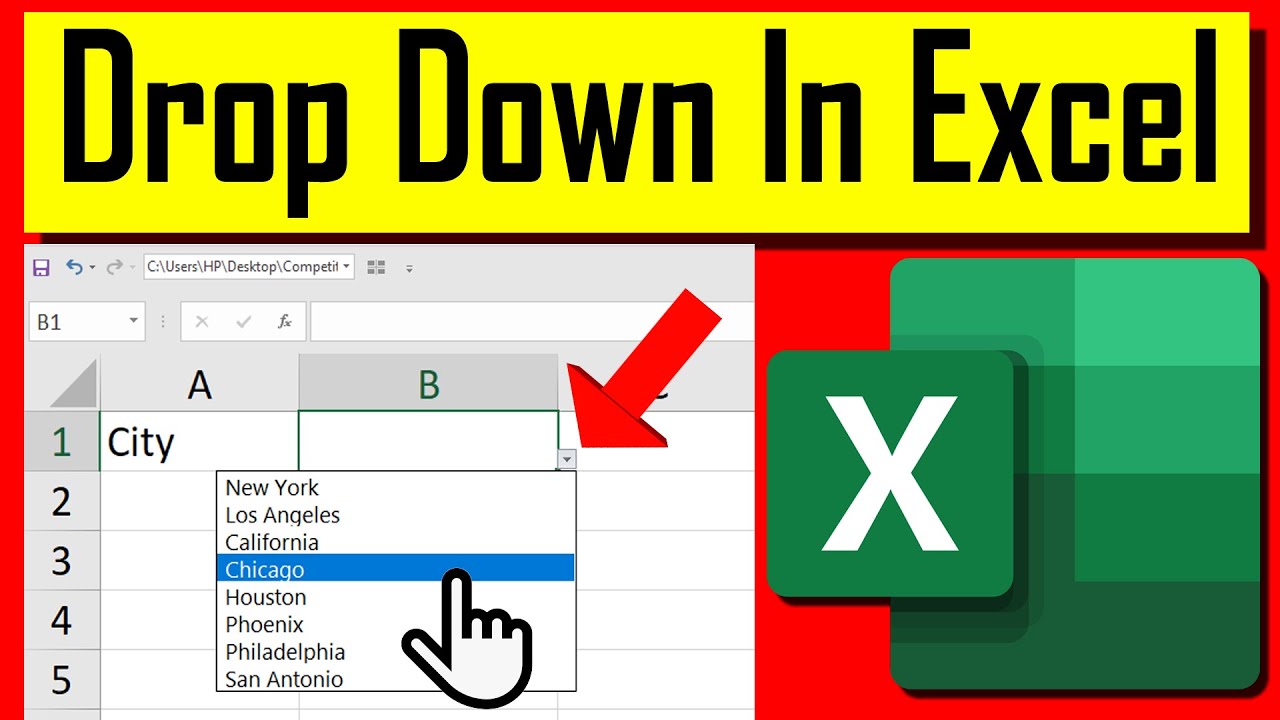
Color Coding A Drop Down List In Excel Data Validation Function | Kennecott Land